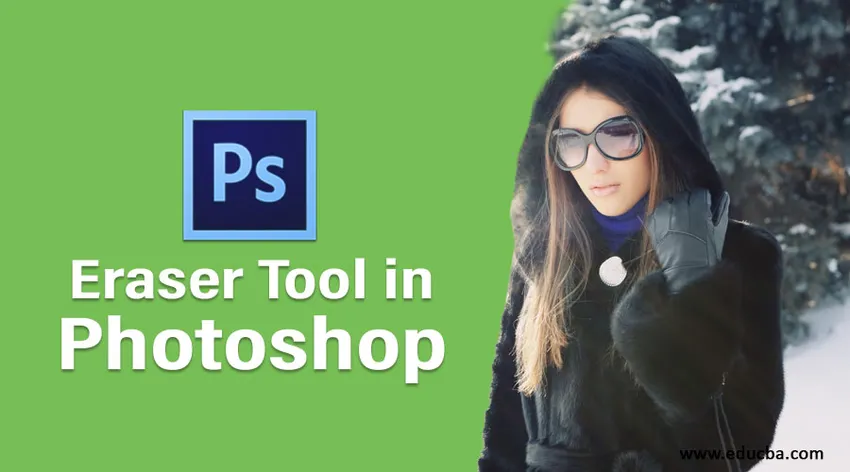
Tutvustus kustutuskummi tööriistaga Photoshopis
Selles artiklis õpime kustutuskummi tööriista kohta Photoshopist. Nagu me kõik teame, on Photoshop professionaalne tööriist piltide redigeerimiseks mitmel põhjusel - voldiku projektid, ajakirjade koostamine, isiklike fotode redigeerimine, stuudio tasemel redigeerimine ja palju muud. Sellel on imeliste tööriistade kollektsioon. Sellest otsime täna Photoshopis kustutusriista. Tühistamise korral eemaldatakse viimane redigeerimine täielikult, kuid vajame osa redigeerimisest, et seda pildil säilitada, siis saame seda kustutust kasutada mitmete ettepanekute tegemiseks, et eemaldada väiksemad või väikesed asjad või vähendada nende objektide läbipaistmatust raamist, mis põhineb väljundi nõuded.
Kustutuskummi tööriista kasutamine Photoshopis
E-klahv on kiirklahv kustutamise tööriista lubamiseks. See on saadaval ka tööriistakastis. Pärast kustutusriista valimist kuvatakse rakenduse tööriistaribal mitu muud atribuuti:
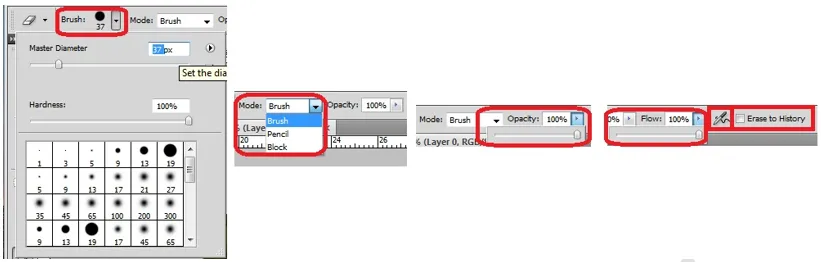
- Pintsel: see hõlmab harja erinevaid kujundeid, suuruse reguleeritavust, servade kõvadust ja mitmesuguseid muid stiile. Kõike pintslites saab igal ajal vastavalt vajadusele muuta.
- Režiim: Seal on 3 režiimi, milleks on (1) pintsel (pehme serv) (2) pliiats (kõva serv) ja (3) plokk (ruudu harja suurus). Lähtudes nõuetest võime režiimiga edasi minna.
- Läbipaistmatus: vaikimisi on kustutustööriista läbipaistmatusvahemik 100%, mis eemaldab kogu pildi ja muudab pildi läbipaistvaks või näitab kihtpaneelilt allpool asuvat kihi pilti. Läbipaistmatust saab vastavalt vajadusele igal ajal muuta. Enamasti kasutatakse läbipaistmatuse vahemikke 50%, 20%, 30% ja need põhinevad värvil, mida me osaliselt eemaldada soovime.
- Voog: see aitab teada kustutamise rakendatavust pikslite arvule, mida see ühest nurgast teise liigutas. Määratud protsentuaalse vahemiku põhjal kehtivad mõjud vastavalt. Seda suvandit saab kasutada ainult harja režiimis.
- Õhuhari: see suvand aitab kustutatud tööriista teisaldatud piksleid puhtaks pühkida, ilma et pikslites oleks jälgi piirkonnas, kus harja liigutatakse, et saada ühtlane viimistlus. Seda suvandit saab kasutada ainult harja režiimis.
- Kustuta ajaloost: kui kustutamisriist on aktiivne ja soovime pildi üle vaadata, lubades selle valiku. Lubatud funktsiooni Kustutamine atribuudid ei kehti pildi jaoks, mille nimel me töötame.
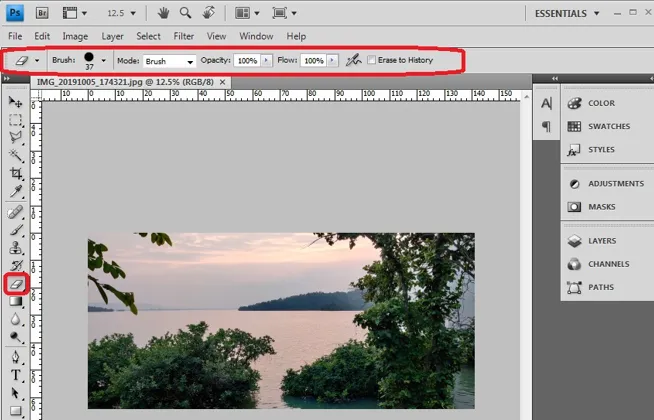
Erinevad kustutusriistad Photoshopis
Allpool on Photoshopis kolm erinevat kustutusriista:
- Kustutuskummi tööriist
- Magic Eraseri tööriist
- Taustkummi kustutamise tööriist
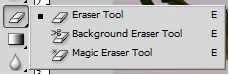
1. Kustutuskummi tööriist

See on tavaline või vaikimisi kasutatav protsess kustutuskummi kasutamisel Photoshopis pildi soovimatute pikslite eemaldamiseks. Kujutise osa kustutamisel muutub see läbipaistvaks ja pikslid eemaldatakse harja liikumise piirkondadest. Seda tehes saab taustpilti näidata, kui meil on mitu kihti, siis muutke pilt vajadusel läbipaistvaks ja vajaduse korral saab väikestest või suurtest osadest esemeid eemaldada ja kasutage selle katmiseks klouni templitööriista või muid pilte .
Seda kasutavad kõik professionaalsed Photoshopi kunstnikud, kes töötavad ajakirjade koostamisel, toimetustes, kalendrite koostamisel, kaanelehtedel, lendlehtedes, bännerites ja paljudes muudes.
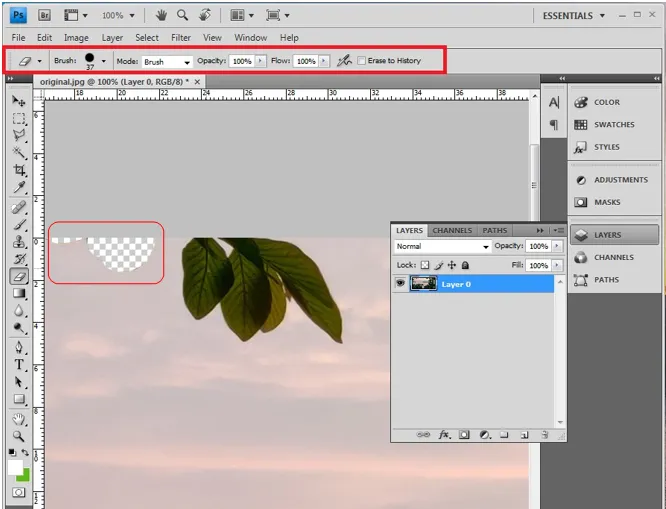
2. Magic Eraseri tööriist

Maagiatööriista kasutatakse siis, kui tuleb eemaldada sama tolerantsi värvi pikslid. Alloleval pildil on pärast võluvälise kustutamise tööriista lubamist tolerantsi valiku seade saadaval harja kõrval, nagu näidatud. Kui valite tööriista abil eemaldatava värvi, valitakse osad tolerantsi alusel ja saate neid redigeerida või kustutada. See tööriist pakub täpset valikut ja sellel on palju võimalusi piirkonna valimiseks ja muutmiseks.
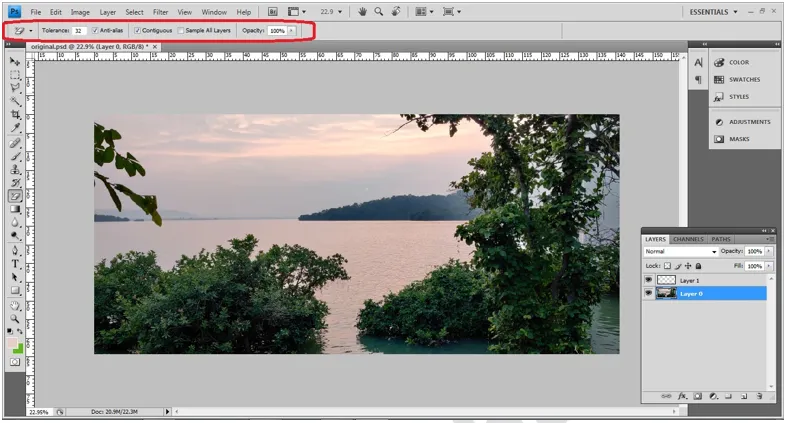
- Tolerants: iga pildi suurus võib olla vahemikus 0 kuni 255, mis on üksteisega tihedalt seotud.
- Anti Aliased: maagilise kustutamise tööriista valitud pildi kogu osa sujuva serva saamiseks.
- Külgnevad: külgnevad võimaldavad piirkonnad, mis tuleb omavaheliseks tööks ühendada.
Saame valiku lisada ja eemaldada, kasutades klaviatuuri klahve Shift ja Alt.
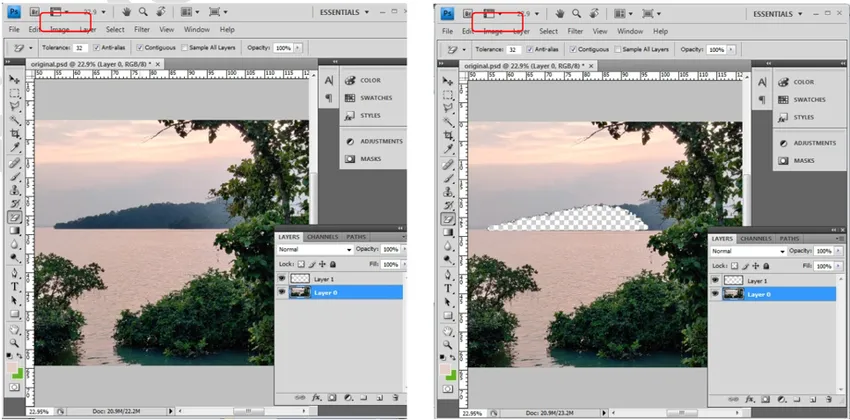
3. Taustkummi kustutamise tööriist

Seda tööriista kasutatakse spetsiaalselt tausta muutmiseks ühevärviliseks või vajaduse korral taust taustast piltide ja kihtide jaoks läbipaistvaks. Pärast pildi valimist tuleb selle tööriista jaoks valida pintsli omadusi saab muuta, klõpsates ülaosas pintsliikooni. Samuti võime harja suuruse vähendamiseks kasutada vasakut nurksulgu ja harja suuruse suurendamiseks parempoolset nurksulgu. See paneb kasutaja kiiresti tööle.

Pintsel: selliseid omadusi nagu Mõõtmete kõvadus, Vahed, Nurk jne saab vastavalt vajadusele konfigureerida.
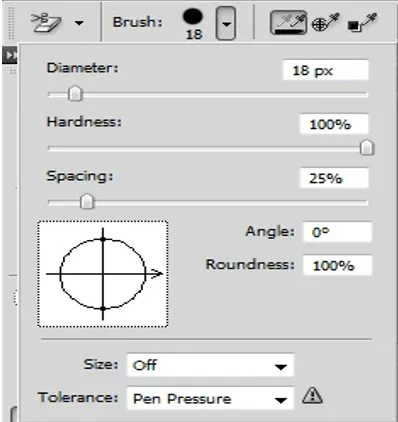
Valimi moodustamine: valimi moodustamist on 3, tavaliselt kasutatakse pidevat režiimi ja veel paar on kord ja taustlüliti. Nõude põhjal saame nende vahel vahetada.
Piirangud: on olemas 3 tüüpi piire, mis on katkendlik, pidev ja peen serv.
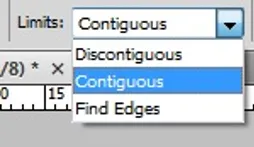
Tolerants: see on% -põhine redigeerimise madal tolerants, mis vajab taustavärvi kompaktseks eemaldamiseks pintsli mitu kordust. Suur tolerants eemaldab taustavärvi kiiresti, kuid reguleerib selle vajaliku tasemeni, vältides pildi pisidetailide kadumist.
Esiplaani värvi kaitsmine: täielikku läbipaistmatust saab kasutada, eemaldades pildi taustvärvi, mida kasutatakse televisioonistuudiotes, filmides ja VFX-is, kus kasutatakse rohelisi ja mustaid matte.
Algne pilt

Enne redigeerimist

Pärast kustutusriista kasutamist

Järeldus
Spetsialistid kasutavad kustutuskummi tööriista nende muudatuste tegemiseks, mis on võimalikud, kuna tööriist on Photoshopis saadaval, täiendavaid lisandmooduleid ega rakendusi pole vaja. Seda saab kasutada kohandamiseks ja piltide jaoks vastavalt projektidele. Kujutisega saab teha nii suuri kui ka väikeseid parandusi. Adobe süsteemid mõistsid reaalajas projektivajaduste nõudmist ja värskendasid tööriistu vastavalt kasutaja vajadustele.
Soovitatavad artiklid
See on juhend kustutuskummi tööriista kasutamiseks Photoshopis. Siin arutame, kuidas kasutada kustutuskummi tööriista ja erinevaid kustutuskummi tööriistu Photoshopis. Lisateavet leiate ka meie muudest seotud artiklitest -
- Millised on Photoshopis 3 parimat Lasso tööriista?
- Kuidas kasutada pliiatsi tööriista Adobe Photoshopis?
- Sammud tööriista Smudge kasutamise jaoks Photoshopis
- Sponge Tool'i efektid Photoshopis
- VFX ettevõtted | Parimad VFX-i ettevõtted