Digitaalkaamerad või vähemalt tipptasemel digitaalkaamerad on juba mitu aastat saanud toore vormingus pildistada, võimaldades teil Photoshopis oma pilte avada ja neid redigeerida 16-bitises režiimis, mitte 8-bitises režiimis. saada tavaliste JPEG.webp- piltidega.
Kuid paljud fotograafid, isegi profifotograafid, filmivad endiselt JPEG.webp-vormingus, isegi kui nende kaamera toetab tooreid. Ja kuigi JPEG.webp-vormingus toorme valimiseks on mitu mõjuvat põhjust - kiirem kiirus ja palju väiksemad failide suurused on need, mis kohe meelde tulevad, pildistavad paljud inimesed JPEG.webp-vormingus lihtsalt seetõttu, et nad ei saa aru, mis on nende võimalusest kasu nende piltide redigeerimiseks 16-bitisena. Vaatame neid eeliseid selles õpetuses.
Mida tähendab mõiste "8-bitine"?
Võib-olla olete juba varem termineid 8-bitine ja 16-bitine kuulnud, kuid mida need tähendavad? Kui teete digitaalkaameraga pilti ja salvestate selle JPEG.webp-vormingus, loote tavalise 8-bitise pildi. JPEG.webp-vorming on olnud pikka aega ja kuna digitaalfotograafia ja isegi Photoshop ise arenevad edasi, muutuvad JPEG.webp-vormingu piirangud üha selgemaks. Esiteks ei saa JPEG.webp-faili 16-bitisena salvestada, kuna vorming ei toeta 16-bitist. Kui see on JPEG.webp-pilt (laiendiga ".jpg.webp"), on see 8-bitine pilt. Aga mida see tähendab „8-bitist”?
Kui loete meie juhendit RGB ja värvikanalite seletust, siis teate, et kõik digitaalpildi värvid koosnevad mingist kolme peamise valguse - punase, rohelise ja sinise - kombinatsioonist:
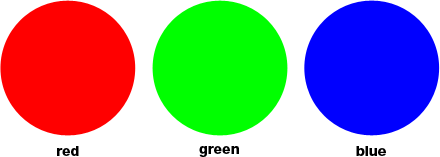
Pole tähtis, mis värvi te oma ekraanil vaatate. See koosneb nende kolme värvi mingist kombinatsioonist. Võite mõelda: "See on võimatu! Minu pildil on miljoneid värve. Kuidas saate luua miljoneid värve ainult punasest, rohelisest ja sinisest?"
Hea küsimus. Vastus on mitmes punase, rohelise ja sinise tooni kasutamisel! Mida rohkem iga värvi toone peate töötama ja kokku segama, seda rohkem värve saate luua. Kui kõik, mis teil oleks, oleks puhas punane, puhas roheline ja puhas sinine, oleks kõige rohkem, mida saaksite luua, seitse erinevat värvi, sealhulgas valge, kui segada kõik kolm kokku:
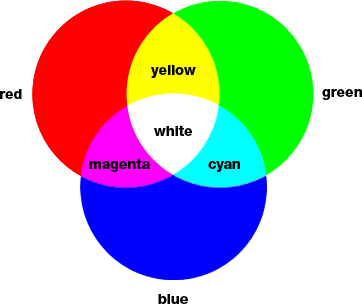
Võite sinna lisada ka kaheksanda värvi, musta, mille saate punase, rohelise ja sinise täieliku eemaldamise korral.
Aga mis siis, kui teil oleks näiteks 256 tooni punast, 256 rohelist ja 256 sinist tooni? Kui teete matemaatikat, võrdub 256 korda 256 korda 256 umbes 16, 8 miljonit. See on 16, 8 miljonit värvi, mida saate nüüd luua! Ja see on täpselt see, mida saate 8-bitise pildi abil - 256 tooni punast, 256 rohelist ja 256 sinist tooni, mis annab teile miljonid võimalikud värvid, mida tavaliselt näete digitaalfotol:

Kust tuleb number 256? Noh, 1-bitine võrdub 2. Kui liigute 1-bitisest kaugemale, leiate selle väärtuse, kasutades väljendit "2 eksponendile (vaatamata sellele, kui palju bitte seal on)". Nii et näiteks 2-bitise väärtuse leidmiseks arvutaksite "2 eksponendiks 2" või "2 x 2", mis võrdub 4. Nii et 2-bitine on 4.
4-bitine pilt oleks "2 eksponendile 4" või "2 x 2 x 2 x 2", mis annab meile 16. Nii et 4-bitine võrdub 16-ga.
Sama teeme 8-bitise pildi puhul, mis oleks "2 eksponendile 8" või "2 x 2 x 2 x 2 x 2 x 2 x 2 x 2", mis annab meile 256. Sellega number 256 on pärit.
Ärge muretsege, kui leidsite, et see on segane või mis veelgi hullem, igav. See kõik on seotud sellega, kuidas arvutid töötavad. Pidage ainult meeles, et kui salvestate pildi JPEG.webp-na, salvestate selle 8-bitise pildina, mis annab teile 256 tooni punast, rohelist ja sinist, kokku 16, 8 miljoni võimaliku värvi jaoks.
Nüüd võib 16, 8 miljonit värvi tunduda palju. Kuid nagu öeldakse: miski pole suur ega väike, välja arvatud võrdluseks, ja kui võrrelda seda paljude võimalike värvidega, mis meil 16-bitises pildis võivad olla, siis noh, nagu nad vahel ka ütlevad, pole teid veel näinud .
Nagu me just teada saime, loob foto salvestamine JPEG.webp-vormingus 8-bitise pildi, mis annab meile 16, 8 miljonit võimalikku värvi.
See võib tunduda palju ja just siis, kui arvestada, et inimsilm ei suuda isegi nii palju värve näha. Oleme võimelised eristama parimal juhul paari miljonit värvi, mõned hinnangud ulatuvad 10 miljonini, kuid kindlasti mitte 16, 8 miljonini. Nii et isegi 8-bitiste JPEG.webp-piltidega tegeleme juba rohkemate värvidega, kui näeme. Miks oleks meil siis vaja rohkem värve? Miks pole 8-bitine piisavalt hea? Jõuame selleni hetkega, kuid kõigepealt vaatame, mis vahe on 8-bitistel ja 16-bitistel piltidel.
Varem saime teada, et 8-bitised pildid annavad meile 256 tooni punast, rohelist ja sinist ning saime selle numbri väljendiga "2 eksponendile 8" või "2 x 2 x 2 x 2 x 2 x 2 x 2 x 2 ", mis võrdub 256. Võime sama teha, et teada saada, kui palju värve meil 16-bitises pildis võib olla. Peame ainult arvutama avalduse "2 eksponendile 16" või "2 x 2 x 2 x 2 x 2 x 2 x 2 x 2 x 2 x 2 x 2 x 2 x 2 x 2 x 2 x 2 ", mis, kui teil pole kalkulaatorit, annab meile 65 536. See tähendab, et 16-bitiste piltidega töötades on meil 65 536 punast tooni, 65 536 rohelist ja 65 536 sinist tooni. Unustage umbes 16, 8 miljonit! 65, 536 x 65, 536 x 65, 536 annab meile uskumatult 281 triljonit võimalikku värvi!
Nüüd võite mõelda: "Gee, see on suurepärane ja kõik, aga lõpetasite just selle, et me ei näe isegi 16, 8 miljoni täisvärvi, mida 8-bitine pilt meile võib anda, kas see on tõesti oluline kui 16-bitine pildid annavad meile triljoneid rohkem värve, mida me ei näe? "
Meie piltide redigeerimiseks Photoshopis on see kindlasti oluline. Vaatame, miks.
Lühikoodide, toimingute ja filtrite pistikprogramm: viga lühikoodis (reklaamid-olulised-keskel)
Redigeerimine 16-bitises režiimis
Kui teil oleks Photoshopis ekraanil avanenud kaks ühesugust fotot, ainus erinevus on see, et üks versioon oli 16-bitises režiimis koos oma triljonite võimalike värvidega ja teine 8-bitises režiimis oma 16, 8 miljoni võimaliku värviga, siis võiksite arvan, et 16-bitine versioon näeks parem välja, kuna see suudab kuvada palju rohkem värve kui 8-bitine versioon.
Kuid lihtne on see, et enamik fotosid ei vaja nende sisu täpseks taasesitamiseks 16, 8 miljonit värvi, rääkimata triljonitest värvitoonidest. Tavaliselt sisaldavad need parimal juhul mitusada tuhat värvi, ehkki mõned võivad ulatuda miljonitesse, sõltuvalt nende objektist (ja ka foto suurusest, kuna miljonite erinevate värvide nägemiseks vajaksite miljoneid piksleid) . Lisaks, nagu oleme juba teada saanud, ei näe inimsilm niikuinii 16, 8 miljonit värvi, mis tähendab, et kui paigutada kõrvuti, näevad identse pildi 8-bitine ja 16-bitine versioon meiega identsed .
Miks siis oleks parem töötada 16-bitise pildiga? Üks sõna - paindlikkus . Kui muudate Photoshopis pilti, siis varem või hiljem, kui jätkate redigeerimist, võivad teil tekkida probleemid. Kõige tavalisem probleem on nn ribarežiim, kus olete kaotanud pildi nii palju detaile, et Photoshop ei saa enam kuvada sujuvaid üleminekuid ühelt värvilt teisele. Selle asemel saate värvide ja tonaalväärtuste vahel koleda treppidefekti.
Las ma näitan sulle, mida ma mõtlen. Siin on paar lihtsat mustvalge kallakut, mille olen Photoshopis loonud. Mõlemad kalded on identsed. Esimene neist loodi 8-bitise pildina. Näete dokumendiakna ülaservas punasega ringitud numbrit "8", mis ütleb meile, et see on praegu 8-bitises režiimis:
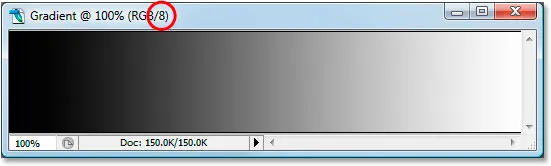
Ja siin on täpselt sama gradient, mis on loodud 16-bitise pildina. Peale selle, et see ütleb dokumendiakna ülaosas numbri "16", mis näitab, et see on 16-bitises režiimis, näevad mõlemad kalded sama:
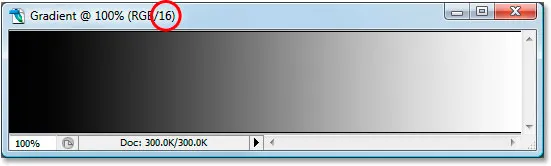
Vaata, mis nendega juhtub, kui ma neid redigeerin. Ma kavatsen teha mõlemal täpselt sama redigeerimise. Esmalt vajutan Ctrl + L (Win) / Command + L (Mac), et kuvada Photoshop'i taseme korrigeerimine. Ilma et peaksin pikalt arutlema, kuidas Levelid toimivad, lohistan lihtsalt alt musta ja valged "väljundi" liugurid keskele. Taas teen seda mõlema kaldega:
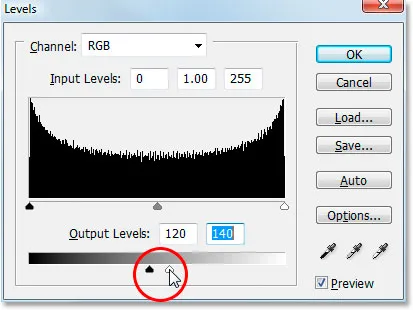
Alumiste mustvalgete "Väljundi" liugurite lohistamine dialoogiboksi Tasemed keskpunkti suunas.
See, mida ma siin põhimõtteliselt teen, on võtta kogu kallete vahemik alates puhtast mustast vasakul kuni puhta valgeni paremal ja jagada need väga väikeseks osaks keskele, mis on tavaliselt see, kus leiate keskmise vahemiku. hallid. Ma pole gradiente tegelikult muutnud. Olen lihtsalt sundinud kogu nende toonide vahemiku palju väiksemasse ruumi.
Dialoogiboksist Tasemed väljumiseks klõpsan nuppu OK ja heidame nüüd pilgu meie kahele kaldele. Siin on 8-bitine gradient:
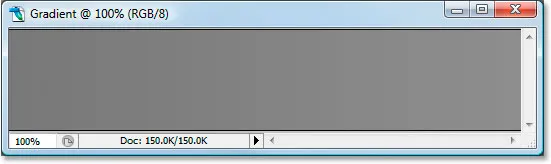
Ja siin on 16-bitine gradient:
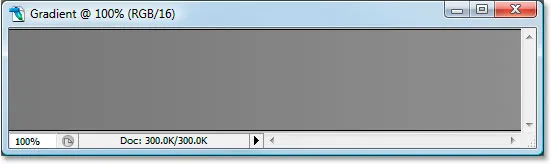
Mõlemad kalded näevad nüüd pärast taseme korrigeerimist pigem hallhallid, kuid samas näevad nad siiani identsed, isegi kui ülemine on 8-bitises režiimis ja alumine 16-bitises režiimis. Vaadake, mis juhtub, kui kasutan uuesti Levels, et venitada gradientide tonaalsuse vahemik puhtaks mustaks vasakul ja puhtaks valgeks paremal. Lohistan seekord dialoogiboksi Tasemed mustvalgeid "sisestusliugusid" keskpunkti suunas, et sundida kallete tumedamaid osi vasakpoolses osas puhtaks mustaks ja heledaimaid osi puhasvalgeks. õige:
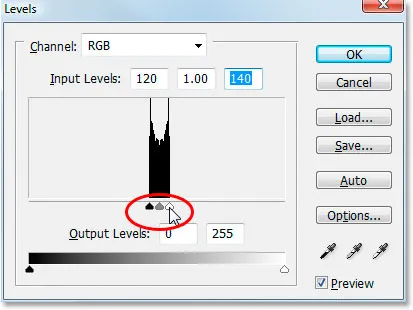
Mustade ja valgete sisestusklappide sisendi lohistades keskele, et kalded muutuksid vasakul puhtaks mustaks ja paremal puhtaks.
Vaatame uuesti meie kahte kallet. Esiteks 8-bitine gradient:
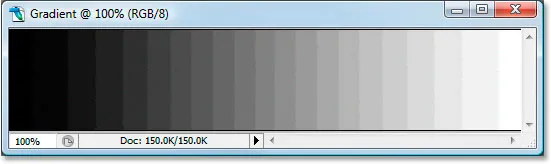
Kuule! Meie sile mustvalge gradient ei näe enam nii sile! Sellel on hoopis minu mainitud "triibutamise" või "treppide suurendamise" efekt, kus saate väga hõlpsalt näha, kus üks hall varjund muutub järgmisele, ja see on sellepärast, et pärast pildi tegemist oleme kaotanud pildil tohutu detailsuse tükid. need muudatused koos taseme korrigeerimisega. Nii et 8-bitine pilt ei püsinud üldse eriti hästi. Vaatame, mis meie 16-bitise gradiendiga juhtus:
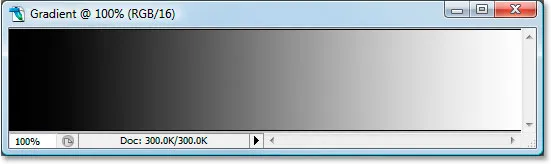
Vaata seda! Isegi pärast üsna drastilisi muudatusi, mille Levelsiga tegin, jäi 16-bitine gradient kriimustusteta ellu! Miks nii? Miks kaotas 8-bitine gradient nii palju detaile, kui 16-bitine gradient seda ei teinud? Vastus ulatub tagasi selleni, millest me siiani oleme rääkinud. 8-bitine pilt võib sisaldada maksimaalselt 256 halli varjundit, 16-bitine pilt aga kuni 65 536 halli varjundit. Ehkki mõlemad kalded olid meie alustamisel identsed, andsid need 16 tuhat pluss võimalikud halltoonid meile muudatustega palju paindlikumaks ja tegid palju vähem tõenäoliseks, et hiljem näeme pildil mingeid probleeme. Muidugi, isegi 16-bitiste piltide puhul võib lõpuks jõuda punkti, kus olete kaotanud piisavalt detaile, nii et näete probleeme, kui teete pilti palju, kuid 8-bitiste piltidega, siis see punkt tuleb palju varem ja 16-bitiste piltidega räägime palju, palju hiljem.
Fotode redigeerimine 16-bitises režiimis
Proovime sama redigeerimiskatset ka värvilise fotoga. Ma kasutan rannapalli fotot, mida nägime esimesel lehel. Siin on pilt tavalises 8-bitises režiimis. Näeme jällegi dokumendiakna ülaservas olevat numbrit "8":
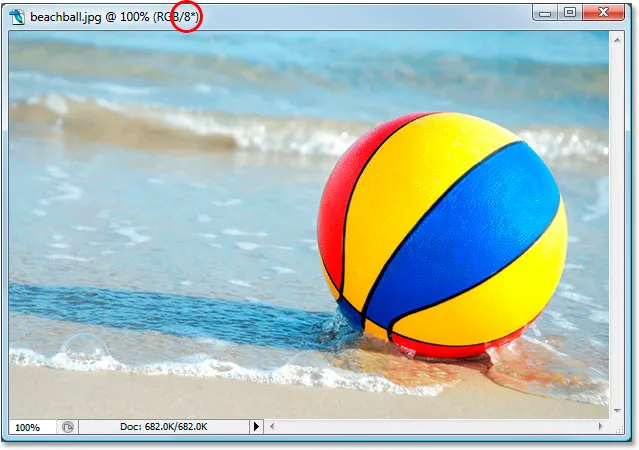
Ja siin on täpselt sama foto, kuid 16-bitises režiimis:

Mõlemad pildid näevad sel hetkel identsed, täpselt nagu kaks kallet.
Ainus erinevus nende vahel on see, et ülemisel on 8-bitine pilt ja alumisel on 16-bitine pilt. Proovime täpselt sama redigeerimist ka Levels korrigeerimisega. Nüüd mõistan, et see muudatus on natuke ekstreemne ja pole tõenäoliselt midagi sellist, mida te oma piltidega tegelikult teeksite. Kuid see annab meile selge näite, kui suurt kahju saame piltidele teha nende 8-bitiste versioonide redigeerimisel, võrreldes sellega, kui vähe kahju, kui üldse, põhjustame 16-bitiseid versioone.
Vajutan veel kord Ctrl + L (Win) / Command + L (Mac), et kuvada Photoshopi taseme reguleerimise dialoogiboks, ja liigutan mustvalged "Output" liugurid allosas suunas keskele, samadesse punktidesse, mida kasutasin kallete jaoks. Jällegi teen seda nii pildi 8-kui ka 16-bitise versiooni jaoks:
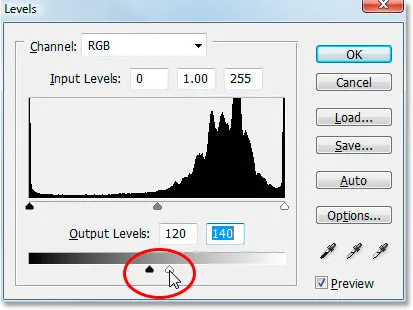
Lohistage mustvalged liugurid "Väljund" dialoogiboksi Tasemed keskele keskele.
Kujutise 8-bitine versioon näeb välja järgmiselt, sundides kogu selle tonaalsuse vahemikku väikesesse ruumi, kus tavaliselt leiate teavet ainult keskmise tooni kohta:
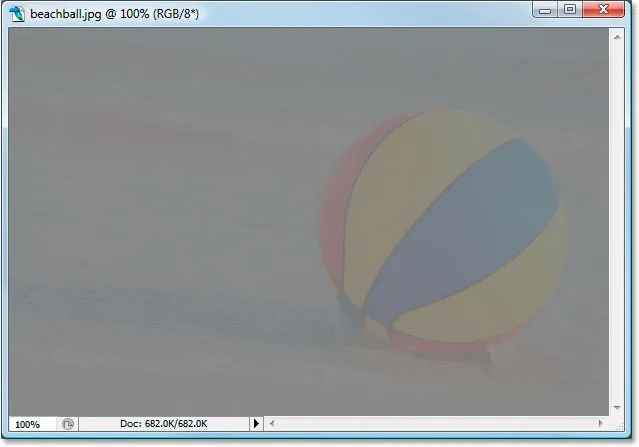
Ja nii näeb välja pildi 16-bitine versioon:

Jällegi on kaks versiooni identsed. 8-bitise versiooniga võrreldes pole 16-bitise versiooniga mingit nähtavat eelist.
Tõstame nüüd Levelid uuesti üles ja sirutame tonaalse teabe tagasi selliseks, nagu see oli algselt: tumedamad alad muutuvad puhtaks mustaks ja heledamad alad puhtaks valgeks:
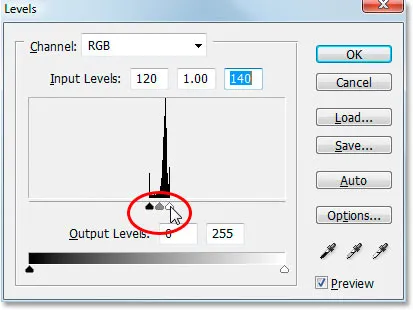
Dialoogiboksi Tasemed mustvalgete liugurite "Sisend" lohistades keskele keskele, et sundida pildi tumedamad alad mustaks ja heledamad valged.
Vaatame nüüd, kas 16-bitise versiooniga on 8-bitise versiooniga võrreldes eeliseid. Esiteks, 8-bitine versioon:
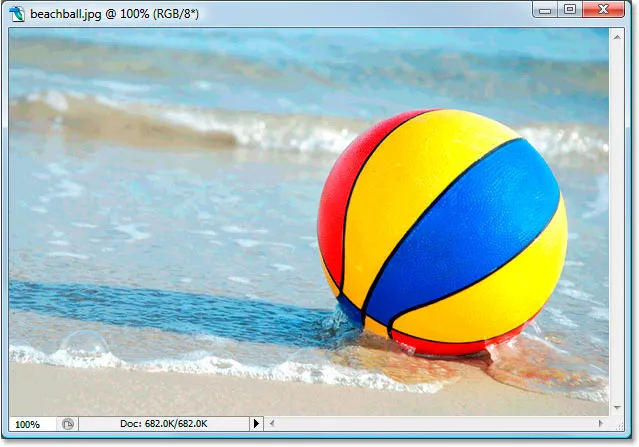
Yikes! Nii nagu gradiendi puhul, sai ka pildi 8-bitine versioon tänu muutmisele üsna palju kahju. Seal on väga tuntav värvikiht, eriti vees, mis näeb nüüd välja pigem mingi maaliefekt kui täisvärvifoto. Ribatamist võite näha ka rannapallis endas ja foto allosas olevas liivas. Praegu pole 8-bitisest pildist meile enam palju kasu.
Vaatame, kuidas 16-bitine versioon toimis:
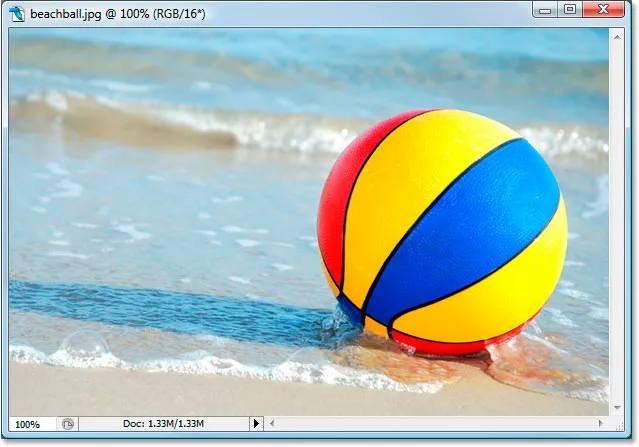
Jällegi, nagu ka gradiendi korral, jäi 16-bitine versioon kriimustusteta ellu! See näeb välja sama hea kui enne redigeerimist, samas kui 8-bitine versioon kaotas tonni detaile. Ja see on kõik, kuna 16-bitise versiooni käsutuses on nii tohutult palju võimalikke värve. Isegi pärast nii järsku redigeerimist nagu see, mille tegin, ei suutnud ma pildi kvaliteedis vähimatki pilti teha, kuna see oli 16-bitises režiimis.
Niisiis, kuidas saate oma fotodega 16-bitist eelist ära kasutada? Lihtne. Kui vähegi võimalik, pildistage oma fotosid JPEG.webp-i asemel töötlemata vormingus (eeldusel muidugi, et teie kaamera toetab tooreid), seejärel avage ja muutke neid Photoshopis 16-bitiste piltidena. Pidage siiski meeles, et 16-bitiste piltidega töötades on faili suurus palju suurem kui 8-bitise pildi korral ja kui teil on vanem arvuti, võib see mõjutada selle kestust töötama Photoshopis. Kuigi iga Photoshopi uus versioon muutub selle abil paremaks ja paremaks, pole kõik filtrid ja kohandused meile saadaval 16-bitises režiimis, kuid enamasti kasutatakse enamasti neid.
Kui leiate, et peate mingil hetkel lülituma 8-bitisele, kuna teie arvuti töötab liiga aeglaselt või filter, mida soovite kasutada, pole saadaval, võite lülituda 8-bitisele režiimile, minnes üles menüüle Pilt ekraani ülaosas, valides režiimi ja seejärel valides 8 bitti / kanal . Enne 8-bitisele režiimile lülitumist proovige töötada nii kaua kui võimalik 16-bitises režiimis.
Enne pildi printimist lülitage kindlasti sisse 8-bitine režiim või veelgi parem, salvestage 16-bitine versioon Photoshop .PSD-failina ja salvestage siis printimiseks eraldi 8-bitine versioon.