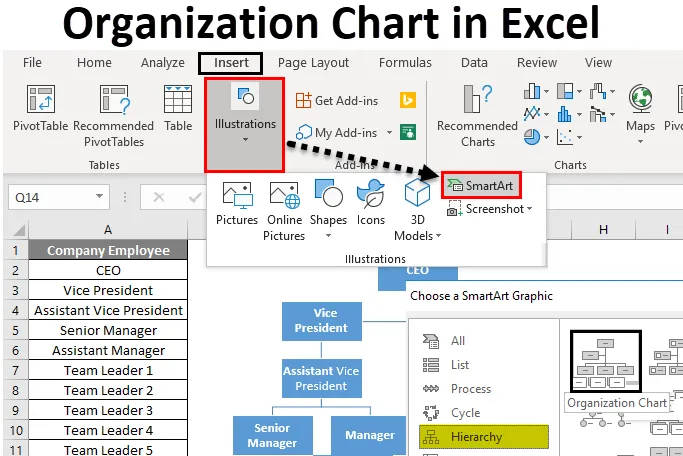
Exceli organisatsiooni skeem (sisukord)
- Organisatsiooniskeem Excelis
- Kuidas luua organisatsiooniskeemi Excelis?
Organisatsiooniskeem Excelis
Organisatsiooniskeemi kasutatakse mis tahes ettevõtte või organisatsiooni juhtimisstruktuuri / meeskonna struktuuri kuvamiseks.
Igal organisatsioonil on juhtimishierarhia, mida tähistab lahtrite rida. Hierarhia taset esindab üks teine ja see näeb välja nagu püramiid.
Nende tasemete lisamiseks kasutatakse ridu, mis näitavad seost üksikute hierarhiaväljade vahel.
Kuidas luua organisatsiooniskeemi Excelis?
Organisatsiooniskeemi koostamine excelis on väga lihtne ja hõlbus. Mõistame mõne näite abil, kuidas excelis organisatsiooni skeemi luua.
Selle organisatsiooni diagrammi Exceli malli saate alla laadida siit - ettevõtte skeem Exceli Exceli mallExceli korraldusskeem - näide nr 1
Meil on väike tootmisettevõte XYZ ja organisatsioonis töötab kokku 20 töötajat. Organisatsiooni hierarhia on järgmine:
Nüüd peame vastavalt ülalnimetatud hierarhiale koostama exceli organisatsiooni skeemi.
Selleks toimige järgmiselt:
1. samm - minge vahekaardile INSERT . Klõpsake jaotise Illustratsioonid all oleval ekraanipildil SmartArti suvanditel.
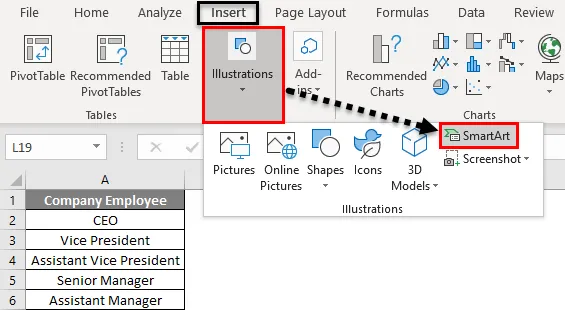
See avab SmartArt graafilise dialoogiboksi mitmesuguste valikute jaoks, nagu allpool näidatud:
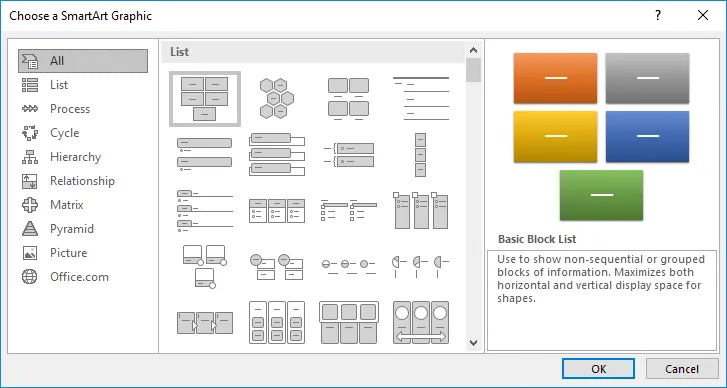
2. samm - klõpsake nüüd vasakpoolsel paanil suvandit Hierarhia ja see kuvab parempoolses aknas eri tüüpi malle. Vaadake allpool ekraanipilti.

3. samm - valige mall, mida soovite kasutada. Klõpsame siin kõige esimesel mallil, nagu allpool näidatud:
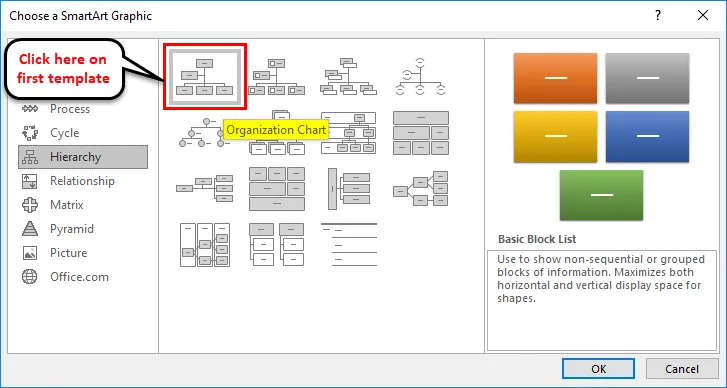
Pärast kuju klõpsamist kuvatakse see Exceli lehel SmartArt-kuju, mis näeb välja nagu allpool ekraanipilt.
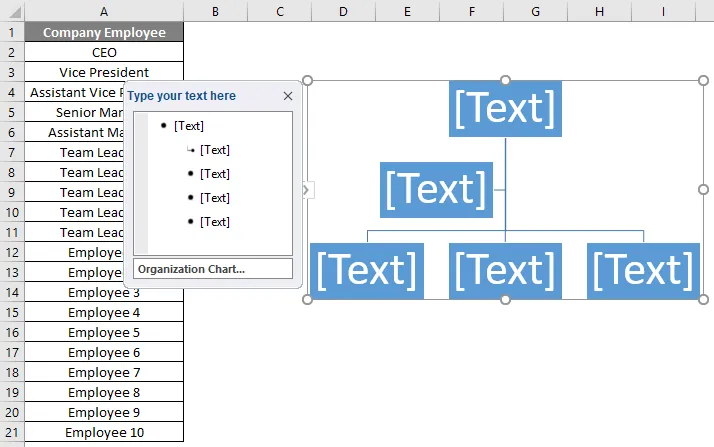
Esimeses tekstiväljas kuvatakse pea, mis juhib kogu diagrammi ja haldab kogu organisatsiooni. Antud näite kohaselt on tegevjuht organisatsiooni juht.
4. samm - sisestage esimese tekstikasti tegevjuhi ametinimetus. Vaadake allolevat ekraanipilti.
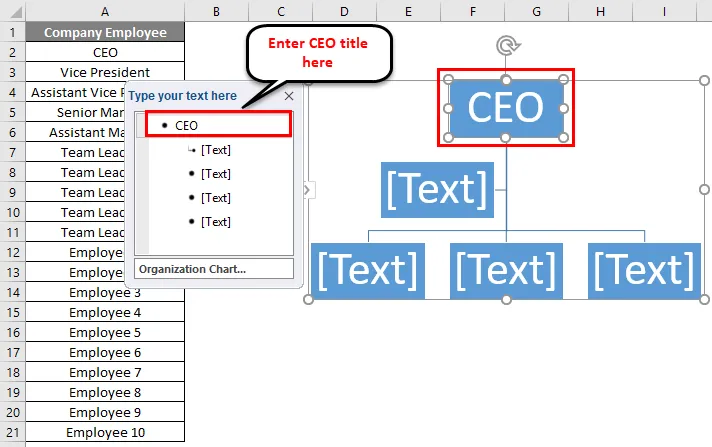
5. samm - kirjutage teise tekstivälja alla asepresident .
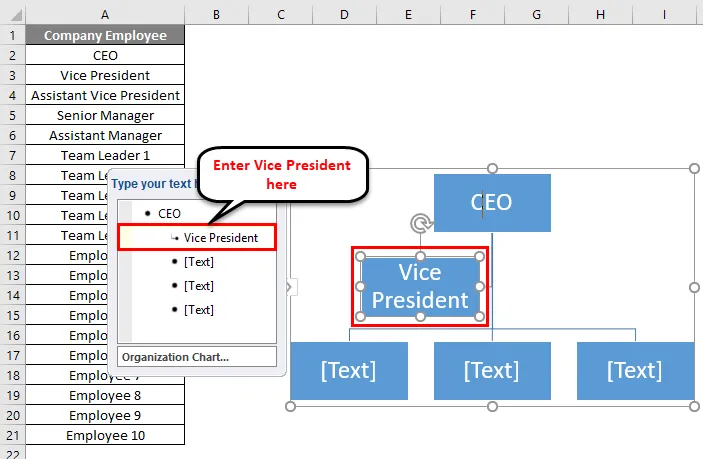
6. samm - kui abipresident kuulub asepresidendi alla, siis vali kolmas tekstkast ja klõpsa jaotise Loo graafika all valikul Demote, nagu näidatud alloleval ekraanipildil.
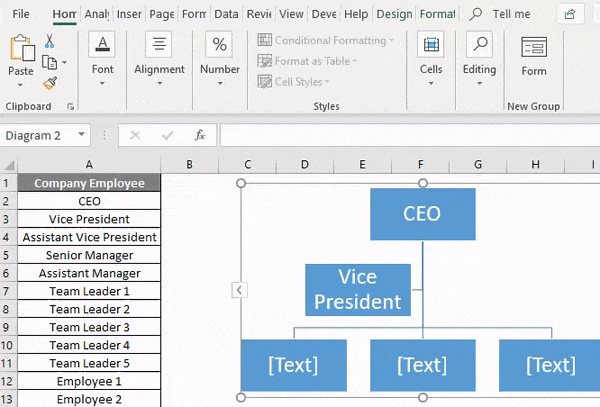
7. samm - kirjutage kasti asepresidendi asetäitja .
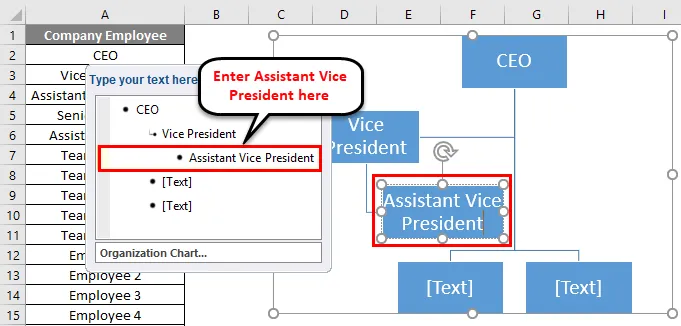
8. samm - sama korrake protseduuri järgmiste positsioonide jaoks. Mis tahes ülemise positsiooni jaoks klõpsake jaotise Loo graafika jaotisel Reklaamige. Lõplik organisatsiooni skeem on näidatud allpool:
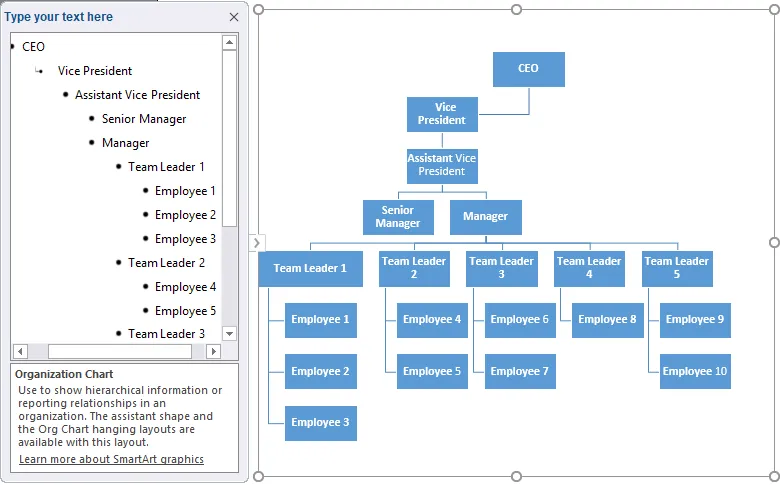
9. samm - pärast diagrammi loomist saate diagrammiboksi sulgeda, klõpsates ristnupul, nagu allpool näidatud.
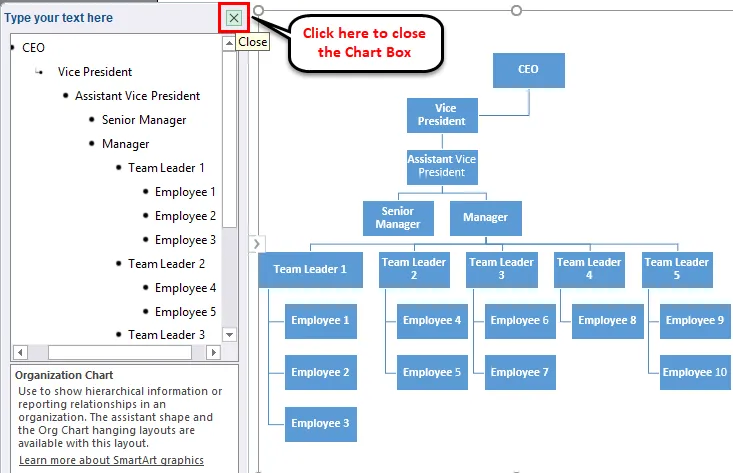
Diagrammi redigeerimine
Diagrammi saate igal ajal muuta, kasutades rakendust SmartArt Tools. Kuju redigeerimiseks või kuju värviks täitmiseks klõpsake sellel kuju ja minge vahekaardile FORMAT. Siin on redigeerimiseks saadaval palju võimalusi. Vaadake oma viitamiseks allolevat ekraanipilti.
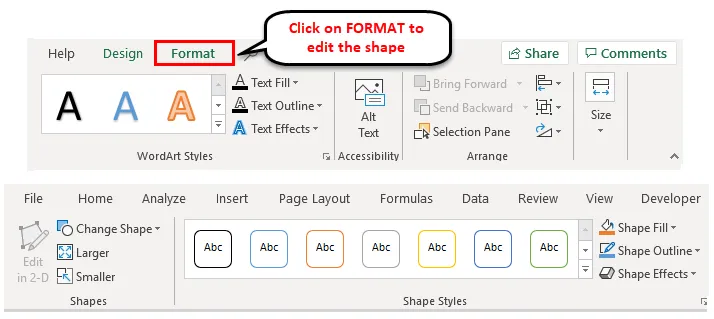
Kui soovite redigeerida kõiki kujundeid üheaegselt, valige CTRL + kiirklahviga kõik kujundid ja rakendage vormindamine vastavalt nõudele.
Exceli korraldusskeem - näide nr 2
Võtame veel ühe näite. Allpool on juhtimishierarhia:
Ian Smith on kvaliteedimeeskonna juht ning David Holmes ja Richie Henderson annavad talle aru. Rocky Jacob ja Samuel Simson on meeskonna agendid, kes annavad teada David Holmesist. Andrew Peterson ja Annie Newson teatavad Richie Hendersonile.
Haldusskeemi koostamisel korratakse ülaltoodud protsessi nagu näites 1.
Allpool on viimane diagramm:

Kujusid saame vastavalt sellele lohistada. Kujunduse paigutuse saate valida vahekaardi DISAIN abil.
Lõplik redigeerimise haldusskeem on toodud allpool:
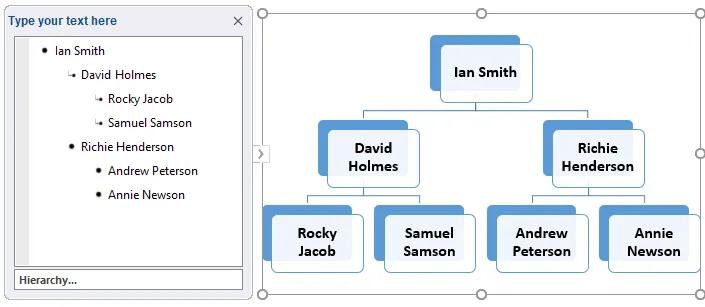
Asjad, mida tuleks meeles pidada Exceli organisatsiooniskeemi kohta
- Organisatsioonikaardid aitavad teil kiiremini paremaid otsuseid vastu võtta.
- Enne diagrammi koostamist peate koguma kogu teabe organisatsiooni erinevate rollide kohta.
- Seejärel tuvastage suhe vastavalt nendevahelisele aruandlusele.
- Diagrammi saate vormindada SmartArt-tööriistade abil ja valida vastavalt oma eelistustele kuju paigutuse.
Soovitatavad artiklid
See on olnud Exceli organisatsiooni skeemi juhend. Siin arutatakse, kuidas luua Exceli organisatsiooni skeem koos praktiliste näidete ja allalaaditava Exceli malliga. Võite vaadata ka meie teisi soovitatud artikleid -
- Kombineeritud diagrammide lisamine Excelis
- Exceli mõõtmisdiagramm | Exceli õpetused
- Exceli rühmitatud tulpade diagramm
- Esitage andmed Ganti diagrammi abil