Siit saate teada, kuidas Photoshopis oma pilte suumida, panoraamida ja navigeerida! Saate teada kõike suumi tööriista, käsitööriista, vaaterežiimide ja muu kohta ning koos suurepäraste näpunäidete ja nippidega oma töövoo kiirendamiseks! Photoshop CC ja CS6 jaoks.
Ükskõik, kas redigeerime või retušeerime pilti, taastame vana või kahjustatud foto või loome looduslikke ja kujutlusvõimega efekte, peame teadma, kuidas Photoshopis oma piltide vahel liikuda. Kujutises navigeerimine tähendab teadmist, kuidas suumida ja vähendada ning kuidas pilti ühest osast teise liigutada või kerida. Vahel peame väikeste detailide uurimiseks lähedale suumima. Teinekord suurendame suuremat pilti linnulennult kaugel. Ja sama oluline kui pildi navigeerimine, on ka see, kuidas seda kiiresti teha. Photoshopis tõhusaks tööks peab pildi navigeerimine saama teiseks olemuseks.
Selles õpetuses saate teada kõike, mida peate teadma piltide navigeerimiseks, nagu näiteks Photoshopis. Alustame põhitõdedest ja õpime, kuidas dokumendiaknast suumi taset vaadata ja muuta. Sealt uurime erinevaid suumi valikuid, mis asuvad menüü Vaade alt. Seejärel õpime Photoshopis suumi tööriista kasutamise põhialuseid ja järgime seda koos täiustatud suumimistehnikatega.
Kui oleme teada saanud kõik, mida suumi kohta teada on, liigume Photoshopis pildi panoraamimise ja kerimise juurde. Õpime pilte käsitsi tööriista abil panoraamima ning lisaks veel mõnda erinevat viisi pilti dokumendiaknas kerimiseks. Ja lõpuks õpime, kuidas Photoshopi linnu silmavaate abil kiiresti pildi ühest osast teise hüpata. Ma kasutan Photoshop CC, kuid kõik ühildub täielikult Photoshop CS6-ga.
See on 4. peatüki 1. õppetükk seitsmest - Piltide navigeerimine Photoshopis. Alustame!
Järgmiseks võite Photoshopis avada ükskõik millise pildi. Siin on pilt, mida kasutan (noore naise portree Adobe Stock-ist):
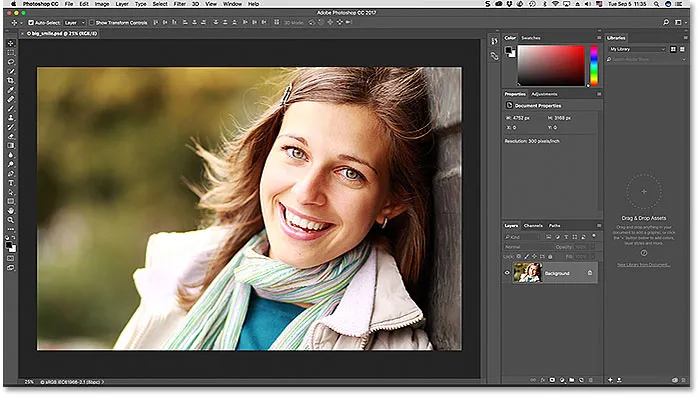
Photoshopis äsja avatud pilt. Foto krediit: Adobe Stock.
Kujutise suurendamine ja vähendamine Photoshopiga
Praeguse suumi taseme vaatamine
Esiteks õpime, kust leida Photoshopis praegune suumi tase. Lõppude lõpuks aitab enne pildi suurendamist ja vähendamist teada saada, milline meie praegune suumi tase tegelikult on. Photoshop kuvab praeguse suumi taseme kahes erinevas kohas. Esimene asub dokumendi vahekaardil pildi kohal. Suumimistase on faili nimest paremal. Siin näeme, et minu pilti vaadatakse praegu 25-protsendise vaatega:
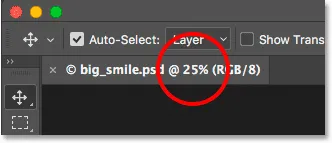
Praegune suumi tase kuvatakse dokumendi kohal oleval vahekaardil.
Teine koht meie praeguse suumi taseme leidmiseks on dokumendiakna vasakus alanurgas. Jällegi näitab see, et ma vaatan oma pilti 25% -ni selle tegelikust suurusest:
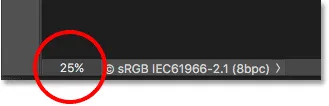
Sama teave on vasakus alanurgas.
Suumi taseme muutmine
Miks on kaks erinevat kohta, kus kuvatakse sama teave? Noh, dokumentide vahekaardil kuvatav suumi tase on ette nähtud ainult informatiivseks otstarbeks. Teisisõnu, me ei saa tegelikult vahekaardilt suumi taset muuta. Kuid suumi taset saame vasakpoolsest alumisest nurgast muuta.
Ütleme nii, et tahan oma pilti suumida, suurendades suumi taset 25% -lt 50% -ni. Suumi taseme muutmiseks klõpsake selle esiletõstmiseks praegusel tasemel. Seejärel sisestage uus väärtus. Klõpsake, et esile tõsta "25" ja ma muudan selle "50". % Sümbolit (%) pole vaja sisestada, kuna Photoshop sisaldab seda automaatselt:
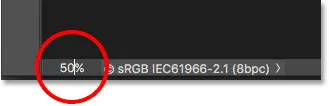
Klõpsates praegusel suumi tasemel ja sisestades uue väärtuse.
Muudatusega nõustumiseks vajutage klaviatuuril Enter (Win) / Return (Mac) ja Photoshop hüppab pildi koheselt uuele suumi tasemele:
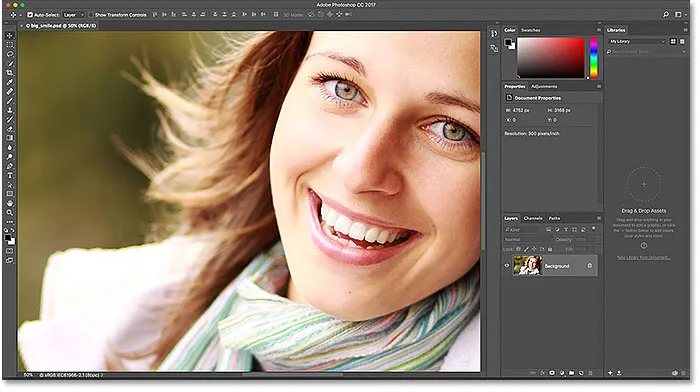
Nüüd kuvatakse pilti 50-protsendise vaatesuurusega.
Kuidas hoida suumi taseme kasti fookuses
Probleem, millega me kokku puutume, on see, et niipea, kui vajutame uue väärtuse aktsepteerimiseks sisestusklahvi (Win) / Return (Mac), kaotab sisendboks fookuse. Teisisõnu, kui tahame proovida teistsugust suumimistaset, peame enne uue väärtuse sisestamist esmalt uuesti klõpsama praegusel väärtusel, et see esile tõsta. Vähemalt nii see tavaliselt töötab. Kuid siin on suurepärane trikk. Väärtuse kinnitamiseks vajutage sisestusklahvi ja hoidke all nuppu Enter (Win) / Return (Mac). Suumi tase jääb esiletõstetud. See võimaldab teil proovida erinevaid väärtusi, ilma et peaksite esmalt praegust valima:
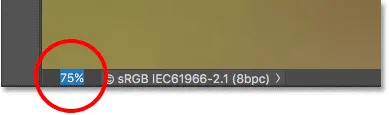
Hoidke all Shift ja vajutage Enter (Win) / Return (Mac), et hoida suumi väärtus fookuses.
Suumi taseme muutmine Scrubby Slider abil
Veel üks suurepärane trikk, mida suumi taseme kasti puhul kasutada, on selle väärtuse muutmine, kasutades Photoshopi nühistatavat liugurit . Hõljutage hiirekursorit sisestuskasti kohal ja hoidke seejärel all klaviatuuri klahvi Ctrl (Win) / Command (Mac). Hiirekursor muutub nühkimisliuguri ikooniks (väike käsi noolega vasakule ja paremale). Klõpsake sisestuskasti ja hoidke hiirenuppu all, lohistage vasakule või paremale, et väärtust suurendada või vähendada 1% sammuga. Või vajutage klahvi Shift + Ctrl (Win) / Shift + Command (Mac) ja lohistage väärtuse muutmiseks 10% sammuga:
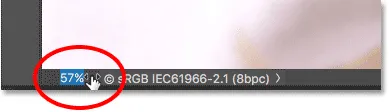
Suumi taseme muutmine liuguri abil.
Menüü Vaade valikud
Teine võimalus pildi suumi taseme muutmiseks on ekraani ülaosas menüüriba menüü Vaade . Siit leiate mitu grupeeritud suvandit, mis kontrollivad pildi vaate suurust:

Menüü Vaade avamine menüüribal.
Suumimise ja vähendamise käsud
Esimesed kaks võimalust - suum sisse ja välja - suum on kõige arusaadavamad. Valige suumimiseks, kui soovite suumida, või suumimiseks, et suumida. Päris põhilised asjad:
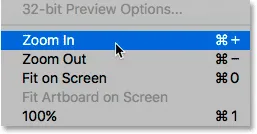
Menüü Vaade suvandid Suum sisse ja Vähenda.
Järk-järgult sisse ja välja suumimine
Iga kord, kui valite menüüst Vaade käskluse Zoom In, suumib Photoshop pilti veelgi kindla suuruse sammuga. Näiteks kui vaatate pilti praegu 25% suumitasemel, siis suumimise valimisel suumitakse pilt 33, 33% -ni. Selle uuesti valimisel suumitakse 50% -ni ja seejärel 66, 67% -ni ja seejärel 100% -ni. Muidugi võite suumimist jätkata ka kaugemale kui 100%. Tegelikult võimaldab Photoshop meil suumida lõpuni kuni 3200% -ni (ehkki võite proovida oma silmi kontrollida, kui peate seda lähestikku suurendama). Sama kehtib ka käsu Suumida välja kohta. Iga kord, kui valite suumi Vähenda, suumib kujutis sammude kaupa kaugemale.
Klaviatuurilt sisse ja välja suumimine
Photoshopi käsud Suum sisse ja Vähenda on eriti kasulikud. Kuid kui teil pole palju vaba aega, siis ei soovi te alati menüüd Vaade minna, kui peate need valima. Selle asemel, kui vaatate suvanditest Suum sisse ja Vähenda paremale, näete, et igal neist on oma käepärane kiirklahv. Neid kahte otseteed tasub meelde jätta, kuna kasutate neid Photoshopi töös kogu aeg.
Oma pildi kiireks suumimiseks hoidke Windows PC-s klaviatuuri Ctrl- klahvi all ja vajutage plussmärki ( + ). Macis hoidke all klahvi Command ja vajutage plussmärki ( + ). Välja suumimiseks hoidke Windows PC-s all Ctrl- klahvi ja hoidke miinusmärki ( - ). Macis hoidke all klahvi Command ja vajutage miinusmärki ( - ). Iga kord, kui vajutate otseteele, suumib Photoshop veelgi või kaugemale, kasutades konkreetseid samme, mida ma varem mainisin (25%, 33, 33%, 50% ja nii edasi).
Kujutise keskelt sisse või välja suumimine
Ainus käskluste suumimine ja vähendamine on see, et need ei võimalda kontrollida, millisesse pildi ossa suumime (või eemaldame). Need lihtsalt suurendavad või vähendavad pildi keskpunkti . Siin olen oma foto suumimiseks paar korda kiirklahvi vajutanud. Nagu näeme, suurendas Photoshop pildi keskosa, mis keskendus naise näo poole. Kui minu eesmärk oleks näiteks muuta tema silma värvi, poleks sellest eriti abi. Et kontrollida, millisesse pildi ossa suumime, peame kasutama midagi muud. Vaatame, mis see "midagi muud" hetkega on:
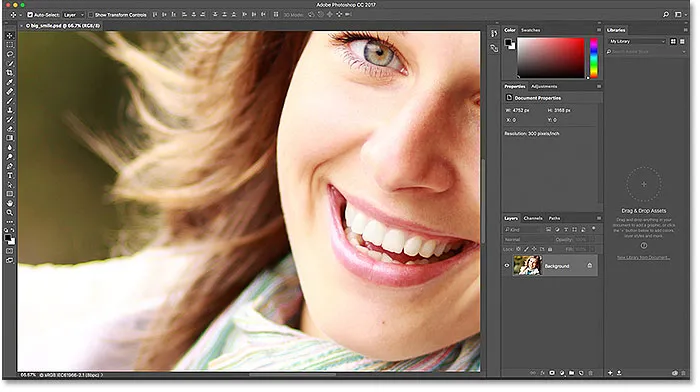
Suumi sisse ja välja suumimine annab pildi keskelt sisse või välja suumimise võimaluse.
Vaaterežiim "Ekraanile sobitamine"
Otse suvandi Suum sisse ja välja suumimise all menüüs Vaade on kolmas võimalus - mahuta ekraanile . Samuti on sellel kiirklahv, mida soovite meelde jätta. Windowsi arvutis on see Ctrl + 0 . Macis on see Command + 0 :
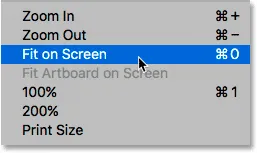
Menüü Vaade alt suvand Mahuta ekraanile.
Käsk Fit on Screen (käsk Mahuta ekraanile) käsib Photoshopil liikuda koheselt suumi tasemele, mis on vajalik, et pilt mahuks täielikult dokumendiakna piiridesse. See sobib suurepäraselt oma tööst linnulennult tagasi jõudmiseks pärast väiksemate detailide suurendamist:
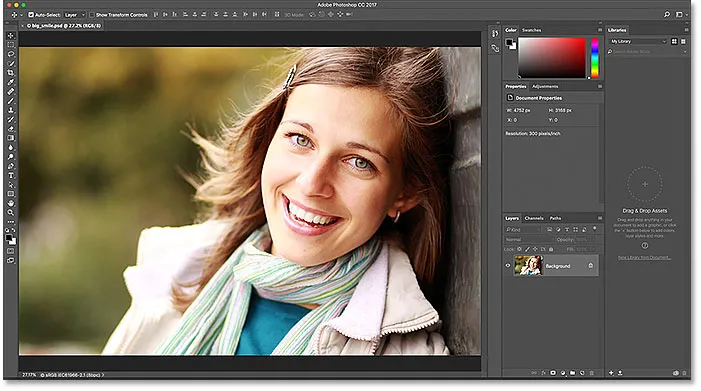
Pärast käsu Mahuta ekraanile valimist on kogu pilt ekraanil jälle nähtav.
Vaaterežiim "100%"
Veel üks väga kasulik valik menüü Vaade all on 100% (Photoshopi varasemates versioonides tuntud kui "tegelikud pikslid"). Sellel on kiirklahv Ctrl + 1 (Win) / Command + 1 (Mac):

100% vaate valiku valimine.
100% vaaterežiim hüppab suumi taseme kohe 100% peale. Sellel tasemel võtab iga teie pildi iga piksel ekraanil täpselt ühe piksli. Teie pildi 100% -lise vaatamise eeliseks on see, et see on ainus suumi tase, mis võimaldab meil oma pildi kõiki detaile näha. Kui teie pilt on suurem kui ekraani eraldusvõime, kuna siin asub minu oma, näete korraga ainult osa pildist. Ülejäänud osa vaatamiseks vajame pilti dokumendiaknas sees panoraamimiseks ja kerimiseks. Õpime seda tegema, kui vaatame hiljem Photoshopi käsi-tööriista :
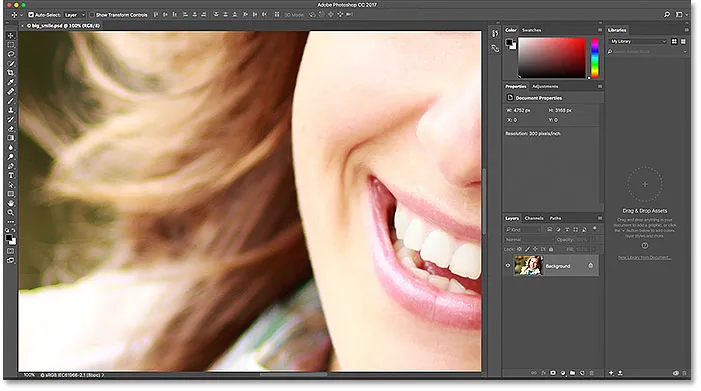
100% suumi tase on kõige täpsem viis oma pildi vaatamiseks.
Lühikoodide, toimingute ja filtrite pistikprogramm: viga lühikoodis (reklaamid-põhitõed - keskel)
Suumi tööriist
Seni pole ükski neist lähenemisviisidest, mida me vaatasime, suurendamaks ja kontrollige, millist pildi osa me näeme. Täpsemaks juhtimiseks kasutame Photoshopi suumi tööriista . Leiate suumi tööriista tööriistariba allosas ekraani vasakus servas (see on suurendusklaasi ikooniga tööriist). Selle valimiseks klõpsake suumi tööriista. Samuti saate suumi tööriista valida, vajutades klaviatuuril täht Z ("Suumi" jaoks):

Suumi tööriista valimine.
Kui suumi tööriist on valitud, muutub teie hiirekursor suurendusklaasiks, mille keskel on plussmärk . Plussmärk tähendab, et suumi tööriist on praegu režiimis "Suum sisse" (erinevalt suumimise režiimist). See on suumi tööriista vaikimisi režiim:
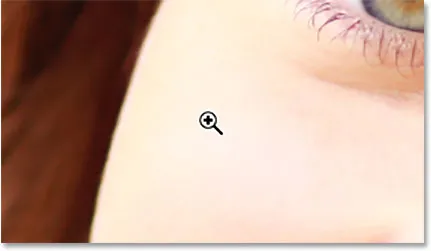
Plussmärk keskel tähendab, et me suumime sisse.
Suumimine tööriistaga Zoom
Kujutise kindla osa suurendamiseks asetage suumi tööriist lihtsalt piirkonna kohale ja klõpsake nuppu. Veel lähemale suumimiseks klõpsake korduvalt sama koha peal. Olen siin paaril korral ühe naise silma klõpsanud, et seda suumida:
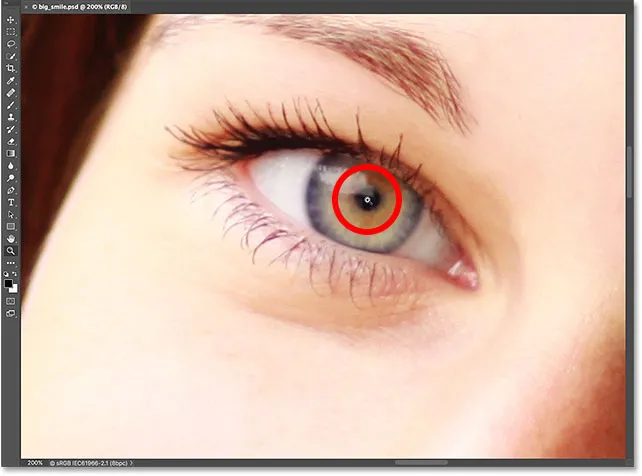
Suumimiseks klõpsake suumi tööriistaga korduvalt klõpsates.
Suumimine tööriista Zoom abil
Suumimisriistaga vähendamiseks hoidke all klaviatuuri Alt (Win) / Option (Mac) klahvi. See lülitab suumi tööriista ajutiselt režiimi "Suum välja". Näete suurendusklaasi keskel plussmärki miinusmärgiks :
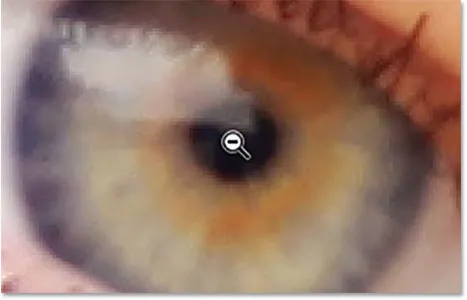
Vajutage ja hoidke all nuppu Alt (Win) / Option (Mac), et lülituda režiimile Zoom Out.
Kui hoidke all klahvi Alt (Win) / Valik (Mac), asetage suumi tööriist uuesti alale, millest soovite välja suumida, ja klõpsake nuppu. Edasiseks vähendamiseks klõpsake korduvalt. Alt (Win) / Option (Mac) klahvi vabastamisel naaseb suumi tööriist vaikerežiimi "Suum sisse":
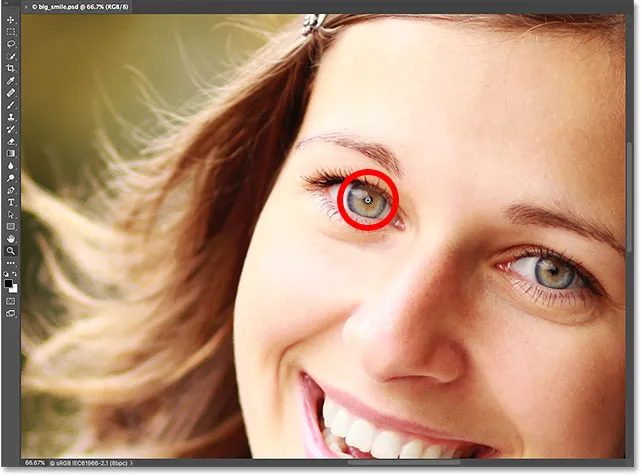
Alt (Win) / Option (Mac) all hoides ja suumi tööriistaga suumimiseks klõpsake suumimiseks.
Ajutine juurdepääs suumimisriistale klaviatuurilt
Selle asemel, et valida tööriistaribalt suumimisriist iga kord, kui seda vajame, on kiirem viis see klaviatuurilt valida. Oleme juba näinud, et suumi tööriista saame valida Z tähe vajutamisega. Kuid isegi see pole parim viis töötamiseks, kuna see jätab suumi tööriista aktiivseks seni, kuni me valime mõne muu tööriista.
Parem viis on ajutiselt suumi tööriistale ümber lülituda, hoides klaviatuuril all Ctrl + tühikuklahvi (Win) / Command + tühikuklahvi (Mac). See lülitab suumi tööriista juurde olenevalt sellest, kumb tööriist oli aktiivne, võimaldades suumimiseks klõpsata pildi piirkonnas. Kui olete sisse suuminud, vabastage klahvid, et lülituda tagasi tagasi varem aktiivsele tööriistale, et saaksite hoida töötamise eest löömist vahele jätmata. Kui teil on vaja pilti välja suumida, vajutage ja hoidke all klaviatuuril Ctrl + Alt + tühikuklahvi (Win) / Option + tühikuklahvi (Mac), et suumi tööriistale ajutiselt režiimis "Suum välja" pääseda. Klõpsake pildil suumimiseks ja seejärel vabastage klahvid, et minna tagasi eelmisele tööriistale.
Pideva suumi kasutamine
Teine suumi tööriista kasutamise viis on funktsiooni Pidev suum ärakasutamine. Esiteks valige suumi tööriist kas tööriistaribalt või klaviatuuri otsetee abil. Klõpsake sellel kohal, kuhu soovite suumida, ja hoidke hiirenuppu all . Photoshop suumib selle koha suunas pidevalt sissepoole, kuni vabastate hiirenupu. Lisage oma Alt (Win) / Option (Mac) klahv, et suumida pidevalt, kuni vabastate hiirenupu.
Scrubby Zoom kasutamine
Samuti on võimalus pilti palju kiiremini suumida ja suumimistaseme üle täpsemat kontrolli saada - selleks kasutatakse Photoshopi Scrubby Zoom . Tegelikult on Scrubby Zoom minu lemmik viis töötada. Kui suumi tööriist on valitud, klõpsake sellel kohal, kuhu soovite suumida. Niipea, kui olete klõpsanud, hoidke hiirenuppu endiselt all, lohistage hiirt vasakule või paremale. Paremale lohistades suumitakse. Vähendamiseks lohistage vasakule. Kiire lohistamisel suumitakse kiiresti. Aeglaselt lohistades suurendatakse aeglaselt, kuid saate suurenduse taseme üle väga täpse kontrolli. Samuti, kui klõpsate ja hiirega kiiresti vasakule lohistate, siis suumite kiiresti klõpsatud kohast kaugemale. Aeglasemalt vasakule lohistades saate suumimistaseme täpse kontrolli all suumimisel:
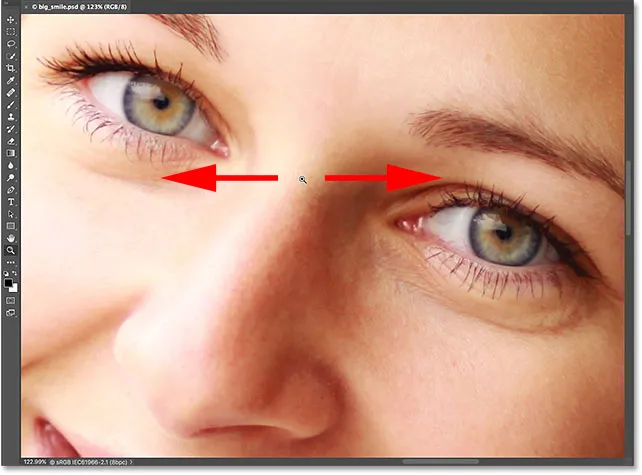
Scorubby Zoom in Photoshop võimaldab meil sisse või välja suumida, klõpsates ja lohistades vasakule või paremale.
Kerimisrattaga suumimine
Teine viis suumimistaseme täpsemaks juhtimiseks on hiire kerimisratta kasutamine. Hõljutage hiirekursorit selle ala kohal, mida soovite sisse või välja suumida. Seejärel vajutage ja hoidke all klaviatuuri klahvi Alt (Win) / Option (Mac) ja kerige hiire ratast üles või alla. Kerige üles suumimiseks üles või alla, et suumida. Suumi kiiruse juhtimiseks kerige kiiresti või aeglaselt. Tore selle triki juures on see, et sul ei pea olema suumi tööriista valitud. See töötab kõigi Photoshopi tööriistadega:
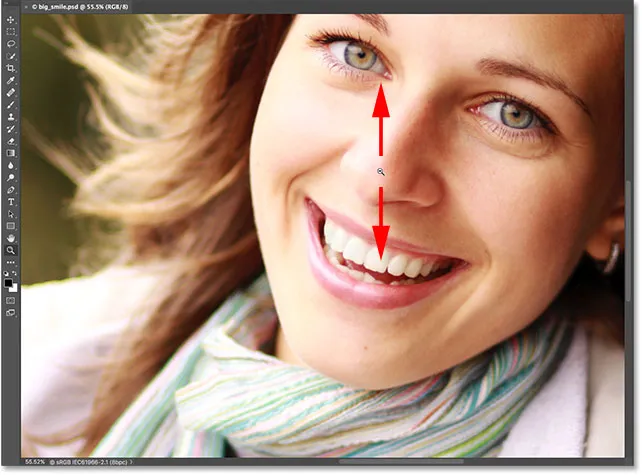
Vajutage ja hoidke all Alt (Win) / Option (Mac) ja kerige hiireratast sisse ja välja suumimiseks.
Piirkonna valimine suumi tööriista abil
Hetk tagasi õppisime, kuidas kasutada Photoshopi Scrubby Zoom funktsiooni, mis võimaldab meil pilti suurendada ja vähendada, klõpsates ja lohistades vasakule või paremale. Vaikimisi on Scrubby Zoom lubatud, kuid tegelikult võime selle pildi suumimiseks veel ühe võimaluse keelata. Kui suumi tööriist on valitud, leiate ekraani ülaosas suvandiribal suvandi Scrubby Zoom . Selle keelamiseks klõpsake selle ruutu:
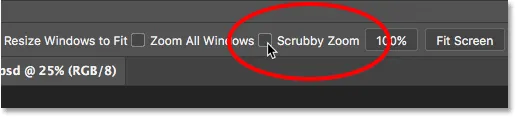
Suvandi Scrubby Zoom märkeruudu eemaldamine suvandiribal.
Kui Scrubby Zoom on keelatud, käitub suumi tööriist sarnaselt Photoshopi ristkülikukujulise telje tööriistaga. Lihtsalt klõpsake ja lohistage valikukast ümber selle ala, kuhu soovite suumida. Lohistan siin valikut naise suu ümber:
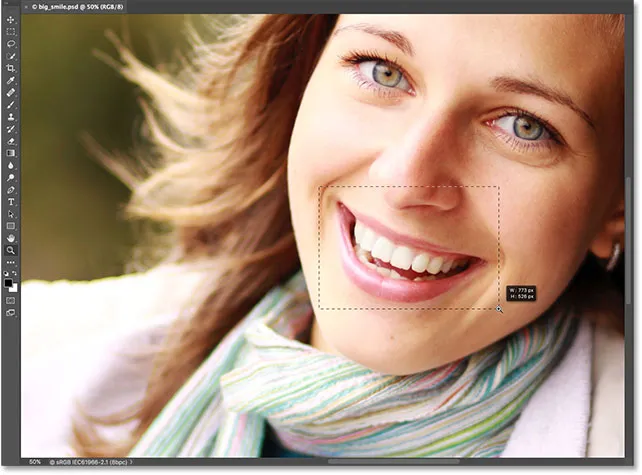
Klõpsake ja lohistage ristkülikukujuline valik suumi tööriistaga.
Hiirenupu vabastamisel suumib Photoshop teie valitud ala kohe ja tsentreerib selle ekraanile. Scrubby Zoom'i käitumisega saate igal ajal tagasi minna, kontrollides seda suvandiribal veel kord:

Photoshop suumib valitud ala sisse.
Kujutise panoraamimine ja kerimine Photoshopis
Käsitööriist
Nüüd, kui me teame, kuidas pilti suurendada ja vähendada, õpime, kuidas pilti dokumendiaknas ümber liigutada. Suumimisel on ilmne probleem see, et näeme ainult seda osa pildist, kuhu oleme suumitud. Ülejäänud osa ulatub ekraanilt välja. Kui see juhtub, on meil vaja pilti teisaldada ja ümber paigutada, et saaksime vaadata erinevaid alasid.
Seda nimetatakse panoraamimiseks . Kujutise Photoshopis panoraamimiseks kasutame käsitööriista . Leiate selle otse suumimistööriista kohal tööriistariba allosas (pole üllatav, et see on käeikooniga tööriist). Käsitööriista saate klaviatuurilt valida ka H tähe vajutamise teel:
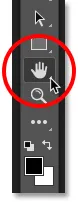
Käsitööriista valimine.
Kui Käsitööriist on valitud, muutub teie hiirekursor käe ikooniks:
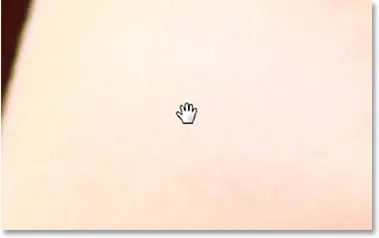
Käsitööriista ikoon.
Kujutise ühest osast teise panoraamimiseks klõpsake käsitööriista abil, hoidke hiirenuppu all ja lohistage pilt dokumendiaknas ümber. Pilti saate liigutada igas suunas. Vabastamiseks klõpsake hiirenuppu:
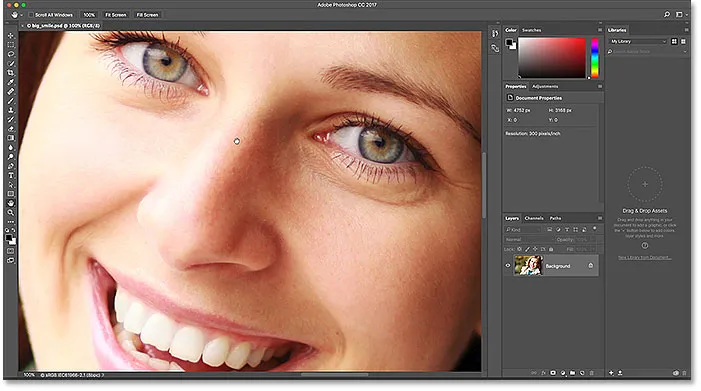
Kujutise tööriistal klõpsamine ja lohistamine dokumendi aknasse panemiseks.
Ajutine lülitus klaviatuurilt käsiinstrumendile
Nagu ka suumi tööriista puhul, võib ka tööriista tööriistaribalt käsitööriista valimine iga kord, kui seda vajate, on aeganõudev. Klaviatuuri otsetee ("H") kasutamine ei aita, sest mõlemal juhul jääb käsi tööriist aktiivseks, kuni valime mõne muu tööriista. Õnneks pakub Photoshop meile parema, kiirema valiku, ja selleks on käsitööriista ajutine valimine. Käsitööriistale lülitumiseks, kui mõni muu tööriist on aktiivne, hoidke klaviatuuri tühikuklahvi all ja hoidke seda all. Klõpsake ja lohistage pilti, et seda teisaldada, ja vabastage seejärel tühikuklahv, et minna tagasi oma varem aktiivsele tööriistale.
Pildi kerimine kerimisribadega
Pilti saab üles, alla, vasakule või paremale kerida ka paaril viisil. Kõige ilmsem viis on kasutada kerimisriba dokumendiakna paremas ja alumises servas:
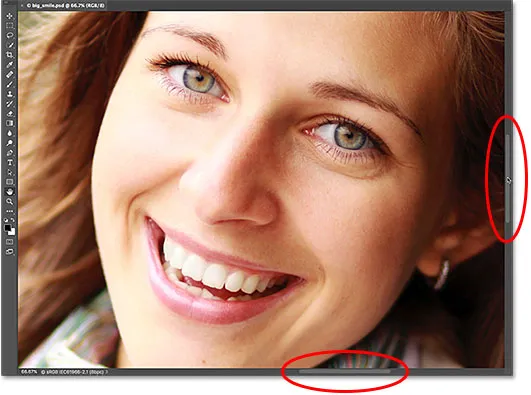
Kerimisribadega saab pilti dokumendi aknas ümber paigutada.
Kerimisrattaga kerimine
Veel üks võimalus pildi kerimiseks ja üks, mis ei vaja käsi-tööriista valimist (see töötab mis tahes tööriistaga), on hiire kerimisratta kasutamine. Kerige rattal üles, et dokumenti aknas ülespoole liikuda, või kerige allapoole, et seda allapoole liigutada. Vajutage ja hoidke all klaviatuuril klahvi Ctrl (Win) / Command (Mac) ja liikuge pildi vasakule liikumiseks üles või kerige alla paremale liikumiseks:
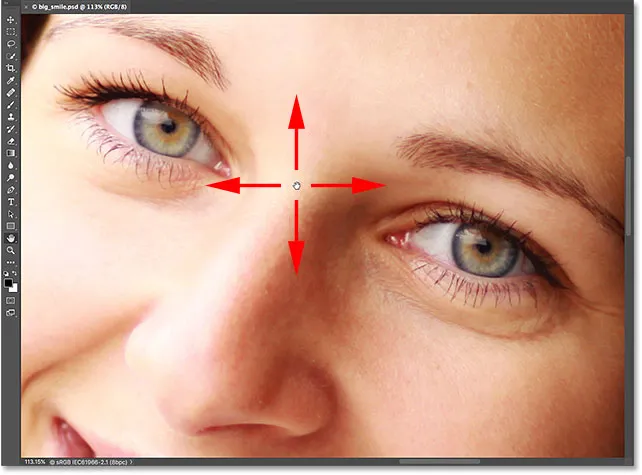
Pildi üles või alla liigutamiseks kasutage hiire kerimisratast. Vasakule või paremale kerimiseks lisage Ctrl (Win) / Command (Mac).
Linnu silmavaade
Viimane viis pildi Photoshopis panoraamimiseks on kasutada seda, mida tuntakse linnu silmavaatena . See pole mitte ainult äärmiselt kasulik, vaid ka lõbus. Linnu silmavaate kasutamiseks hoidke klaviatuuril H- tähte ja hoidke seda all. Isegi kui olete juba käsitööriista valinud, peate siiski H. hoidma all. Photoshop suumib pildi välja, nii et see sobib täielikult ekraanile. Kuni pilti suurendatakse, näete ristkülikukujulist kasti, kus saate ringi liikuda. Lohistage kast üle selle ala, kuhu soovite suumida. Minu puhul lohistan selle üle naise silmade:
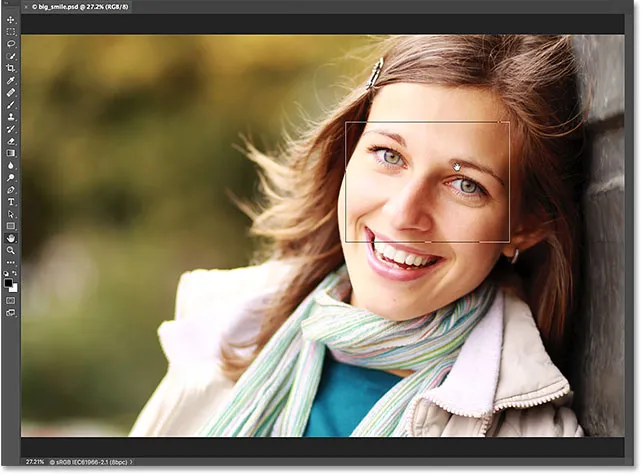
Lohistage linnu silmavaates kasti selle suurendamiseks.
Kui hiirenuppu vabastate, hüppab Photoshop kohe sellele alale ja tsentreerib selle ekraanile:

Ristküliku sees asuv ala täidab nüüd dokumendi akna.
Valides tööriistaribalt "Ekraanile mahub" ja "100%"
Lõpetagem see õpetus veel paari aja säästmise otseteega. Varem õppisime Photoshopi menüü Vaade käsku Fit on Screen, mis sobib koheselt kogu ekraanil oleva kujutisega. Sellel on kiirklahv Ctrl + 0 (Win () / Command + 0 (Mac). Samuti õppisime käsku 100%, mis hüppab pildi 100% suumi tasemele. Sellel on kiirklahv Ctrl + 1 ( Win) / Command + 1 (Mac).
Kui olete kunagi tahtnud mõnda neist käskudest kasutada, kuid ei mäleta nende klaviatuuri otsetee, siis ärge muretsege. Neid saab lisaks menüüriba menüü Vaade käskudele valida ka tööriistaribalt. Et oma pilt ekraanile kohe sobiks, topeltklõpsake tööriistariba käsitsi tööriista. 100% suumimistasemele hüppamiseks topeltklõpsake suumi tööriista :
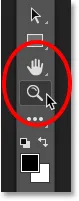
Funktsiooni "Ekraanile mahutamine" jaoks klõpsake topeltklõpsuga tööriistal. "100%" korral topeltklõpsake suumi tööriista.
Kuhu edasi minna …
Ja seal see meil on! Selles õppetükis õppisime, kuidas Photoshopis ühte pilti suumida ja panoraamida. Selle peatüki järgmises õppetükis õpime, kuidas suumida ja panoraamida mitut avatud pilti korraga!
Või tutvuge mõne muu peatüki õppetunniga:
- 03. Kuidas kasutada Navigaatori paneeli
- 04. Kuidas pilte kerida, kasutades funktsiooni Overscroll
- 05. Piltide navigeerimine lindude silmavaate abil
- 06. Lõuendi pööramine tööriista Rotate View abil
- 07. Photoshopi pildi navigeerimise näpunäited, nipid ja otseteed
Täpsemate peatükkide ja meie uusimate õpetuste saamiseks külastage meie jaotist Photoshopi põhitõed!