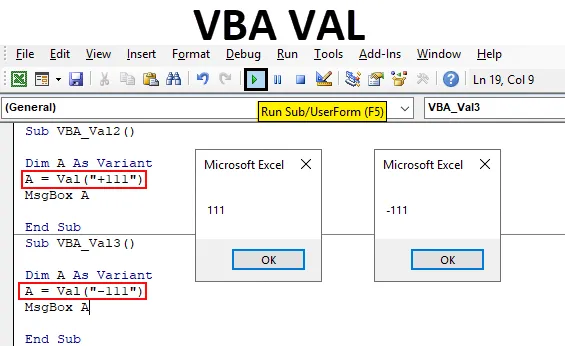
VBA Val funktsioon
VBA Val tähistab väärtust. See teisendab massiivid või stringi, millel on mõned numbrid, puhtateks arvväärtusteks. Oletame, et kui sisestame sisendina “111 One”, siis saame numbrilise väljundina ainult “111”. See on üsna kasulik, kui töötate andmetega, mille saame mingist andmebaasist. Selles andmebaasifailis võime kohata selliseid lahtrid, mis võivad sisaldada numbreid koos lisatühikute, peidetud märkide, erimärkide või tähestikega. Sel juhul saab Vali abil selle stringi numbriteks teisendada. Mida saab kasutada edasises analüüsis.
Kuidas kasutada VBA-s Excel Val funktsiooni?
Vaatame Vali näiteid Exceli VBA-s.
Selle VBA VAL Exceli malli saate alla laadida siit - VBA VAL Exceli mallNäide nr 1 - VBA Val
Seda on üsna lihtne rakendada. Mitut tüüpi rakenduste ja koodide jaoks moodustame kõigepealt koodiraami, mida järgmistes näidetes kasutame mitu korda.
1. samm: minge vahekaardile Lisa menüü ja valige moodul, nagu allpool näidatud.
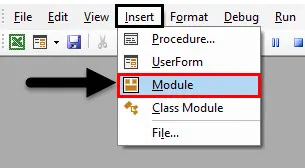
2. samm: pärast seda saame mooduli tühja akna. Kirjutage selles VBA Vali alamkategooria excelis või võite kasutada oma vajaduste jaoks mõnda muud alamkategooria nime.
Kood:
Alam VBA_Val () lõpp alam
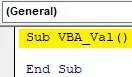
3. samm: määratlege nüüd muutuja DIM A või valige tähestiku A asemel ükskõik milline, määrake see variandiks. Variant võimaldab muutuja väärtuste määramisel kasutada mis tahes tüüpi andmetüüpe.
Kood:
Sub VBA_Val () Dim A Variant End Sub
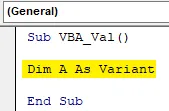
4. samm: ja määrake nüüd muutujale A mis tahes tüüpi numbrijada VBA funktsiooni VAL all . Oleme määranud demonstreerimiseks järjenumbri kombinatsiooni, nagu allpool näidatud, nende vahel tühikutega.
Kood:
Sub VBA_Val () Dim A variandina A = Val ("11 22 33") End Sub
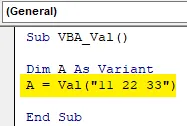
5. samm: lõpuks vajame muutuja A salvestatud väärtuste printimiseks teadete kasti.
Kood:
Sub VBA_Val () Dim A variandina A = Val ("11 22 33") MsgBox A End Sub
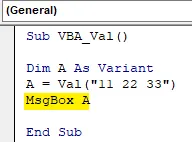
6. samm: Nüüd kompileerige kood samm-sammult, vajutades funktsiooniklahvi F5. Ja siis käivitage see, klõpsates menüüriba all asuval esitusnupul, nagu allpool näidatud. Näeme, et see tagastab muutujasse salvestatud väärtused. Nagu 112233, nagu allpool näidatud. Kõik need väärtused on tühikuteta.
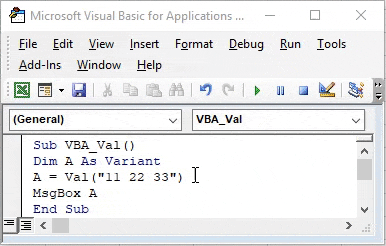
Näide nr 2 - VBA Val
Selles näites näeme, kuidas funktsiooni VBA Val kasutatakse matemaatilisi märke sisaldava arvu jaoks. Selleks kaalume ülal kirjutatud koodi. Oleme välja võtnud koodi raami, mida kasutatakse kõigi näidetena, nagu allpool näidatud.
1. samm: minge vahekaardile Lisa menüü ja valige moodul, nagu allpool näidatud
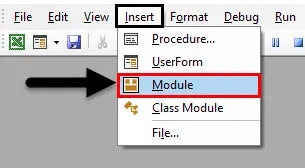
2. samm: nagu on näidatud allolevas ekraanipildis, värskendame VAL funktsiooni sulgude vahel olevat väärtust.
Kood:
Sub VBA_Val2 () Dim A A variandina A = Val ("") MsgBox A End Sub
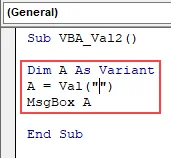
3. samm: sisestame nüüd mis tahes numbri, millele on lisatud matemaatiline märk pluss (“+”), nagu allpool näidatud.
Kood:
Sub VBA_Val2 () Dim A variandina A = Val ("+ 111") MsgBox A End Sub
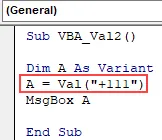
4. samm: nüüd kompileerige ja käivitage kood. Näeme, et VBA Val on andnud väärtused 111 ilma plussmärgita. Põhjuseks on see, et loogiliselt on kõik plussmärkidega või ilma nende väärtused oma olemuselt alati positiivsed.
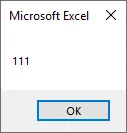
5. samm: muudame Val funktsiooni väärtuse +111 väärtuseks -111. Nüüd näeme, kas miinusmärk teisendatakse väärtuseks või mitte.
Kood:
Alam VBA_Val2 () Dim A variandina A = Val ("- 111") MsgBox A End Sub
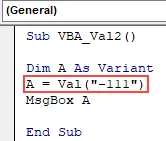
6. samm: koostage kood ja käivitage. Me näeme, miinusmärki hoitakse endiselt väärtuses ja sõnumikastis on väärtus väärtus -111 . Mis tähendab, et ühtegi muud märki peale plussi ei teisendata VBA funktsiooniga Val.
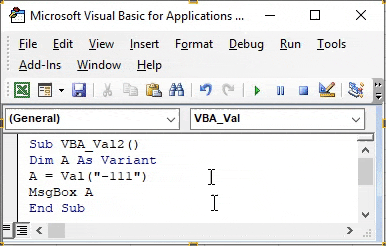
Näide nr 3 - VBA Val
Selles näites näeme, kuidas Val funktsioon toimiks ajavormingute jaoks.
1. samm: selleks kasutame jällegi ülaltoodud vormingut Excel VBA Val jaoks, nagu allpool näidatud.
Kood:
Sub VBA_Val3 () Dim A variandina A = Val ("") MsgBox A End Sub
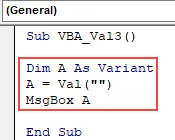
2. samm: sisestage nüüd VAL-funktsiooni mis tahes ajavorming nagu ülaltoodud ekraanipildil ringjoonel. Lisame siia kell 11:00, nagu allpool näidatud.
Kood:
Sub VBA_Val3 () Dim A variandina A = Val ("11:00") MsgBox A End Sub

3. samm: kompileerige nüüd kood ja käivitage. Näeme, et VAL-funktsioon on AM-i eemaldanud alates kella 11-st ja andnud meile ainult 11 väljundina, nagu allpool näidatud.
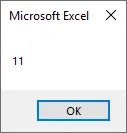
4. samm: kasutagem nüüd mõnda muud vormingut. Kasutage suvalisi minuteid tundidega. Oleme Val väärtuse sulgude all kasutanud väärtust 11:05.
Kood:
Alam VBA_Val3 () Dim A A variandina = Val ("11:05 AM") MsgBox A Sub Sub
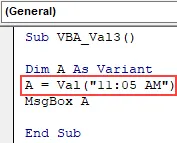
5. samm: taas kompileerige ja käivitage kood. Jällegi on Val funktsioon eemaldanud koolonite ja minutite numbrid koos AM-iga ja andnud meile terve numbri 11, nagu allpool näidatud.
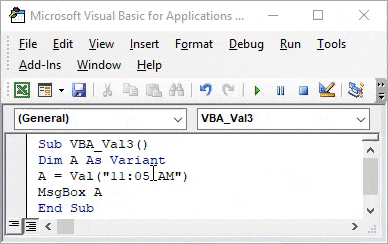
Näide nr 4 - VBA Val
Selles näites näeme, kuidas kuupäevavorming selles töötab.
1. samm: määrake uuesti funktsiooni VBA Val vorming koos täieliku koodiga, mida nägime ülaltoodud näidetes.
Kood:
Sub VBA_Val4 () Dim A variandina A = Val ("") MsgBox A End Sub
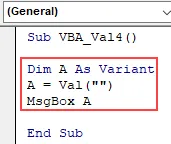
2. samm: sisestage vastavalt vajadusele suvaline kuupäevavorming. Saame sisestada andmeid sidekriipsuga (“-“) vormingus kaldkriipsuga (“/“). Kasutame kaldkriipsu kuupäeva vormingut, mida kõige sagedamini kasutatakse.
Kood:
Alam VBA_Val4 () Hämardatakse A-variandina A = Val ("06.06.2019") MsgBox A - lõpp Sub
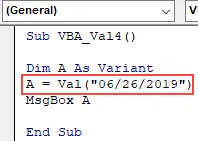
3. samm: kompileerige nüüd kood ja käivitage see. Näeme, et VBA Val on numbriliste väärtuste väärtuseks „6”. Kaldkriipsule järgnevaid väärtusi VBA Val ei aktsepteeri.
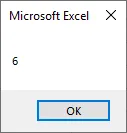
Näide nr 5 - VBA Val
Selles näites näeme, kuidas see töötab, kui numbrid on teksti järel.
1. samm . Valige ülaltoodud vorming.
Kood:
Sub VBA_Val2 () Dim A A variandina A = Val ("") MsgBox A End Sub
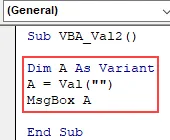
2. samm: paneme Val-i sulgudesse teksti ja numbrid. Vaatleme “AB 11” nagu allpool näidatud.
Kood:
Sub VBA_Val2 () Dim A variandina A = Val ("AB 11") MsgBox A End Sub
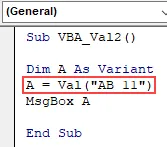
3. samm. Nüüd käivitage see. Näeme, et sõnumikastis kuvatakse ainult 0. Mis tähendab, et VBA Val ei arvesta tähemärkide või teksti järel olevate numbritega.
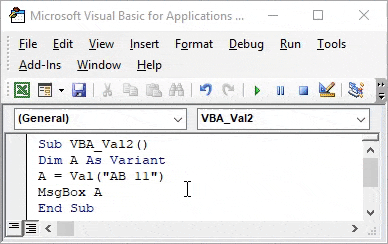
Plussid VBA Val
- Seda saab kasutada andmetes, mis on saadud mingist tööriistast või andmebaasist. Mis koosneb erinevat tüüpi märkidest koos numbritega.
- VBA Vali kasutamisel mis tahes andmetes on numbrite eraldamine üsna lihtne.
- Teistest märkidest eraldamiseks võime valida mis tahes vormingu, mis koosneb numbrist või numbrikomplektist.
Asjad, mida meeles pidada
- Samuti arvestatakse kümnendkohtadega.
- Salvestage fail Marco Võimalda Exceli kujul, nii et kirjutatud säiliks.
- Kui salvestate selle protsessi VBA-s, on saadud kood palju pikem kui ülaltoodud näited.
- Excelis pole saadaval alternatiivset sisestamisfunktsiooni, mis annaks sama tulemuse kui VBA Val .
Soovitatavad artiklid
See on VBA Vali juhend. Siin arutatakse, kuidas saada VBA Excelisse Val koos praktiliste näidete ja allalaaditava excelimalliga. Võite vaadata ka meie teisi soovitatud artikleid -
- VBA InStr selgitas näidetega
- VBA täisarvutüüp
- Kuidas valida lahtrit VBA-koodi abil?
- Pange vahemik üle VBA-s