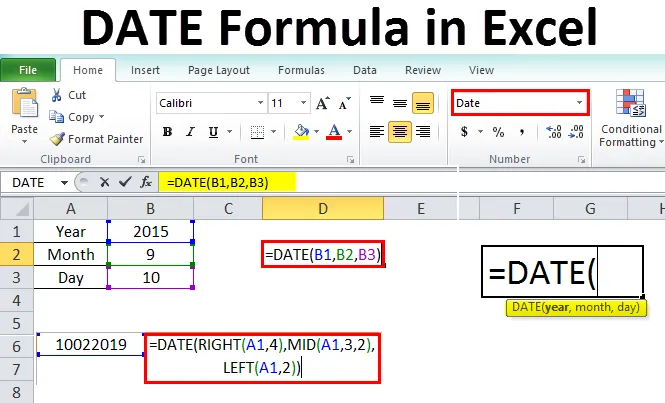
Exceli kuupäeva valem (sisukord)
- DATE valem Excelis
- Kuidas kasutada kuupäevavalemit Excelis?
DATE valem Excelis
Excelis on mitut tüüpi andmetüüpe ja kuupäev on üks neist. Kuupäeva andmete tüüp on vahemikus 1/1/100 kuni 31/12/9999. Selle pikkus on 8 baiti. Excelis töötades või kuupäevi arvutades peaks teadma kuupäeva funktsiooni.
Kuupäevafunktsiooni saame määratleda kui funktsiooni, mis tagastab kuupäeva tähistava järjekorranumbri.
Valem või süntaks
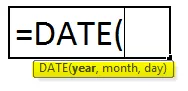
Aasta - aasta tähistab aastat, mis kuulub nõutavasse kuupäeva.
Kuu - Kuu tähistab kuud, mis kuulub varem märgitud aastale.
Päev - päev tähistab kuu kuupäeva.
Kuidas kasutada kuupäevavalemit Excelis?
Kuupäeva valem on Excelis väga lihtne ja hõlpsasti kasutatav. Vaatame nüüd mõne näite abil, kuidas Excelis kuupäevavalemit kasutada. Need näited aitavad teil kindlasti funktsiooni selgesti mõista.
Selle kuupäevavormi Exceli malli saate alla laadida siit - kuupäevavormi Exceli mallEnne funktsiooni Date () näidete arutamist on parem mõista, kuidas Excel tõlgendab funktsiooni Kuupäev () argumente.
Nagu varem mainitud, algab kuupäevavahemik 1. jaanuarist 1900 kuni 31.12.19999. Seega näeme, kuidas excel tõlgendab, kui anname aasta, kuu ja kuupäeva selle vahemikust välja.
Aasta - kui valemi kasutamisel anname aastaargumendiks 300, lisab see 300 kuni 1900 ja annab tulemusi kui 2200 aastat. Järgige allolevat ekraanipilti.
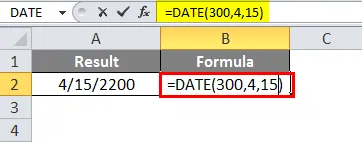
Kuu - me juba teame, et seal on 12 kuud. Juhul kui anname arvu rohkem kui 12, korratakse uuesti andmist jaanuarist, mis tähendab, et kui anname 14, 12 + 2, on teine kuu veebruar.
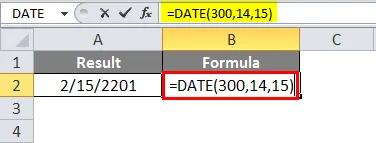
Kuupäev - sarnaselt kuupäevaga, on ka mõne kuu jaoks 31 päeva ja mõne kuu jooksul 30 päeva, sõltuvalt kuust arvutab see kuupäevaargumendis antud arvu ja tagastab tulemused. Mõelge näiteks veebruarile, kus on 28 päeva. Niisiis, kui ma annan kuupäevaargumendis 30, peaks tulemuseks olema 2, kuna 28 + 2 annab tulemuseks 30.
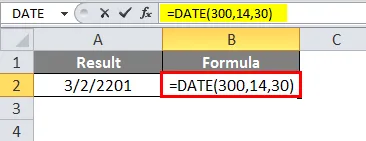
Neis väärtustes võime kasutada negatiivseid väärtusi, välja arvatud aasta. Kui kasutame aastal negatiivset väärtust, annab see tulemusi numbrina #NUM! nagu allpool.
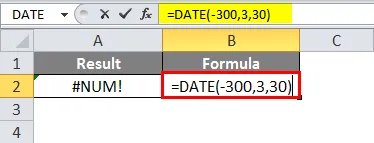
Kui anname kuuargumendile negatiivse väärtuse, vähendab funktsioon seda kuud alates sellest aastast ja tagastab tulemused. Allpool toodud näites võtsime aasta kui 2019, kuid andsime kuuargumendis -3, seega lühendas see 2019. aasta tootlustulemustest 3 kuud 2018. aasta 9. kuuks sama kuupäevaga.
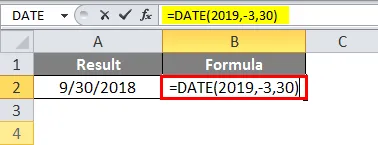
Sama loogika kehtib ka päeval.
Näide nr 1
Allpool toodud viisil saab kasutada lihtsat kuupäevavormingut.
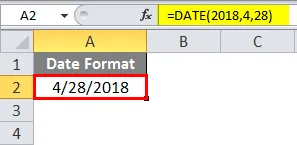
Kui soovime, et selle kuupäeva seerianumber teisendaks lahtri üldisesse vormingusse.
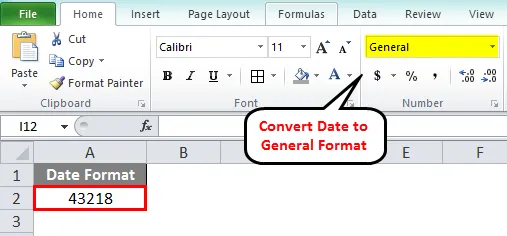
Ülaltoodud arv tähistab päevade arvu alates 1.1.1900 kuni antud kuupäevani.
Arvule numbri sisestamise asemel saame praeguse aasta ja jooksva kuu viidata ka täna funktsiooni kasutades.
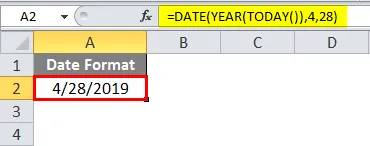
Samamoodi teeme seda nüüd kuu aega. Kuunumbri asemel kasutame funktsiooni Täna (), sellest kaevandame kuu.
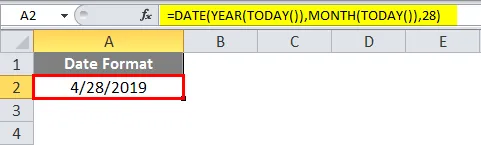
Vaadake ülaltoodud ekraanipilti, kus ma ei andnud kuu numbrit, kuid kasutasin kuu eraldamiseks täna funktsiooni.
Näide 2
Oletame, et meil on vajaliku kuupäeva üksikasjad eri lahtrites, mis tähendab aastat ühes lahtris, kuud teises lahtris ja kuupäeva teises lahtris. Lahtri aadressi saame valemis nimetada.
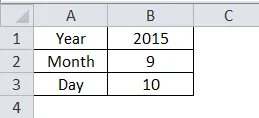
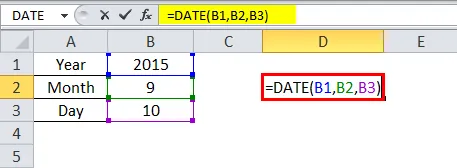
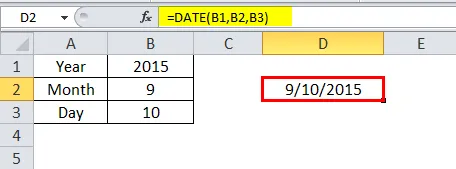
Ülaltoodud ekraanipildil on aasta, kuu ja kuupäeva argumendid toodud veeru B lahtri aadressiga.
Näide 3
Arvutatud tulemuste saamiseks saame olemasolevale kuupäevafunktsioonile lisada vajaliku arvu päevi või lahutada vajaliku arvu päevi.
Mõelge olukorrale, kus sularaha saame pärast 45 päeva arve esitamist, ja siis selle valemi kasutamiseks, et leida sularaha laekumise kuupäev.
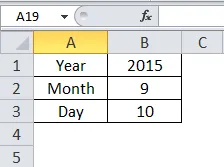
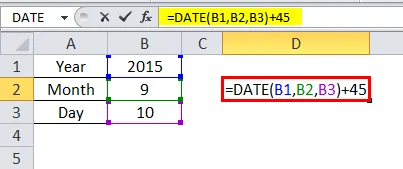
Ülaltoodud ekraanipildil lisasime kuupäevale () funktsiooni 45, mis muudab kuu ja kuupäeva muutust. Kuupäeval on funktsioonikuu 9. kuu, kuid pärast 45 päeva lisamist sai sellest 10. kuu. Selle selgeks jälgimiseks kasutasin ka kuu funktsiooni.
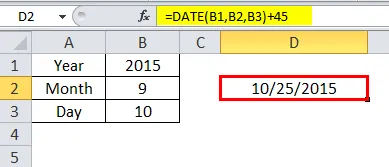
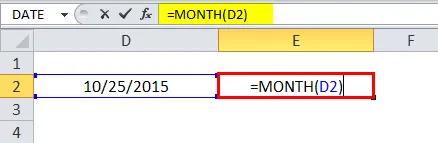
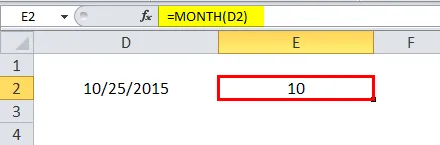
Nüüd lahutame 10 päeva funktsioonist Kuupäev () ja kontrollime.
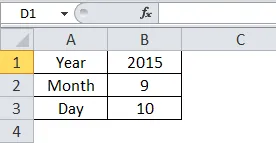
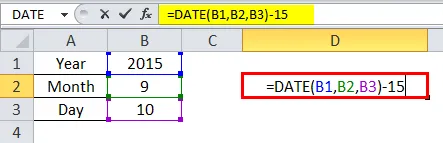
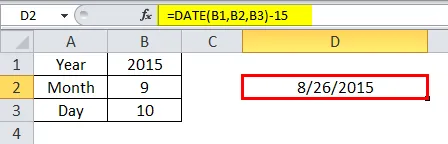
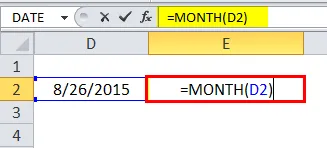
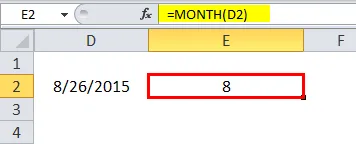
Vaadake ülaltoodud ekraanipilti, millest oleme funktsiooni Kuupäev lahutanud 15, kuna kuu on muutunud 9. kuust 8. kuuks. Kuupäev on muutunud 10-st 26-ni. Nii saame liitmist ja lahutamist teostada.
Näide 4
Mõnikord võivad inimesed anda kuupäeva sellises vormingus nagu 10022019, mida nad peavad silmas 02.02.2019.

Funktsiooni Kuupäev () abil saame muuta ka vormingut 10022019 väärtuseks 10/02/2019 või 02/10/2019.
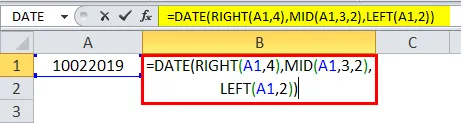
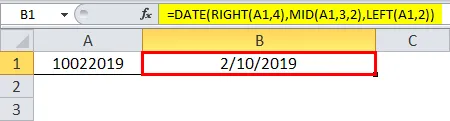
Järgige ülaltoodud ekraanipildil toodud valemit. Kasutasin 3 funktsiooni paremale (), keskele () ja vasakule (). Las ma selgitan, kuidas see töötab.
Aasta asemel kasutasime paremat (A1, 4), mis tähendab, et lahtris A1 arvestage parempoolsest otsast neljanda positsiooniga andmeid vaid 2019. Kuu asemel kasutasime MID (A1, 3, 2), mis tähendab lahtris A1, millist positsiooni ja kui palju väärtusi me vajame. Vajame kolmandast positsioonist ja kahte väärtust, mis on antud 3 ja 2. Kuupäeva asemel kasutasime VASAKUT (A1, 2), mis tähendab vasakpoolsest otsast kahte väärtust, mis on 10. Ühendades kõik need väärtused, teisendab see kuupäev stringi vormingust kuupäeva vormingusse.
Kahe päeva erinevuse leidmine
Kui tahame leida erinevuse kahe päeva vahel, peaksime kasutama funktsiooni DATEDIF (). Seda DATEDIF-i kasutades leiame päevade, kuude ja aastate erinevuse eraldi.
Selleks peame lihtsalt andma kaks kuupäeva, milles tahame erinevusi leida, ja vormi, milles me erinevusi otsime, kas päevad, kuud ja aastad.
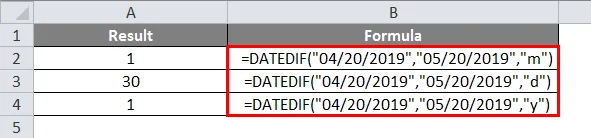
Kui täheldate ülaltoodud punase värviga märgistatud ekraanipilti, kajastub tulemuste nõutav vorming.
M - kuude jaoks
D - päevade jaoks
Y- aastaid
Kuupäevavalemi meeldejätmine Excelis
Kuupäevafunktsioon võtab kasutajalt sisestatud andmed kuupäeva, kuu ja aasta kohta. Tulemused antakse seerianumbri või kuupäeva vormingus.
Seerianumber on päevade arvu arvutamine alates 01.01.1900 kuni antud kuupäevani. Kui soovite näha seerianumbrit kuupäeva vormingus, muutke kuupäeva vormingut.
Soovitatavad artiklid
See on olnud Exceli kuupäevavalemi juhend. Siin arutleme, kuidas kasutada kuupäevavormelit Excelis koos praktiliste näidete ja allalaaditava excelimalliga. Võite vaadata ka meie teisi soovitatud artikleid -
- HLOOKUPi valem Excelis
- COUNTIF näited Excelis
- Excel vs Google'i arvutustabelid
- Nädalapäeva Exceli valem