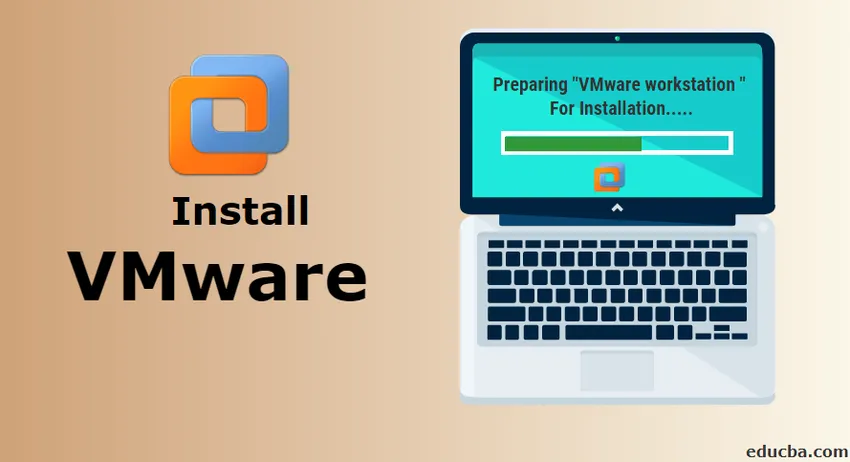
Kuidas installida VMware Windowsi jaoks?
VMware pakub pilvandmetöötluse infrastruktuuri ja platvormi virtualiseerimistarkvara ning -teenuseid. VMware on börsil noteeritud ettevõte, mis pakub peamiselt virtualiseerimistarkvara. Virtualiseerimise mõte on seadme või mis tahes ressursi, näiteks opsüsteemi, virtuaalse versiooni loomine.
VMware pakub erinevaid tooteid. Igal neist on erinevat laadi funktsioonid ja pakkumised. VMware tootesarjal on järgmised peamised kategooriad.
1. Töölaua virtualiseerimistarkvara
2. Serveri virtualiseerimistarkvara
3. Pilvehaldustarkvara
Iga ülalnimetatud kategooria jaoks on mitu toodet, mida pakub VMware. Üks levinumaid kategooriaid, mida üksikisikud kasutavad, on töölaua virtualiseerimine.
Selles artiklis käsitleme lähemalt kuidas installida ühte VMware'i tarkvara - VMware Workstation. VMware Workstation kuulub töölaua virtualiseerimise kategooriasse.
Seda üldjuhendit järgides saate installida mis tahes tarkvara, mida pakub VMware.
VMware tööjaam
VMware Workstation oli esimene toode, mille VMware lansseeris. See on kõige populaarsem tarkvara, mis pakub operatsioonisüsteemide mitme eksemplari käitamist ühes füüsilises personaalarvutis. See võimaldab kasutajatel seadistada ja käitada mitu virtuaalset masinat ühes füüsilises masinas ning võimaldab neid kasutada samaaegselt tegeliku füüsilise masinaga.
VMware installimise sammud
Allpool on toodud üksikasjalikud sammud VMware Workstationi installimiseks.
1. samm. VMware'i toote allalaadimiseks ja installimiseks külastage VMware ametlikku veebisaiti.
https://www.vmware.com/in.html
Hõljutage vahekaardil Allalaadimised, siit leiate erinevaid tooteid.
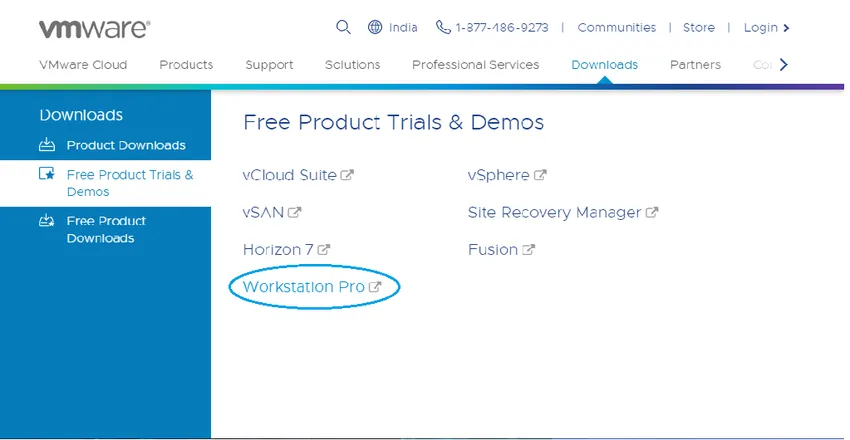
Ainult toodete kohta idee saamiseks
Fusion on rakendus mitme rakenduse käitamiseks Macis.
Tööjaamapleier on mõeldud teise isikliku kasutamise jaoks opsüsteemi Windows või Linuxi arvutis kasutamiseks.
Oleme valinud installi demoesmärgiks VMware Workstation Pro. VMware Workstation on saadaval uusima versioonina 15.
2. samm) Klõpsake tasuta toote prooviversioone ja demo >> Workstation Pro. Teid suunatakse allalaadimislehele. (Samamoodi saate valida mis tahes toote, mida soovite installida.)
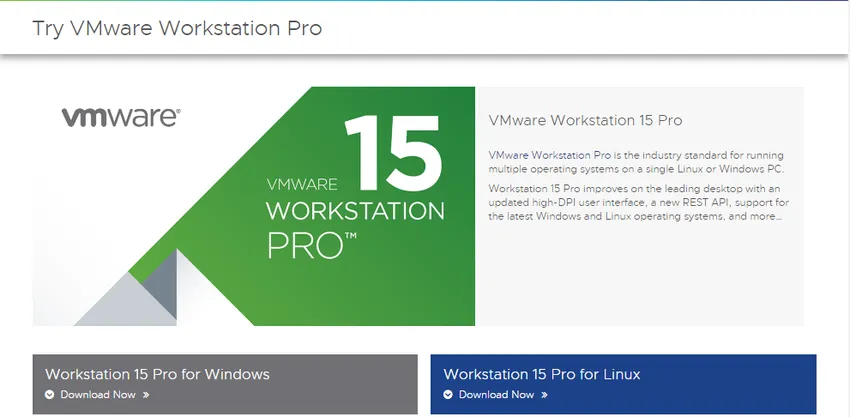
Klõpsake vastavalt oma opsüsteemile valikul Laadi alla kohe. Oleme valinud Windowsi jaoks Workstation 15 Pro.
Allalaadimise ajal veenduge, et teil oleks õige Interneti-ühendus, kuna fail võib olla suur.
3. samm. Kui allalaadimine on lõppenud, käivitage VMware Workstationi installimiseks .exe. Ilmub hüpik.
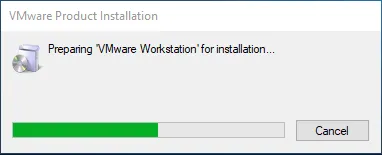
4. samm) Kui lähtestamine on lõpule jõudnud, klõpsake nuppu Edasi.
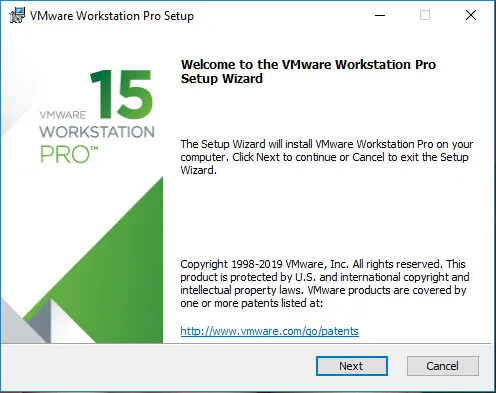
5. samm) Nõustuge tingimustega ja klõpsake nuppu Edasi
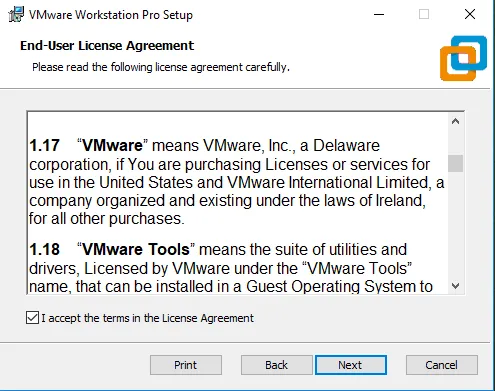
6. samm) Järgmisel ekraanil küsib see täiendavaid funktsioone, selle ruudu märkimine pole kohustuslik. Klõpsake nuppu Edasi.
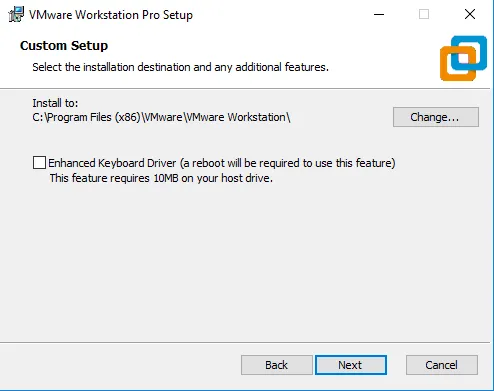
7. samm) Järgmisel ekraanil on mõned ruudud täidetud. Märkige need vastavalt oma nõudele.
Klõpsake nuppu Edasi.
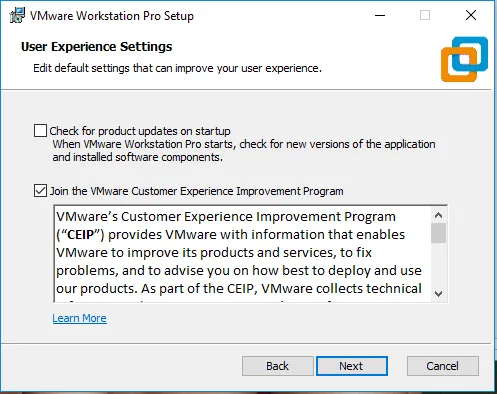
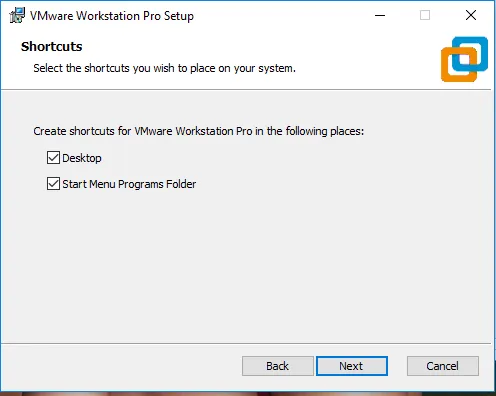
8. samm) Selles etapis on VMware Workstation installimiseks valmis. Klõpsake Install.
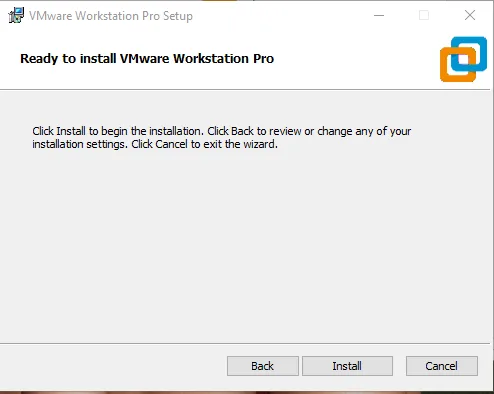
9. samm) Selles etapis näete installimist. Installimine võtab natuke aega, oodake, kuni see õigesti installitakse.
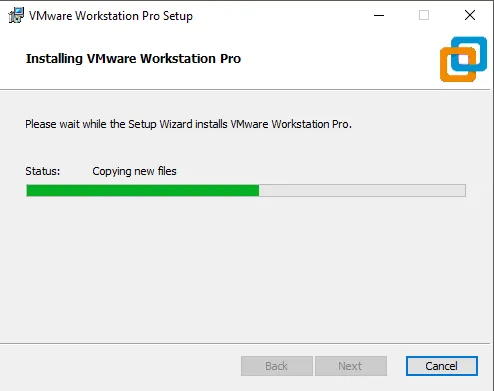
10. samm) Kui installimine on lõpule viidud, kuvatakse järgmine dialoogiboks. Klõpsake Finish. Kui olete toote ostnud ja teil on litsentsi võti, võite võtme sisestamiseks klõpsata litsentsil.
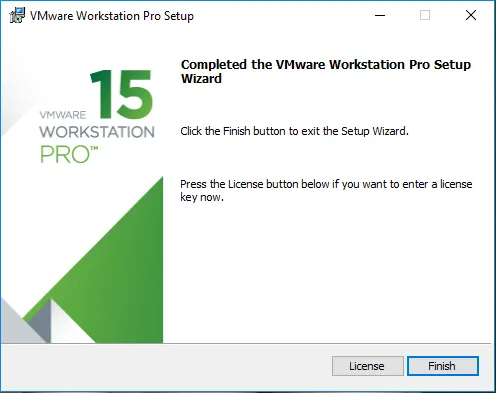
11. samm) Kui olete lõpetanud, aken sulgub ja töölaual näete VMware Workstationi installitud ikooni.
Ikoon näeb välja selline,

Rakenduse avamiseks topeltklõpsake ikooni.
12. samm. Kui te pole 7. sammus litsentsivõtit sisestanud, küsib see esimest korda litsentsivõtit. Võite prooviversiooni kasutada, mis on tasuta saadaval 15–30 päeva. Klõpsake Jätka. Veenduge, et teil oleks Windowsi jaoks selle jaoks administraatoriõigused.

Selles etapis saate teate lõpliku installimise kohta. Klõpsake Finish.
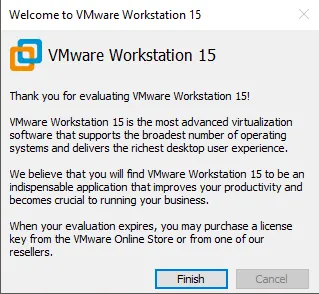
Lõpuks avab see VMware Workstation Pro akna.
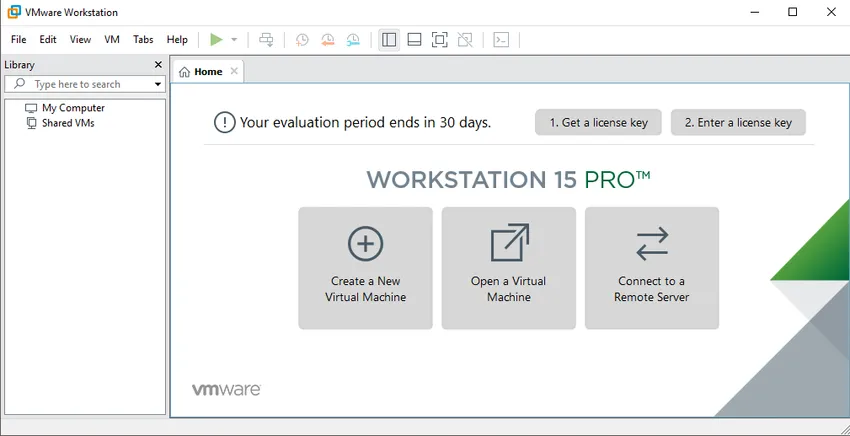
Soovitatav artikkel
See on olnud juhend teemal Kuidas installida VMware ?. Siin arutasime VMware'i Windowsi installimise protsessi samm-sammult. Lisateavet leiate ka meie muudest soovitatud artiklitest -
- Kuidas installida Jquery?
- Kuidas paigaldada Swift?
- Taru paigaldamine