Eelmises õpetuses vaatasime Photoshopi märkide paneeli, ühte kahest paneelist, kus leiame oma võimalused tüübiga töötamiseks. Nagu nimigi viitab, on märkide paneelil tähemärgipõhised tekstivalikud, nagu esiots, kerning ja jälgimine, nulljoone nihe jne.
Nagu sellest õpetusest teada saame, sisaldab lõige paneelil lõikudel põhinevaid valikuid - joondamist, põhjendamist, lõiguvahe ja palju muud! Need kaks paneeli annavad meile täieliku juurdepääsu kõigile Photoshopis saadaval olevatele tüüpvõimalustele!
Juurdepääs lõigu paneelile
Nagu eelmises õpetuses teada saime, on märkide ja lõikude paneelid koondatud ühte paneelirühma . Üks viis lõigupaneelile juurde pääseda on ekraani ülaosas menüüribal akna avamine ja loendist lõigu valimine:
 Minge aknasse> Lõige.
Minge aknasse> Lõige.
Või võite klõpsata ekraani ülaservas oleval suvandiribal märkide ja lõikude vahetamise ikoonil :
 Klõpsake märkide ja lõikude paneelil ümberlülitusikoonil.
Klõpsake märkide ja lõikude paneelil ümberlülitusikoonil.
See avab märkide ja lõikude paneeli rühma. Kui valisite akna menüüst Lõigu, avaneb rühm automaatselt paneelile Lõige. Kui klõpsasite suvandiribal ümberlülitusikoonil, avaneb rühm märkide paneelile, kuid me saame hõlpsalt kahe paneeli vahel ümber lülituda, klõpsates lihtsalt rühma ülaosas nende nimekaartidel . Klõpsan vahekaardil Lõige:
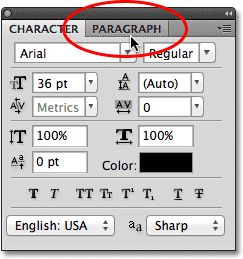 Sellele lülitamiseks klõpsake rühma ülaosas vahekaardil Lõige paneeli nime.
Sellele lülitamiseks klõpsake rühma ülaosas vahekaardil Lõige paneeli nime.
See avab lõikepaneeli:
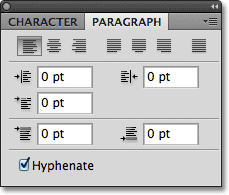 Paneel Lõige.
Paneel Lõige.
Joondamise valikud
Lõikepaneeli ülaservas on rida ikoone meie teksti joondamiseks ja õigustamiseks. Esimesed kolm ikooni rea vasakus servas on joondamisvalikud . Vasakult paremale on tekst vasakpoolne, kesktekst ja parem joondatav tekst :
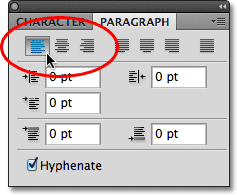 Suvandid Vasak joonda tekst, Keskmine tekst ja Parempoolne joonda tekst.
Suvandid Vasak joonda tekst, Keskmine tekst ja Parempoolne joonda tekst.
Kui need suvandid tunduvad tuttavad, siis sellepärast, et need on täpselt samad joondamisvalikud, mis leidub suvandiribal, kui meil on valitud Tüübi tööriist. Pole vahet, kas seate joondamise suvandiribale või lõigule Lõige. Vaikimisi on valitud tekst Vasak joonda tekst:
 Sama tüüpi joondamisvalikutele pääseb juurde suvandiribalt.
Sama tüüpi joondamisvalikutele pääseb juurde suvandiribalt.
Vasaku joonduse teksti valimisel (vaikimisi valik) joondatakse teie tüüp tekstikasti vasakpoolse servaga (kui kasutate ala tüüpi):
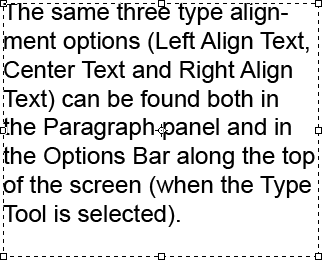 Vasakult joondatud lõigu (ala) tüübi näide.
Vasakult joondatud lõigu (ala) tüübi näide.
Teksti keskpunkt tsentreerib lõigus iga tüübi rea:
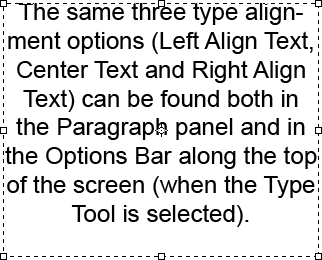 Keskel joondatud lõigu tüüp.
Keskel joondatud lõigu tüüp.
Parempoolne joonda tekst joondab tüübi tekstikasti parempoolse servaga:
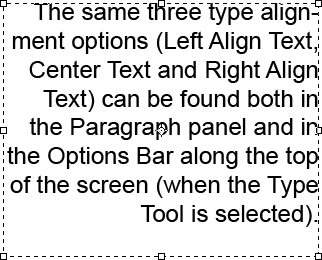 Paremale joondatud lõigutüüp.
Paremale joondatud lõigutüüp.
Põhjendus Valikud
Järgmised neli ikooni, mis asuvad rea paneeli Lõige ülaosas, on õigustusvalikud . Vasakult paremale on meil õigustada viimast vasakut, õigustada viimast keskel, õigustada viimast paremat ja lõpuks õigustada kõiki . Need suvandid on saadaval ainult lõigus Paneel. Tegelikult on kõik võimalused, mida me sellest hetkest alates vaatame, eranditult lõigupaneelil. Ainsad siinsed valikud, mida võib leida ka suvandiribalt, on joondamise valikud, mida hetk tagasi vaatasime:
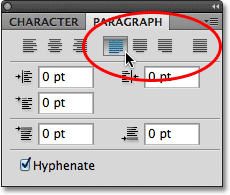 Tüübi õigustusvalikud (Viimane vasak, Viimane tsentreeritud, Viimane parempoolne ja Põhjenda kõik).
Tüübi õigustusvalikud (Viimane vasak, Viimane tsentreeritud, Viimane parempoolne ja Põhjenda kõik).
Kui valime mõne neist õigustusvõimalustest, kohandab Photoshop sõnade vahelist vahekaugust nii, et lõigu iga tüübirida täidab kogu tekstikasti vasakult paremale, luues teksti "ploki". Ainus erinevus nelja valiku vahel on see, kuidas Photoshop käsitleb lõigu viimast rida. Funktsiooniga Justify Last Left joondab Photoshop viimase rea tekstikasti vasakpoolsesse serva:
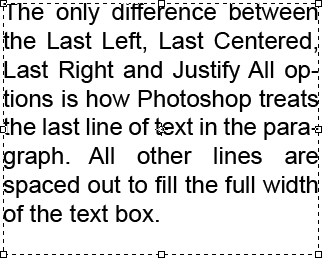 Suvand Põhjenda viimast vasakut joondab lõigu viimase rea vasakule.
Suvand Põhjenda viimast vasakut joondab lõigu viimase rea vasakule.
Põhjendage Viimane tsentreeritud tsentreerib viimast rida:
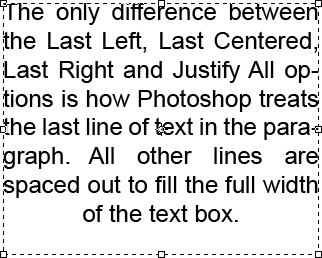 Valik Põhjenda viimast tsentreeritud tsentreerib lõigu viimast rida.
Valik Põhjenda viimast tsentreeritud tsentreerib lõigu viimast rida.
Põhjenda viimast paremat - joondab viimase rea tekstikasti paremale poole:
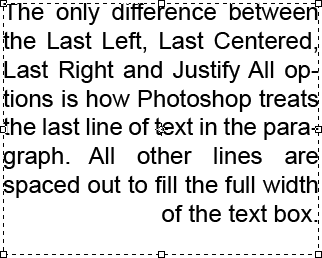 Suvand Põhjenda viimast paremat - joondab lõigu viimase rea paremale.
Suvand Põhjenda viimast paremat - joondab lõigu viimase rea paremale.
Põhjenda kõiki käsitleb viimast rida samamoodi nagu kõiki teisi ridu, eraldades sõnad välja, et täita kogu tekstikasti laius:
 Suvand Põhjenda kõike õigustab kogu lõiku, sealhulgas viimast rida.
Suvand Põhjenda kõike õigustab kogu lõiku, sealhulgas viimast rida.
Taande valikud
Joondamis- ja selgitusikoonide all on kolm taandevalikut - taane vasakpoolne veerg (vasakul ülaosas), taane parempoolne veerg (üleval paremal) ja taane esimene rida (vasakul vasakul). Kõigile kolmele on vaikimisi seatud 0 pt:
 Päris vasakult päripäeva - taane vasakpoolne, parem taane ja esimene taane.
Päris vasakult päripäeva - taane vasakpoolne, parem taane ja esimene taane.
Need valikud võimaldavad meil lisada ruumi kogu lõigu ja tekstikasti vasakpoolse või parema külje vahele või saame tühiku lisada lihtsalt lõigu esimesele reale. Mõne taande valiku väärtuse muutmiseks klõpsake sisestuskasti sees ja sisestage väärtus käsitsi või kui kasutate Photoshop CS-i või uuemat, liigutage hiirekursor valiku ikooni kohal sisestuskasti vasakul, mis muudab teie kursori nihke liuguriks, seejärel klõpsake hiire nuppu all ja hoidke seda all ning lohistage vasakule või paremale. Paremale lohistamine suurendab taande väärtust, vasakule lohistamine vähendab seda.
Näitena suurendan oma vasakpoolse taande taande väärtuse 16 punktini:
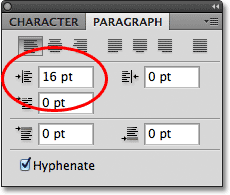 Suurendades taande vasakpoolset marginaali 16 pt-ni.
Suurendades taande vasakpoolset marginaali 16 pt-ni.
Ja näeme, et minu lõigu ja tekstikasti vasakpoolse osa vahel on nüüd natuke ruumi:
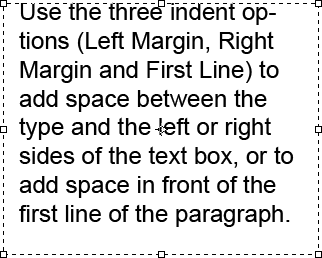 Lõigu vasaku külje ja tekstikasti vasaku külje vahele on lisatud tühik.
Lõigu vasaku külje ja tekstikasti vasaku külje vahele on lisatud tühik.
Kui valin suvandi Parempoolne joonda tekst, suurendage oma taande parempoolset marginaali väärtusele 16 pt:
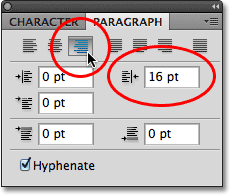 Lülitumine paremale joonda teksti suvandile ja suurendades taande parempoolset marginaali 16 pt-ni.
Lülitumine paremale joonda teksti suvandile ja suurendades taande parempoolset marginaali 16 pt-ni.
Näeme, et mul on nüüd tekstivälja kasti lõigu ja parema serva vahel ruumi:
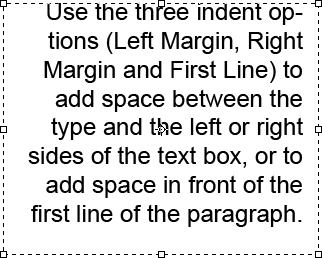 Tühik, kuidas kuvatakse lõigu parempoolse ja tekstivälja parempoolse serva vahel.
Tühik, kuidas kuvatakse lõigu parempoolse ja tekstivälja parempoolse serva vahel.
Valin lõigu paneeli vasakus ülanurgas uuesti vasakpoolse joondamise teksti valiku, siis suurendan oma taande esimese rea suvandi 24 pt-ni:
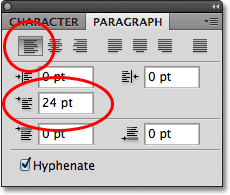 Lülitumine tagasi vasakule joonda teksti suvandile ja suurendades suvandi Taane esimene rida 24 pt-ni.
Lülitumine tagasi vasakule joonda teksti suvandile ja suurendades suvandi Taane esimene rida 24 pt-ni.
See joondab teksti tekstikasti vasakule küljele ja taandub ainult esimene rida 24 pt võrra:
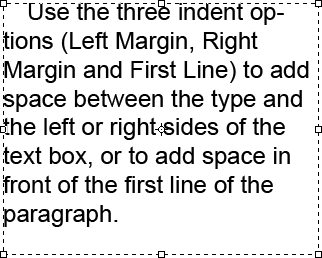 Ainult lõigu esimene rida on taandatud 24 pt.
Ainult lõigu esimene rida on taandatud 24 pt.
Lõikude vahevalikud
Photoshop pakub meile ka võimalusi ruumi lisamiseks kas enne lõiku või pärast seda, kasutades sobivalt nimetatud valikuid Lisa tühik enne lõiku (vasakul) ja Lisa tühik pärast lõiku (paremal):
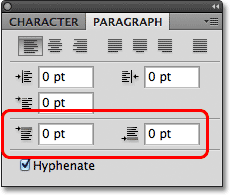 Tühikute tühiku (vasakul) ja tühiku järel (paremal) lõikude vahevalikud.
Tühikute tühiku (vasakul) ja tühiku järel (paremal) lõikude vahevalikud.
Tavaliselt kasutaksime ühte või teist, mitte mõlemat korraga, ja tavaliselt kasutan ma valikut Tühi enne. Siin on tekstikasti, mis sisaldab kolme teksti lõiku, mis hetkel ei ole üksteisest eraldatud:
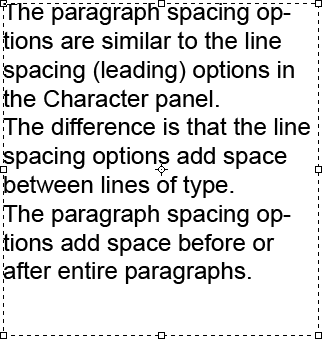 Kolm teksti lõiku istuvad otse üksteise kohal ja all, ilma et nende vahel oleks tühikut.
Kolm teksti lõiku istuvad otse üksteise kohal ja all, ilma et nende vahel oleks tühikut.
Nende valimiseks klõpsan ja lohistan üle kahe alumise lõigu. Esimese lõigu kohale ei pea ma tühikut lisama, nii et seda pole vaja valikusse lisada:
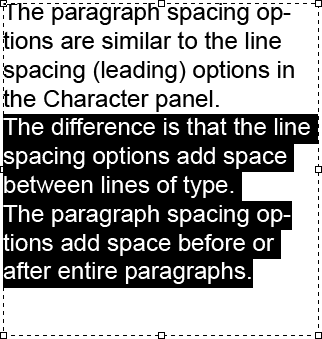 Teise ja kolmanda lõigu valimine tekstikasti.
Teise ja kolmanda lõigu valimine tekstikasti.
Kui minu kaks lõiku on valitud, suurendan tühiku tühikut 14 pt-ni. Väärtuse saab sisestada sisestuskastidesse käsitsi või kasutada puhastusliugureid (Photoshop CS ja uuemad):
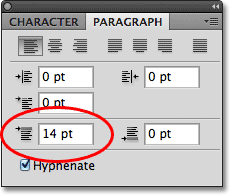 Seadistades valiku Lisa tühik enne lõiku väärtuseks 14 pt.
Seadistades valiku Lisa tühik enne lõiku väärtuseks 14 pt.
See lisab tühiku iga minu valitud kahe lõigu kohale, muutes lihtsamaks näha iga lõigu algust ja lõppu:
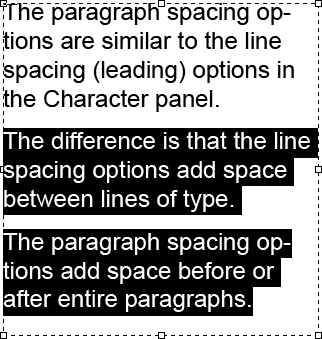 Kolm lõiku on nüüd üksteisest eraldatud.
Kolm lõiku on nüüd üksteisest eraldatud.
Nagu kajastasime selle seeria esimeses õpetuses Photoshop Type Essentials, et muudatuste tegemiseks ja tekstiredaktorirežiimist väljumiseks klõpsake suvandiribal linnukest :
 Muudatustega nõustumiseks klõpsake linnukesel.
Muudatustega nõustumiseks klõpsake linnukesel.
Kui klaviatuuril on numbriklahvistik, võite vajutada klaviatuuri sisestusklahvi . Kui teil pole numbriklahvistikku, võite muudatustega nõustumiseks vajutada Ctrl + Enter (Win) / Command + Return (Mac).
Hüphenaat
Viimane valik lõikepaneeli allosas on hüphenaat, mis on vaikimisi lubatud (kontrollitud):
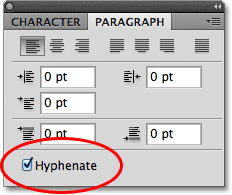 Suvand Hüpnaat on vaikimisi kontrollitud.
Suvand Hüpnaat on vaikimisi kontrollitud.
Ühendamine on eriti kasulik mis tahes õigustusvaliku kasutamisel, kuna see võimaldab Photoshopil eraldada pikemad sõnad eraldi ridadeks, muutes sõnade eraldamise visuaalselt meeldivamaks. Kui te pole aga sidekriipsude fänn või kui te ei soovi seda konkreetses olukorras kasutada, tühjendage see lihtsalt.
Lõikepaneeli lähtestamine
Lõpuks, kui olete lõigupaneeli suvandites muudatusi teinud ja soovite need kiiresti vaikeseadetele lähtestada, klõpsake paneeli paremas ülanurgas menüüikooni:
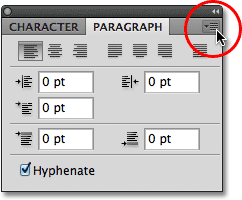 Klõpsake paremas ülanurgas menüüikoonil.
Klõpsake paremas ülanurgas menüüikoonil.
Seejärel valige kuvatavas menüüs menüükäsk Lähtesta punkt :
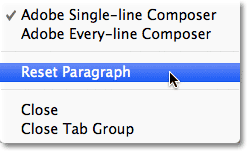 Valige "Lähtesta lõik", et kohe taastada kõigi lõikepaneeli suvandid nende vaikeseadetele.
Valige "Lähtesta lõik", et kohe taastada kõigi lõikepaneeli suvandid nende vaikeseadetele.