Selles õpetuses näitan teile, kuidas muuta Photoshopis silmavärvi / küllastuse reguleerimise kihti kasutades silmavärvi! Huvide / küllastuse reguleerimise kiht muudab silmavärvi muutmise lihtsaks, kiireks ja lõbusaks, hoolimata sellest, kas teate, millist silmavärvi vajate või soovite lihtsalt ringi mängida ja katsetada. Ja kuna me töötame korrektsioonikihiga, ei tee me pilti püsivaid muudatusi. Teil on endiselt oma originaal, redigeerimata versioon, millel on originaal silmavärv, isegi kui oleme valmis.
Ma kasutan Photoshop CC, kuid need sammud sobivad täielikult Photoshop CS6-ga. Möödajätmiseks võite kasutada mis tahes pilti, kus soovite inimese silma värvi muuta. Kasutan seda Adobe Stockis alla laaditud fotot:
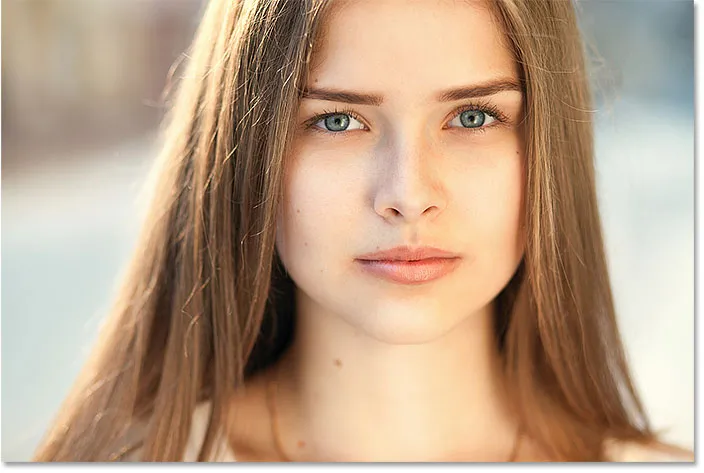
Algne foto. Krediit: Adobe Stock.
Alustame!
Kuidas muuta silmavärvi Photoshopis
1. samm: suurendage silmi
Enne kui alustame, teeme silmade suurendamisega lihtsamaks oma töö nägemise. Valige tööriistaribalt suumi tööriist:

Suumi tööriista valimine.
Mõlemat silma korraga suumimiseks klõpsake paar korda silmade vahelisel alal. Pärast suumimist ekraanil silmade keskpunktiks muutmiseks vajutage Photoshopi käsiinstrumendile lülitamiseks klaviatuuri klahvi H ja klõpsake siis nuppu ja lohistage pilt oma kohale:
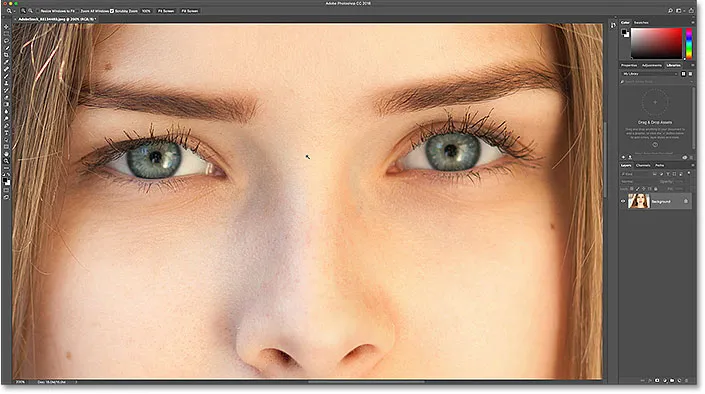
Silmade suumimine ja ekraanile tsentreerimine.
Vaadake videoõpetust meie YouTube'i kanalil!
2. samm: valige Lasso tööriist
Silma värvi muutmiseks, ilma et see mõjutaks ülejäänud pilti, peame kõigepealt joonistama valiku silmade ümber. Valige tööriistaribalt Lasso tööriist:

Lasso tööriista valimine.
3. samm: joonistage silmade ümber valik
Joonista valik ühe silma ümber. Me ei vaja kogu silma, vaid iirist (värviline ala) keskel. Ärge muretsege, kui teie valiku kontuur pole täiuslik. Puhastame asjad hiljem:

Esimese silma valimine.
Kui esimene silm on valitud, hoidke Shift- klahvi all. Lasso Toolsi kursori paremas alanurgas kuvatakse väike plussmärk ( + ). Shift-klahvi all hoidmine käsib Photoshopil lisada valitud valiku juba valitud valikule. Teise silma ümber joonistage valik. Nüüd tuleks valida mõlemad silmad:
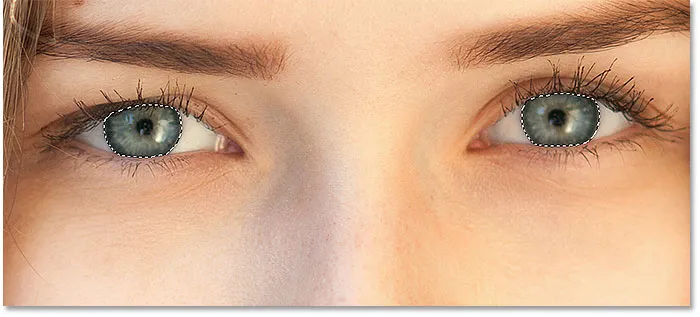
Vajutage ja hoidke all tõstuklahvi, seejärel joonistage valik teise silma ümber.
Seotud: Kuidas Photoshopis valikuid lahutada, lahutada ja lõikuda
4. samm: lisage värvitooni / küllastuse reguleerimise kiht
Silmade värvi muutmiseks kasutame tooni / küllastuse reguleerimise kihti. Klõpsake paneelil Kihid ikooni Uus täitke või Reguleerimise kiht :
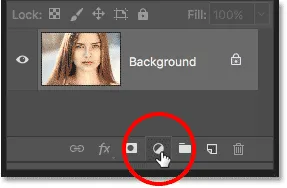
Klõpsake ikoonil Uus täidis või Reguleerimise kiht.
Valige loendist Hue / Saturation :
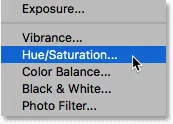
Tooni / küllastuse reguleerimise kihi valimine.
5. samm: valige suvand "Värvi"
Tooni / küllastuse reguleerimise kihi juhtelemendid ja suvandid kuvatakse Photoshopi atribuutide paneelil . Lülitage suvand Värvimine sisse, klõpsates selle ruudus:
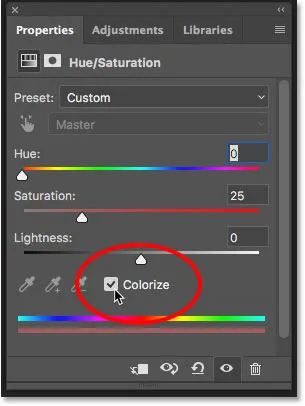
Valides paneeli Atribuudid allservas valiku "Värvi".
Niipea kui valite Värviline, muutuvad inimese silmad punaseks. Punane pole tõenäoliselt see värv, mida otsite, nii et õpime seda järgmisena muutma:
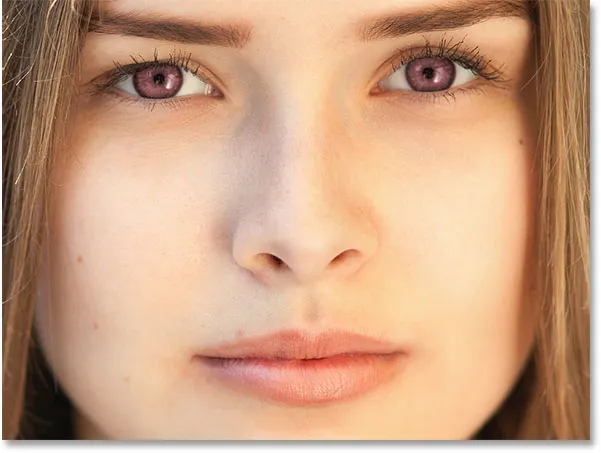
Silmad muudavad värvi kohe, kuigi punane pole suur valik.
6. samm. Valige Hue Slider abil uus silmavärv
Silmade jaoks mõne muu värvi valimiseks lohistage Hue liugurit. "Hue" on see, mida enamik meist mõtleb kui tegelikku värvi ise, ja libistades liugurit vasakult paremale, saate kõik vikerkaare värvid läbi viia, liikudes vasakult vasakpoolsest punasest oranži ja kollase, rohelise, sinise, magentad ja nii edasi, kõik vasakpoolses servas punaseks. Liuguri lohistamisel näete pildil silma värvi muutumas. Ma määran oma Hue väärtuseks kena sinise jaoks umbes 200, kuid muidugi saate valida, kumma värvi vajate:

Uue silmavärvi valimiseks libistage Hue liugurit.
Siit saate teada, kuidas uus silmavärv seni välja näeb. Värv on liiga intensiivne, nii et parandame järgmise:
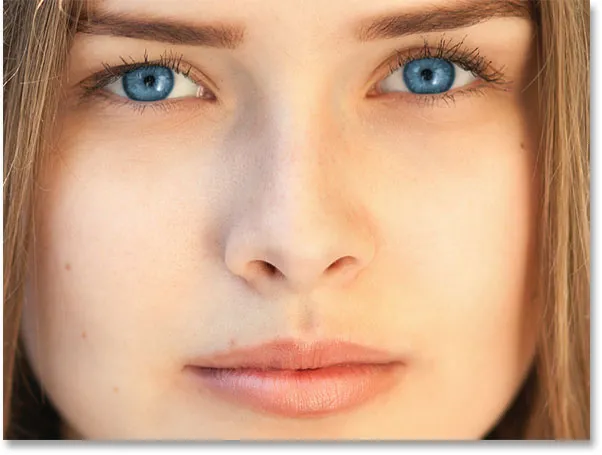
Tulemus pärast Hue liuguri lohistamist.
7. samm: alandage uue värvi küllastust
Kui olete Hue liuguri abil uue silmavärvi valinud, lohistage küllastuse liugurit vasakule, et intensiivsust vähendada, kuni värv tundub loomulikum. Küllastusväärtus vahemikus 10–15 töötab tavaliselt hästi:
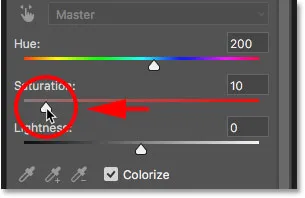
Uue silmavärvi küllastuse vähendamine.
Pärast küllastuse vähendamist on minu tulemus järgmine:
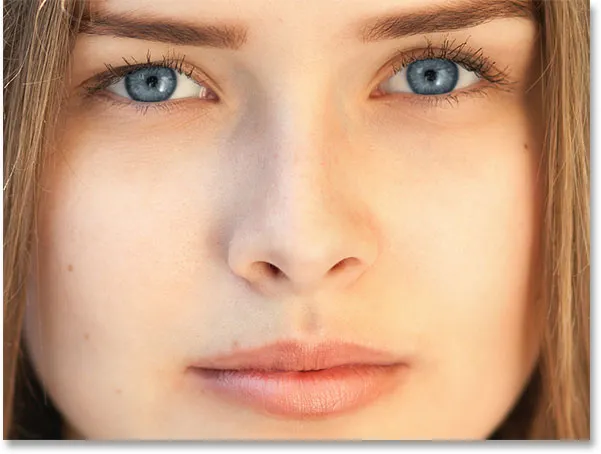
Silmavärv tundub nüüd vähem intensiivne ja loomulikum.
8. samm: muutke segurežiim värviliseks
Kihtide paneelil asub tooni / küllastuse reguleerimise kiht taustkihi pildi kohal. Praegu on reguleeriva kihi segurežiim seatud normaalsele, mis tähendab, et see mõjutab mitte ainult silmade värvi, vaid ka nende heledust. Ainult värvi muutmiseks muutke segurežiim Normal (Tavaline) asemel Color (Värv) :
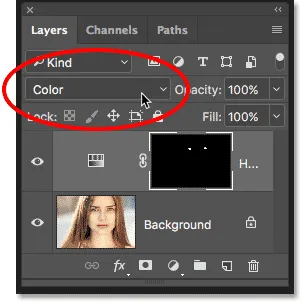
Reguleerimiskihi segurežiimi muutmine värviks.
Erinevus võib olla väike, kuid pärast värvisegu režiimi lülitumist peaksite silmades rohkem originaalset detaili nägema. Minu puhul näivad silmad nüüd pisut heledamad kui tavalise segurežiimi korral:
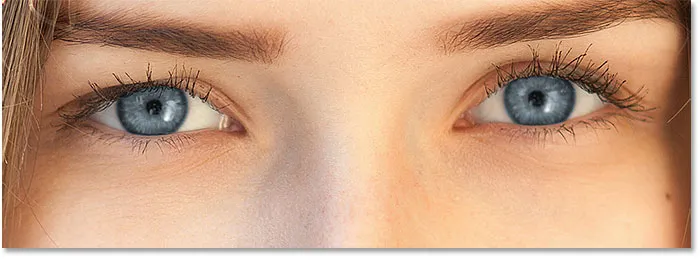
Tulemus pärast segurežiimi muutmist värviks.
9. samm: valige Layer Mask
Photoshopis olevate kohandamiskihtide suurepärane omadus on see, et need sisaldavad sisseehitatud kihimaski ja olenemata sellest, kas oleme seda teadnud või mitte, oleme kihimaski kasutanud sellest ajast, kui lisasime Hue / Saturation korrektsioonikihi. Photoshop kasutas meie jaoks maski loomisel meie esialgset Lasso tööriista valikut ja kihtide maski pisipilti näeme paneelil Kihid.
Pange tähele, et pisipilt on enamasti täidetud musta värviga, millel on ainult kaks pisikest valget ala. Must tähistab neid alasid, kus tooni / küllastuse reguleerimise kiht ei mõjuta pilti. Teisisõnu, need alad näitavad endiselt oma algset värvi. Kaks väikest valget ala on valikud, mille Lasso tööriista abil silmade ümber tegime. Need on pildi ainsad alad, mida kohandav kiht värvib.
Pange tähele ka seda, et pisipildil on valge esiletõstetud äär. Ääris ütleb meile, et kihimask on praegu valitud. Kui te ei näe pisipildi ümbrist, klõpsake maski valimiseks pisipildil:
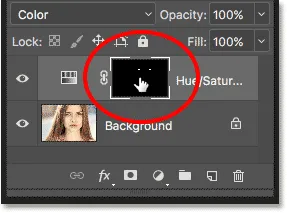
Kihtmaski valimise kontrollimine.
10. samm: valige pintslitööriist
Kui teie algne Lasso Tool'i valik polnud täiuslik (minu oma kindlasti polnud), ulatub osa teie uuest värvist tõenäoliselt silmade valgetesse osadesse ja võib-olla ka silmalaugudesse. Kui vaatame tähelepanelikult ühte minu fotol olevatest silmadest, näeme iirise servade ümber mõnda sinist, mis ulatub valgetesse piirkondadesse ja natuke silmalaugudesse:

Osa uuest värvist ulatub ümbritsevatesse piirkondadesse.
Nende alade puhastamiseks peame vaid värvima kihtmaski. Valige tööriistaribalt Photoshopi pintslitööriist :
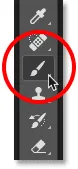
Pintslitööriista valimine.
11. samm: määrake esiplaani värv mustaks
Värvi varjamiseks iirise ümbruse eest peame värvima musta värviga. Photoshop kasutab pintsli värvina meie esiplaani värvi ja tööriistariba põhja lähedal olevates värvipaigutustes näeme meie praeguseid esiplaani ja taustavärve. Esiplaani ja taustvärvide vaikeseadete lähtestamiseks vajutage klaviatuuril tähte D. See seab teie esiplaani värvi valgeks ja taustavärvi mustaks:
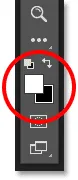
Esiplaanil (vasakul vasakul) ja taustal (all paremal) on värvaineid.
Seejärel vajutage värvide vahetamiseks klaviatuuril täht X, muutes esiplaani värvi (ja pintsli värvi) mustaks:
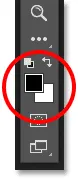
Esiplaani värv on nüüd mustaks seatud.
12. samm: värvige kummagi silma iirise ümber
Võimalike probleemsete piirkondade puhastamiseks värvige kummagi silma iirise ümber. Parimate tulemuste saamiseks kasutage väikest, pehme servaga pintslit. Pintsli suurust saate klaviatuurilt reguleerida, vajutades korduvalt vasakpoolset sulguklahvi ( ( )), et pintsel väiksemaks muuta, või paremat sulguklahvi ( ) ), et see suuremaks muuta. Harja kõvaduse muutmiseks hoidke vasakut sulgklahvi vajutades all Shift, et harja servad pehmemaks muuta. Hoides all klahvi Shift, kui vajutate parempoolset sulgklahvi, muutuvad servad raskemaks.
Kuna maalime kihimaskiga, mitte otse pildi endaga, ei näe me värvimisel oma pintsli värvi. Selle asemel kaob uus silmavärv nendest piirkondadest, mille oleme üle maalinud:

Värvimine iirise servade ümber musta värviga.
Samuti ei taha me, et värv ilmuks pupilli sees (silma pimedas keskpunktis), nii et vajadusel muutke oma pintsli suurust ja värvige pupilli sisemus musta värviga, et värv sellest piirkonnast eemaldada. Kui olete esimese silmaga lõpetanud, liikuge teise silma kohal ja puhastage see ka:

Värvi värvimine õpilase sees ära.
Vigade parandamine
Kui teete vea ja värvite kogemata osa iirise värvist ära, vajutage esiplaani ja taustavärvide vahetamiseks klaviatuuril tähte X. See muudab teie esiplaani värvi valgeks . Värvi taastamiseks värvige kogu ala valgega. Seejärel vajutage uuesti X, et seada esiplaani värv taas mustaks ja jätkata värvimist.
Uue silmavärvi võrdlemine originaaliga
Uue silmavärvi ja algvärviga võrdlemiseks lülitage Hue / Saturation reguleerimise kiht välja, klõpsates selle nähtavusikooni paneelil Kihid:
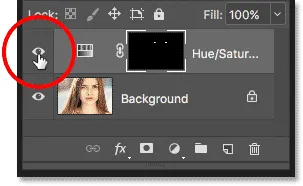
Klõpsates nähtavuseikoonil.
Kui reguleerimiskiht on välja lülitatud, ilmub uuesti algne silmavärv:
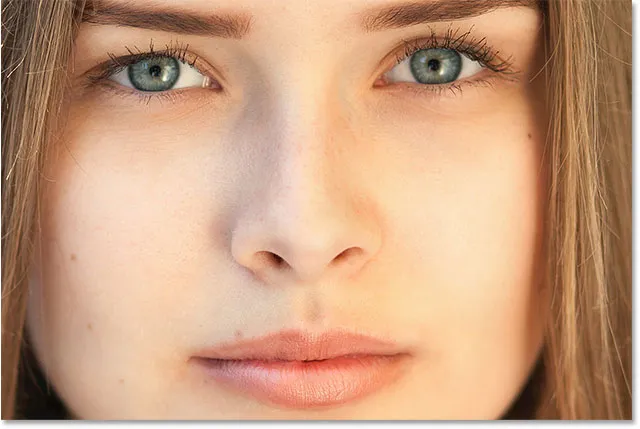
Algne silmavärv.
Reguleerimiskihi uuesti sisselülitamiseks ja uue silmavärvi kuvamiseks klõpsake uuesti nähtavusikoonil:
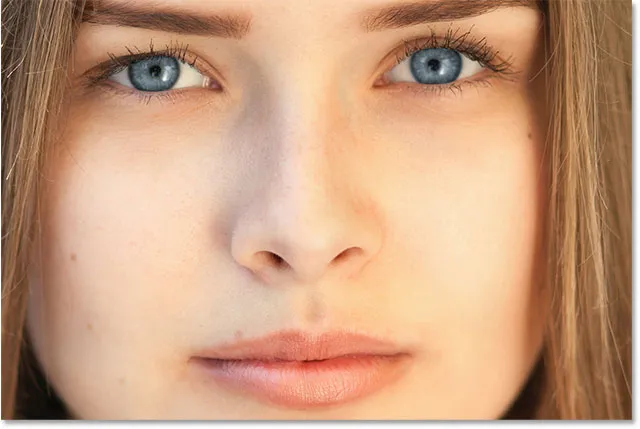
Uus silmavärv.
Ja seal see meil on! Nii saate hõlpsalt muuta pildi silmade värvi, kasutades Photoshopis tooni / küllastuse reguleerimise kihti! Kas otsite sarnaseid õpetusi? Siit saate teada, kuidas silmi heledamaks ja heledamaks muuta, või proovige meie radiaalse suumi täiustatud silmade efekti! Piltide redigeerimise õpetuste saamiseks külastage meie jaotist Fotode retušeerimine!