
Exceli automaatne korrigeerimine (sisukord)
- Automaatkorrektuur Excelis
- Kuidas kasutada Excelis automaatkorrektsiooni suvandeid?
Automaatkorrektuur Excelis
Enamik inimesi ei tea, et Excelil on ka Microsoft Wordis automaatkorrektsiooni funktsioon. Me teeme mitu korda grammatilisi vigu ja see võib juhtuda ka siis, kui kirjutame ja kirjutame ka excelisse teksti. Exceli automaatkorrektsiooni funktsioon võimaldab meil vale sõna või õigekirja automaatselt parandada. Automaatkorrektsiooni funktsioon aitab meil vältida kirjavigu (trükivigu) andmete esitamisel kasutatavate andmete korral või võib see olla mõne töö jaoks oluline.
Kuidas kasutada?
Funktsiooni Autocorrect abil ei saa me mitte ainult valesti kirjutatud sõnu parandada, vaid seda saab kasutada ka lühendite muutmiseks täistekstideks või pikemate fraaside asendamiseks lühikoodidega. See võib sisestada ka linnuke, täppe ja muid erisümbolid.
Saame aru automaatse korrektsiooni suvandite töötamisest Excelis koos mõne näitega.
Selle automaatse korrektse Exceli malli saate alla laadida siit - automaatse korrektse Exceli mallAutomaatkorrektuur Excelis - näide # 1
Excelis automaatse korrektsiooni funktsioonile pääsemiseks minge menüüsse Fail . Sealt minge suvanditesse ja valige Exceli suvanditest Proofing .
Meil kõigil on mõni sõna või mõni sõna, mida kirjutame sageli ekslikult valesti. Selle põhjuseks on asjaolu, et tahtmatult ei tea me õigekirja või alateadvuses on vale kirjaviis juba salvestatud. See võib juhtuda ükskõik kellega. Selleks kontrollime nende sõnade õiget kirjapilti ja salvestame selle automaatse korrektsiooni sõnastikku, et vältida edasisi vigu.
Vaatleme lauset, kus meil on juba märguandeid ja kirjavigu, nagu allpool näidatud.

Nagu ülal näeme, oleme siinkohal valesti kirjutanud JÄRGMISEKS kui FUTHER. Ja see sõna ei saanud automaatkorrektsiooni, mis tähendab, et seda ei salvestata Exceli automaatkorrektsiooni sõnastikku. Läheme selleks menüüsse Fail, nagu allpool näidatud.

Nüüd minge sealt valikute juurde .

Ja valige aknas Proofing (Proofing) järgmiselt. Nagu näeme, on korrektuurimisel samas kastis üks funktsioon automaatkorrektsiooni suvandid ja veel mõned sisseehitatud funktsioonid, mis on seotud automaatse korrektsiooniga. Valige kõigepealt automaatkorrektsiooni suvand.

Kui klõpsame automaatse korrektsiooni suvanditel, saame selle kasti. Selles minge vahekaardile Automaatkorrektuur. Nüüd saame otsida sõna FUTHER asenduskastist või kerida üles ja alla, et näha, kas meie soovitud sõna on juba lisatud või mitte. Kuna seda sõna ei parandatud automaatselt, saame selle siia lisada. Tippige sellesse lahtrisse sõna FUTHER ja asendage see sõnaga FURTHER, mis on õige sõna, nagu allpool näidatud. Pärast seda klõpsake sõna lisamiseks sõnastikku nupul Lisa .

Kui klõpsame nupul Lisa, näeme, et see sõna lisatakse allpool olevasse loendisse. Nüüd klõpsake väljumiseks nuppu OK .

Proovime seda, kirjutades sama lause uuesti. Nagu allpool näeme, tippisime uuesti FUTHER ja kui ruumi lisame, parandatakse see automaatselt.

Selle abil saame Exceli sõnaraamatusse lisada need sõnad, mida me sageli valesti kirjutame.
Täpsema vormindamise jaoks saame Exceli suvandite aknas valida veel järgmisi valikuid.

Ülalnimetatud võimaluste abil saame muuta keelt, verbaalset tüüpi, muuta tõstutundlikkust ülaosast madalamaks.
Automaatne vormindamine sisestamise ajal - näide nr 2
Excelis automaatse korrigeerimise jaoks on Excelis veel mõned automaatkorrektsiooni funktsioonid. Valikus Automaatkorrektuur, koos teksti ja sõnadega, saame välistest allikatest pärinevaid andmeid automaatselt parandada automaatselt, mida saab automaatselt vahekaardil Automaatvormimine sisestamise ajal automaatselt korrigeerida, nagu allpool näidatud. Saame vormindada ridu, veerge, et lisada uusi, saame kasutada hüperlinke nendele radadele, mis suunavad meid igale konkreetsele lehele ja isegi valemi automaatse täitmise.

Testimiseks eemaldage linnuke esimese valikuga, milleks on hüperlingidega Interneti- ja võrgutee, nagu allpool näidatud, ja klõpsake nuppu OK, et näha, kas Interneti-tee hüperlingid toimivad või mitte.

Oleme sisestanud google'i veebilingi ja selle jaoks hüperlinki ei genereerita, nagu allpool näidatud.

Nüüd kontrollime veelkord esimest võimalust automaatkorrektsiooni aknast ja vaatame, kas saame hüperlingi või mitte.
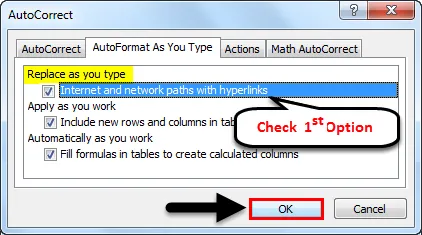
Nagu allpool näeme, saame nüüd uuesti veebisaidi hüperlingid.

Automaatsed toimingud Excelis - näide # 3
Järgmine sakk on Toiming . See on Exceli automaatse korrigeerimise vahekaart. Teeme muudatusi ja lisame uusi kirjeid. Kui klõpsate allpool ekraanipildil näidatud nuppu Veel toiminguid, viib see meid Microsofti tugiteenuste veebisaidile, kust saame valida mis tahes toiminguvõimaluse, kui see on praegu kasutatava versiooni jaoks saadaval.

Matemaatika automaatkorrektuur Excelis - näide # 4
Automaatkorrektsiooni vahekaardil on ka suvand Matemaatika automaatkorrektsioon . See on matemaatiline automaatne parandus, kuhu saame lisada uusi matemaatilisi märke, mida sageli kasutame. Nii et selle asemel, et võrrandisse minna, saame siia lisada ja määratleda need märgid, nagu me tegime teksti ja sõnade jaoks. Lisame kraadimärgi. Selleks sisestage matemaatika automaatse korrigeerimise aknasse sisselülituskast \ deg ja asendage see kraadi allkirjaga °, nagu allpool näidatud. Kui oleme selle lisanud, saame selle väärtuse loendi lõpus.

Plussid
- Selle abil saame vältida ebakorrektseid trükivigu, mis võivad takistada meie kutseoskusi.
- Sageli kasutatavad sõnad, milles teeme sageli trükivigu, võivad andmeväljundisse lisada plusspunkti.
Asjad, mida meeles pidada
- Tavakasutajate jaoks on väga oluline parandada valesti kirjutatud sõnad.
- Kontrollige alati andmeid enne kuskile saatmist või kasutamist koos kõigi õigekirja ja tekstidega, et vältida neid tingimusi, kus automaatkorrektuur töötab, kui mõnda sõna pole sõnaraamatusse lisatud.
- Lülitage automaatkorrektuur välja, kui seda ei nõuta, kuna mõnes olukorras peame sõnad alles hoidma, nagu need väidetavalt lisatakse. Sel juhul võib automaatkorrektuur parandada mõne muu sõnaga, mida pole isegi vaja.
- Soovitame mitte kasutada hüperlinke võrgu ja veebisaidi jaoks, kuna see võib tarbetult suurendada faile ja mõnikord võib failid külmuda, kui töölehel on liiga palju hüperlinke.
Soovitatavad artiklid
See on olnud Excelis automaatse korrigeerimise juhend. Siin arutasime, kuidas kasutada Excelis automaatse korrigeerimise suvandeid koos praktiliste näidete ja allalaaditava excelimalliga. Võite vaadata ka meie teisi soovitatud artikleid -
- Kuidas kasutada rakendust Excel AutoSave?
- Lihtsad viisid automaatse nummerdamise jaoks Excelis
- Juhendid Exceli automaatse täitmise kasutamiseks
- Sõnade arv Excelis | Lihtsad Exceli õpetused
- VBA sõnaraamat | Näited Exceli malliga