
Exceli lisa veerg (sisukord)
- Lisage veerg Excelis
- Kuidas lisada veergu Excelis?
- Kuidas muuta veeru laiust?
Lisage veerg Excelis
Excel võimaldab kasutajal lisada veergu vasakul või paremal töölehel, mida Excelis nimetatakse veergu Lisa veerg. Nagu kõigis Microsofti programmides, on ülesande täitmiseks rohkem kui üks viis. Need juhised käsitlevad, kuidas ridu ja veerge saab Exceli töölehele lisada ja muuta, kasutades kiirklahvi ja kontekstimenüüd parema klõpsuga.
Kuidas lisada veergu Excelis?
Veeru lisamine Excelis on väga lihtne ja mugav alati, kui tahame tabelisse andmeid lisada. Veeru sisestamiseks või lisamiseks on erinevad meetodid, mis on järgmised:
- Käsitsi saame seda teha lihtsalt hiire parema nupuga klõpsates valitud veerul ja seejärel klõpsates sisestusnuppu.
- Kasutage klahve Shift + Ctrl + +, et lisada Excelisse uus veerg.
- Vahekaart Avaleht >> klõpsake nuppu Lisa >> Valige Lisa leheveerud .
- Saame lisada Exceli lehele N veergude arvu, kasutaja peab valima paljude veergude hulga veergude arvu, mida ta soovib sisestada.
Mõistame, kuidas lisada veergu Excelis mõne näitega.
Kuidas lisada veergu kahe veeru vahele - näide # 1
Kasutajal on eraldiseisvad raamatupidamisandmed Maruti Suzuki India Pvt Ltd iga kvartali müügi, sissetuleku, PBDIT-i ja kasumi kohta 1. lehel.
Selle veeru Exceli mall lisamise saate alla laadida siit - lisage veeru Exceli mall1. samm: valige veerg, kuhu kasutaja soovib veeru lisada Exceli töölehel (uus veerg lisatakse valitud veeru vasakule, nii et valige vastavalt)
2. samm: kasutaja on valinud D-veeru, kuhu ta soovib uue veeru sisestada.

3. samm: paremklõpsake nüüd ja valige nupp Sisesta või kasutage kiirklahvi Shift + Ctrl + +
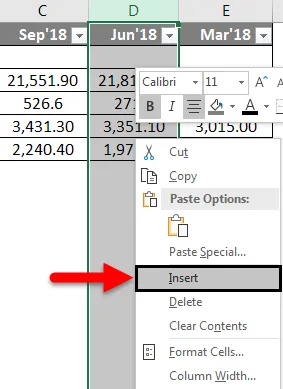
Või

Nagu näeme, kuna uue veeru sisestamine C ja D veeru vahele oli nõutav, oleme ülaltoodud näites lisanud uue veeru. Selle tulemusel liigub see D-veeru andmed järgmisse veergu, mis on E, ja see toimub D-veerus.

Mitme veeru lisamine Excelisse - näide # 2
Võtame selle näite analüüsimiseks samad andmed. Kasutaja soovib sisestada kolm veergu B-veerust vasakule.
1. samm: valige B-, C- ja D-veerud, kuhu kasutaja soovib töölehele lisada uusi 3 veergu (uus veerg sisestatakse valitud veeru vasakule, nii et valige vastavalt)
2. samm: kasutaja on valinud B, C ja D veerud, kuhu ta soovib uue veeru sisestada
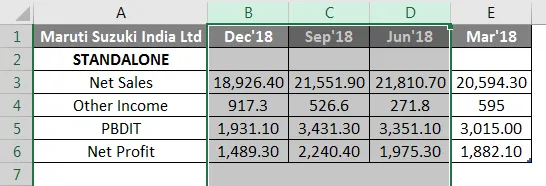
3. samm: paremklõpsake nüüd ja valige nupp Sisesta või kasutage kiirklahvi Shift + Ctrl + +
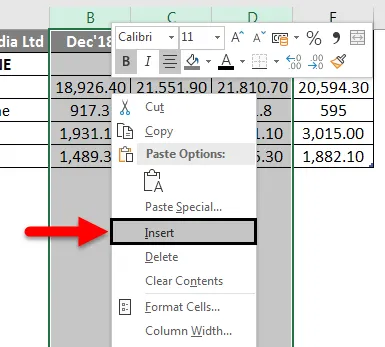
Või

Nagu näeme, nagu nõuti uue veeru sisestamiseks B-, C- ja D-veerust, oleme ülaltoodud näites lisanud uue veeru. Selle tulemusel liigub B, C ja D veeru andmed järgmisse veergu, mis on E, F ja G, see toimub B, C ja D veerus.

Kuidas lisada uut veergu tööriistariba Home Insert abil - näide # 3
1. samm: minge töölehele >> valige veeru pealkiri, kuhu kasutaja soovib uue veeru sisestada.
2. samm: klõpsake nuppu Lisa .
3. samm: üks rippmenüü avaneb, klõpsake sisestuslehe veerge.
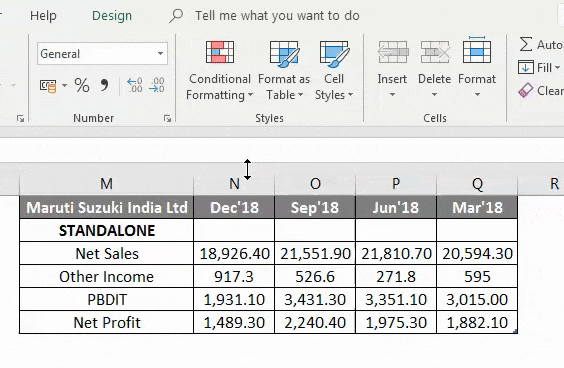
Kuna kasutaja soovib uue veeru sisestamiseks kasutada tööriistariba Sisesta, nagu ülaltoodud näites, on see lisatud.

Kuidas saab kasutaja lisada uue veeru mis tahes Exceli versioonile - näide # 4
Kasutaja saab uue veeru sisestada Exceli suvalisse versiooni. Ülaltoodud näidetes näeme, et olime töölehel valinud ühe või mitu veergu, siis paremklõpsake valitud veerul> siis klõpsanud nupul Sisesta .
Uue veeru lisamiseks exceli töölehele.
Klõpsake lahtrit vasakul või paremal, kuhu soovite veeru lisada . Kui kasutaja soovib lahtri vasakust servast lisada veeru, toimige järgmiselt.
- Klõpsake suvandi Lisamine vasakul asuvaid tabeli veerge .
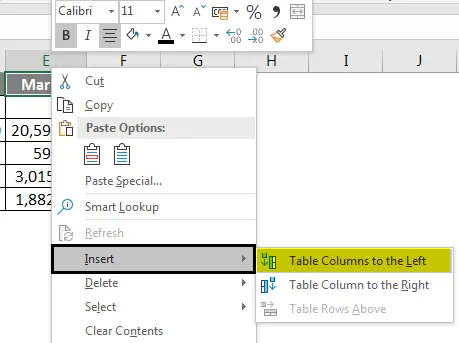
Ja kui kasutaja soovib sisestada veeru lahtrist paremale, toimige järgmiselt.
- Klõpsake suvandi Lisamine paremal asuvat tabeli veergu .
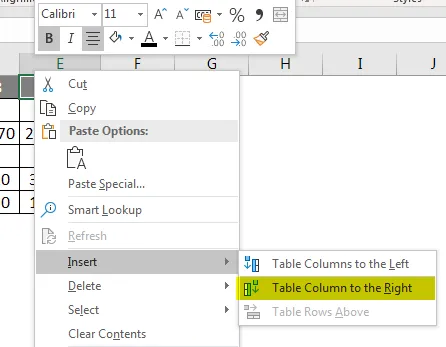
Kuidas muuta veeru laiust?
Kasutaja saab muuta mis tahes veeru laiust. Võtame näite, kuna osa veeru A sisu ei saa kuvada. Kogu selle sisu saame nähtavaks muuta, muutes A veeru laiust .
1. samm: asetage hiir musta veergu suunavas veerus oleva veeruliini kohale. (Nagu allpool näidatud)
2. samm: veeru laiuse suurendamiseks või vähendamiseks klõpsake hiire nuppu, hoidke seda all ja lohistage hiirt.
3. samm: vabastage hiir. Veeru laiust muudetakse.
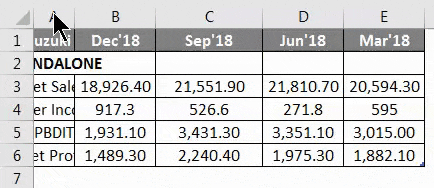
Kasutaja saab veeru laiust automaatselt kohandada. Funktsioon AutoFit võimaldab teil veeru laiuse automaatseks sisustamiseks seada.
1. samm: asetage hiir musta veergu suunavas veerus oleva veeruliini kohale.
2. samm: tehke hiirega topeltklõps. Veeru laius muudetakse automaatselt sisuks sobivaks.
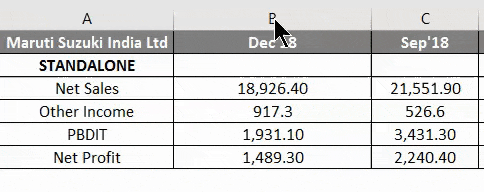
Veergude lisamise kohta Excelisse meeldejäävad asjad
- Kasutaja peab valima selle veeru, kuhu kasutaja soovib uue veeru sisestada.
- Vaikimisi on igal real ja veerul sama kõrgus ja laius, kuid kasutaja saab veeru laiust ja rea kõrgust muuta.
- Kasutaja saab sisestada korraga mitu veergu.
- Samuti saate mitme veeru korraga laiust automaatselt kohandada. Valige lihtsalt veerud, mida soovite automaatseks kinnitamiseks, ja seejärel valige avalehe rippmenüüst Vorming automaatne kohandamine veeru laiuseks. Seda meetodit saab kasutada ka rea kõrguse jaoks .
- Kõiki reegleid rakendatakse ka veergude sisestamisel ridade suhtes.
- Excel võimaldab kasutajal teksti mähkida ja lahtrid ühendada.
- Kustutamiseks võime minna ka vahekaardile Avaleht >> Kustuta >> Kustuta leheveerud, valime kas veeru, mida tahame kustutada, või >> paremklõps >> klõpsake nuppu Kustuta.
- Pärast sisestusveeru lisamist nihutatakse kõik selle veeru järel olevad andmed paremale poole.
Soovitatavad artiklid
See on olnud juhis Exceli veeru lisamiseks. Siin käsitleme kuidas lisada veergu Excelisse, kasutades erinevaid meetodeid, ja kuidas muuta veergu Excelis koos praktiliste näidete ja allalaaditava Exceli malliga. Võite vaadata ka meie teisi soovitatud artikleid -
- Kuidas teisendada veerge ridadeks Excelis?
- Kuidas Excelis tühje ridu eemaldada (kustutada)?
- Kahe veeru võrdlemise juhend
- Kuidas kasutada kiirpääsu tööriistariba Excelis?
- Võrrelge Exceli kahte nimekirja malliga