
Funktsioon Excel ROWS (sisukord)
- Sissejuhatus ROWS-i funktsiooni Excelis
- Kuidas kasutada funktsiooni ROWS Excelis?
Sissejuhatus ROWS-i funktsiooni Excelis
Excel pole midagi muud kui ridade ja veergudega tabel. Iga kord, kui töötame Exceli kallal, peame tegelema lahtritega. Lahter pole midagi muud kui ristmike read ja veerud. Lahtrite kallal töötades puutume alati kokku olukorraga, kus peame välja mõtlema, mitu rida rida me töötame. Teie juurde tuleb funktsioon excel ROWS, mis võimaldab teil arvutada massiivis olevate ridade arvu.
Funktsioon Excel ROWS liigitatakse Exceli valemite jaotisesse Vaike- ja viitefunktsioonid. Mis tähendab, et seda funktsiooni saab kasutada väärtuste / arvude otsimiseks või viidete leidmiseks. Ja just see, mida funktsioon ise teeb, otsib ta välja massiivi / viite read ja annab väljundina nende ridade arvu. Funktsiooni määratlust näete siis, kui hiirega selle suunas liikuda. Allpool on ekraanipilt, mis muudab asjad selgemaks.
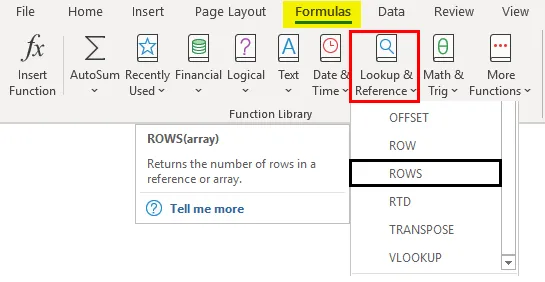
Funktsiooni ROWS süntaks

Funktsiooni ROWS argument:
massiiv - see on nõutav argument, mis täpsustab nende lahtrite vahemiku, mida saab kasutada argumendina ja funktsioonina, mis hõlmab sama rea ridade arvu.
Kuidas kasutada funktsiooni ROWS Excelis?
Mõistame, kuidas funktsiooni ROWS Excelis kasutada, koos mõne näitega.
Selle ROWS Function Exceli malli saate alla laadida siit - ROWS Function Exceli mallNäide # 1 - arvutage ridade arv
Funktsiooni Excel ROWS toimimise kontrollimiseks toimige järgmiselt.
1. samm: alustage aktiivsel Exceli lehel süntaksi tippimist = ROW ja valige funktsioon ROWS, topeltklõpsuga funktsioonide loendist, mis ilmub kohe, kui hakkate funktsioonide süntaksit kirjutama.

2. samm: niipea, kui olete topeltklõpsanud loendis funktsiooni ROWS, ilmub see teie viidatavasse lahtrisse ja küsib argumenti, st massiivi lahtrite jaoks, mille kaudu funktsioon saab loendada ridade arvu.

3. samm. Nüüd peame selle funktsiooni argumendina pakkuma lahtrite massiivi. Pane B1: C10 massiivi argumendina funktsiooni ROWS.

Nüüd selgitame välja, mis võiks olla selle funktsiooni väljundiks argumendina B1: C10. Kui näete, on massiiv kuni 10. kümnenda rea Excel, sõltumata veerust. Ka funktsioon ROWS ei arvuta veergude numbreid. Seetõttu peaks ideaalne väljund lahtri A1 all olema 10.
4. samm: täitke valem, lisades sulgevad sulud pärast massiivi sisestusargumenti ja väljundi kuvamiseks vajutage sisestusklahvi.
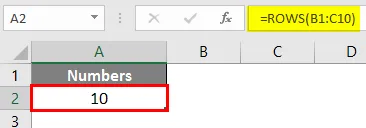
Näide 2 - arvutage massiivi konstandi ridade arv
ROWS funktsioon töötab ka massiivi konstantide korral. Massiivi konstandid on numbrid, mis on sulgude all. Nt (1; 2; 3)
1. samm: alustage aktiivse Exceli lehe lahtris A2 tippimist = ROW ja valige loendist funktsioon ROWS.

2. samm: kui funktsioon on valitud, kasutage selle funktsiooni argumendina (1; 3; 5; 7; 9). Eraldage massiivi konstandid koma asemel semikooloniga. See teisendab need üksikuteks massiivi konstantideks.

3. samm: täitke ROWS funktsioon sulgude sulgemisega ja väljundi kuvamiseks vajutage sisestusklahvi.

See kood tähendab, et see arvutab iga konstandi rea numbrina ja arvutab kõigi massiivis olevate selliste arvu. Näiteks 1 tähistab ühte rida, 3 tähistab kolmandat rida ja nii edasi. Huvitav on märkida, et see näide ei sisalda ridu vahepeal. Nagu 2., 4., 6. ja 8. rida ei peeta argumendiks. Selle põhjuseks on asjaolu, et kasutasime eraldajana semikoolonit, mis määratleb massiivi iga elemendi ainsa üksusena.
Näide # 3 - loendage tabeliread
Oletame, et meil on tabel ja tahame kokku lugeda, mitu rida tabel on omandanud. Saame seda teha ka ROWS funktsiooni abil.
Esiteks teisendame need andmed tabeliks. Oletame, et meil on allpool toodud nelja viimase aasta müügiandmed
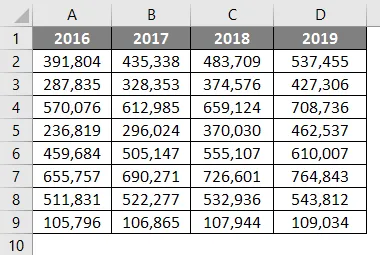
Andmete tabeli lisamiseks klõpsake Exceli vahekaarti Lisa ja seejärel nuppu Tabel.

1. samm: lahtris F1 alustage valemi = ROWS tippimist ja valige funktsioon ROWS, topeltklõpsates seda soovitatud funktsioonide loendist.
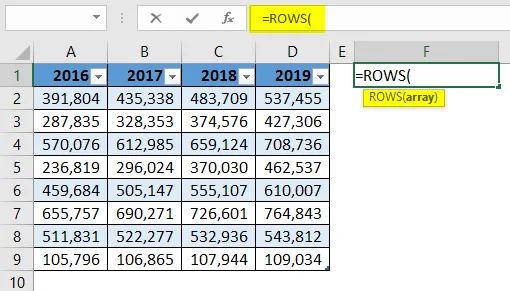
2. samm: nüüd küsib ta massiivi argumenti, milles ta saab ridade arvu loendada. Tippige selleks funktsiooni ROWS sees olev tabel ja see näitab süsteemis olevat aktiivset tabelit. Topeltklõpsake sellel valimiseks.

See näeb välja selline, nagu allpool ekraanipildil. Nüüd tahame kontrollida, mitu rida see tabel on omandanud.

3. samm: nüüd küsib ta massiivi argumenti, milles ta saab ridade arvu loendada. Tippige selleks funktsiooni ROWS sees olev tabel ja see näitab süsteemis olevat aktiivset tabelit. Topeltklõpsake sellel valimiseks.
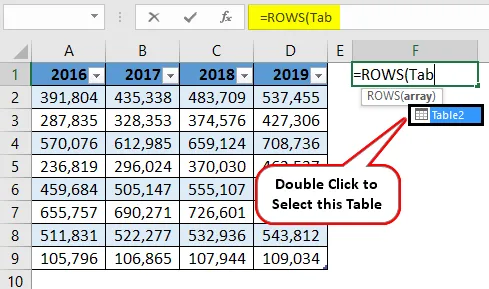
4. samm: sulgege nüüd sulud nii, et valem oleks täielik, ja väljundi kuvamiseks vajutage sisestusklahvi.
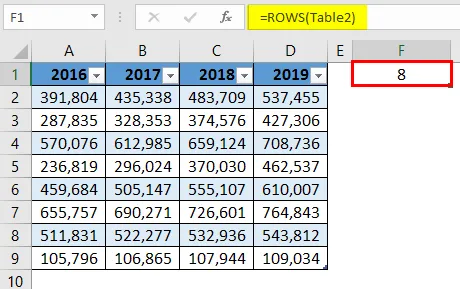
See annab väljundi 8, mis tähendab, et tabelis on 8 rida. Selles näites on huvitav see, et alati, kui proovime tabeli abil omandatud ridu tabada, jäetakse päise read arvutustes alati tähelepanuta. Vaadake tabelit, seal on 9 rida, sealhulgas veerupäised. Kuna tegemist on tabeliga, jäetakse veerupäise read tähelepanuta.
See on sellest artiklist. Mässime asjad kokku mõne meeldejääva punktiga.
Asjad, mida meeles pidada
- See funktsioon võib võtta viitena massiivi või suvalist lahtrit ja tagastab selles massiivis olevate ridade arvu. Ilmselt kui see on argument ühe lahtri kohta, tagastab see alati reaarvust 1.
- Selle funktsiooni argumendina võime kasutada ka massiivi konstante või massiivi valemeid ning see tagastab massiivi all olevate ridade arvu.
- Kui selle funktsiooni argumendina kasutatakse tabelit, tagastab see selle tabeli ridade arvu, välja arvatud veeru päise rida.
Soovitatavad artiklid
See on juhend ROWS Functioni kohta Excelis. Siin arutleme, kuidas kasutada funktsiooni ROWS Excelis koos praktiliste näidete ja allalaaditava excelimalliga. Võite vaadata ka meie teisi soovitatud artikleid -
- Exceli otsingufunktsioon
- Otsige ja asendage Excelis
- VBA Saada e-kiri Excelist
- KPI armatuurlaud Excelis