Kihiseguse režiimide valimine on nüüd lihtsam kui kunagi varem segurežiimi otseülevaate abil, mis on Photoshop CC 2019 uus funktsioon! Enne nende valimist saate eelvaate segurežiimide efektidest!
Photoshopis saab valida nii paljude kihisegu režiimide hulgast, kuid vajaliku leidmine võib osutuda väljakutseks. Või vähemalt oli see Photoshopi eelmistes versioonides väljakutse. Kuid CC 2019 abil saame nüüd enne nende valimist eelistada segurežiimide mõju meie pildile. Ja see muudab töö jaoks sobiva segurežiimi valimise lihtsamaks kui kunagi varem.
Muidugi saate ikka segurežiimidest läbi liikuda ka klaviatuurilt, nagu varasemates versioonides. Kuid selle õpetuse lõpuks arvan, et nõustute, et CC 2019 reaalajas eelvaate funktsioon on uus parim viis Photoshopis erinevaid segurežiime katsetada ja proovida!
Kuna see funktsioon on saadaval ainult CC 2019-s, peate selle jälgimiseks kasutama Photoshop CC-d. Ja kui olete juba Adobe Creative Cloudi tellija, veenduge, et teie Photoshop CC eksemplar oleks ajakohane. Alustame!
Piltide segamine Photoshop CC 2019-s
Selle kiire õppetunni jaoks segan tekstuuri kujutisega kihi segamise režiimide abil. Kasutan seda Adobe Stockis alla laaditud pilti:
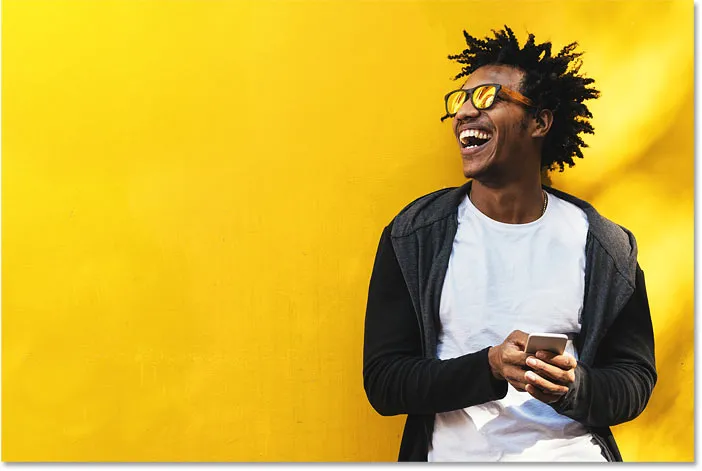
Algne pilt. Foto krediit: Adobe Stock.
Ja kui vaatame kihtide paneeli, näeme, et mul on ka tekstuur, mis asub selle kohal oleval kihil. Lülitan tekstuuri sisse, klõpsates selle nähtavuseikoonil :
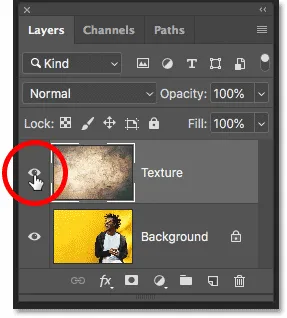
Tekstuuripildi sisselülitamine.
Ja siin näeme tekstuuri, ka Adobe Stock-ist:
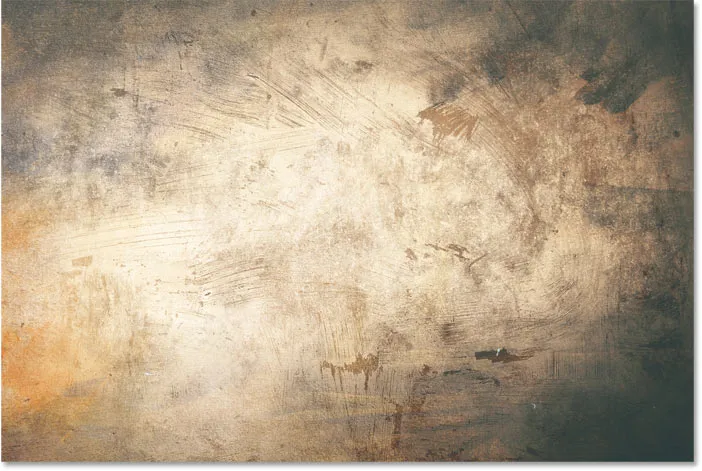
Tekstuur, mis pildiga segatakse. Foto krediit: Adobe Stock.
Kus on Photoshop CC 2019 segurežiimid?
Photoshop CC 2019-s on suvand Blend Mode samast kohast, kus see alati on olnud, paneeli Kihid vasakus ülanurgas:
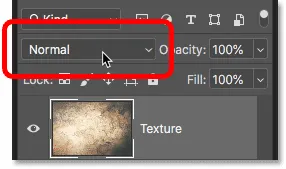
Kihtide paneeli suvand Blend Mode.
Ja kuigi CC 2019 ei anna meile ühtegi uut segurežiimi, muudab see meil vajaliku leidmise palju lihtsamaks. Mis on suurepärane, kuna Photoshop sisaldab 27 segurežiimi, mille vahel valida (kui lisate ülaosas tavalise segurežiimi):
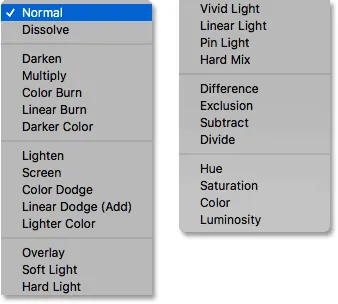
Kihtide segamise režiimide täielik loetelu.
Kuidas läbi segurežiimide liikuda klaviatuurilt
Enne Photoshop CC 2019 tulekut oli lihtsaim viis proovida erinevaid segurežiime proovida nende klaviatuurilt. Ja CC 2019 abil saate seda ikkagi teha. Esiteks veenduge, et tööriistaribal oleks valitud tööriist, mis ei sisalda oma segamisrežiime. Teisaldamise tööriist töötab suurepäraselt:
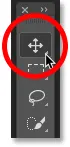
Tööriista teisaldamine valimine.
Seejärel, et läbi segurežiimide klaviatuurilt liikuda, hoidke all tõstuklahvi ja hoidke loendis allapoole liikumiseks plussklahvi ( + ). Või vajutage tagasi üles liikumiseks miinusklahvi ( - ):
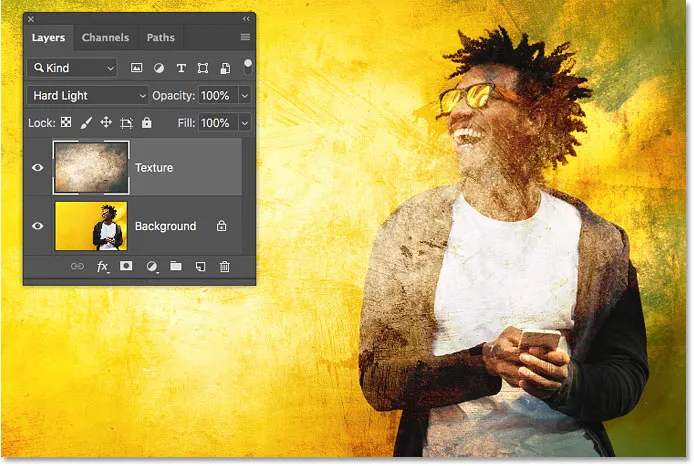
Segamisrežiimides liikumiseks hoidke all klahvi Shift ja vajutage + või -.
Lisateave kihisegu režiimi näpunäidete ja näpunäidete kohta!
Segamisrežiimide eelvaade Photoshop CC 2019-s
Ehkki see on üks viis töötada, on Photoshop CC 2019 nüüd veelgi kiirem viis kihtide segamise režiimide testimiseks. Ja selleks on segurežiimide eelvaate kuvamine lennult.
1. samm: avage kihtide paneelil menüü Blend Mode
Menüü kuvamiseks klõpsake lihtsalt kihtide paneelil suvandit Blend Mode .
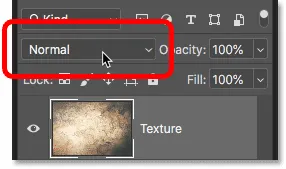
Klõpsates suvandit Blend Mode.
2. samm: viige kursor segamisrežiimi kohale
Seejärel hõljutage hiirekursori loendis lihtsalt segamisrežiimi kohal. Seda pole vaja valida. Liigutage kursorit lihtsalt selle kohale:
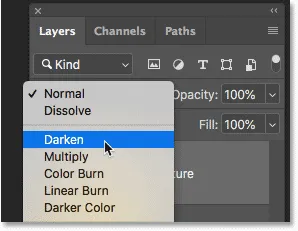
Hõljutades kursorit segurežiimi nime kohal.
3. samm: vaadake dokumendis segurežiimi eelvaadet
Ja lihtsalt hõljudes selle nime kohal, näitab Photoshop nüüd reaalajas eelvaadet selle kohta, milline see segamisrežiim teie dokumendis välja näeb. Kui liigute loendist madalamale ja hõljutate kursorit iga segamisrežiimi kohal, värskendatakse eelvaadet koheselt. Seetõttu on otsitava efekti leidmine ülilihtne:
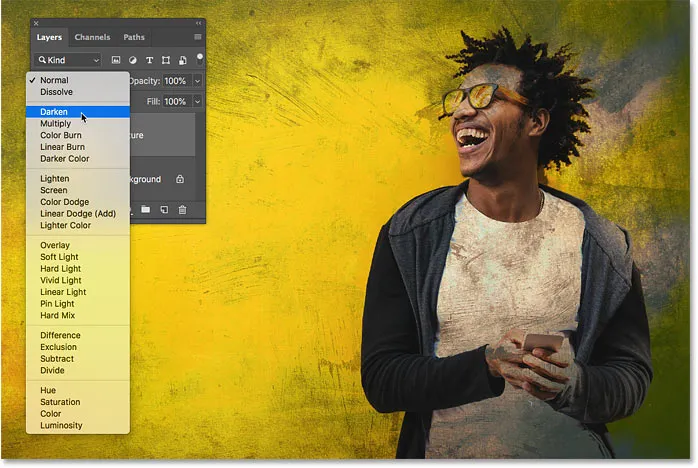
Segamisrežiimi reaalajas eelvaade ilmub, kui hõljutate kursorit selle nime kohal.
Segamisrežiimide rühma Darken eelvaade
Näiteks saan proovida erinevaid pimendamisrežiime, alustades tumedamaks ja lõpetades tumedama värviga, hõljutades hõlju iga rühmas. Siin on eelvaade sellest, mida režiim Korruta segamine meile annab. Jälle hõljun lihtsalt selle nime kohal. Ma ei vali seda tegelikult:

Korrutamise segu režiimi eelvaade.
Blendi režiimide eelvaade
Kui need on liiga tumedad, saan rühmas Kergendada segurežiime eelvaatega, alustades heledamaks ja lõpetades heledamate värvidega . Ja siin on eelvaade, kuidas ekraani segamise režiim välja näeks. Sel juhul on see minu arvates liiga hele, kuid see on okei, sest me pole tegelikult midagi valinud. Tutvustame tulemusi lihtsalt:
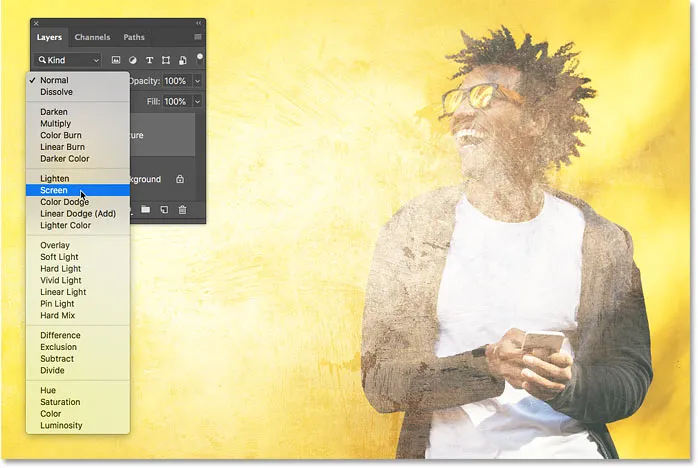
Ekraani segurežiimi eelvaade.
Kontrasti segamise režiimide eelvaade
Suurema kontrastsuse saavutamiseks võin hõljuda grupi Kontrastsus segamisrežiimide kohal, kuhu kuuluvad ülekate ja pehme valgus, kuni Hard Mix-ni . Ja siin on eelvaade sellest, mida Hard Light segurežiim meile annab:
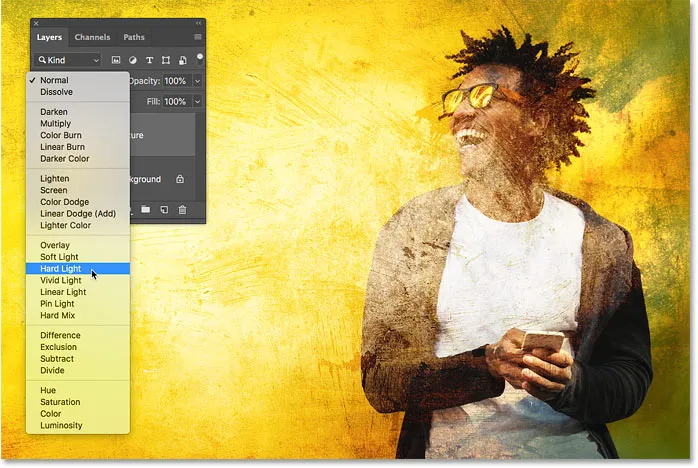
Hard Light segurežiimi eelvaade.
4. samm: valige vajalik segurežiim
Saate eelistada ka teisi segamisrežiime, jälle lihtsalt hõljutage kursorit nende nime kohal. Kui olete leidnud efekti, mis teile kõige paremini meeldib, klõpsake selle valimiseks segurežiimi. Minu puhul lähen ma korrutama :
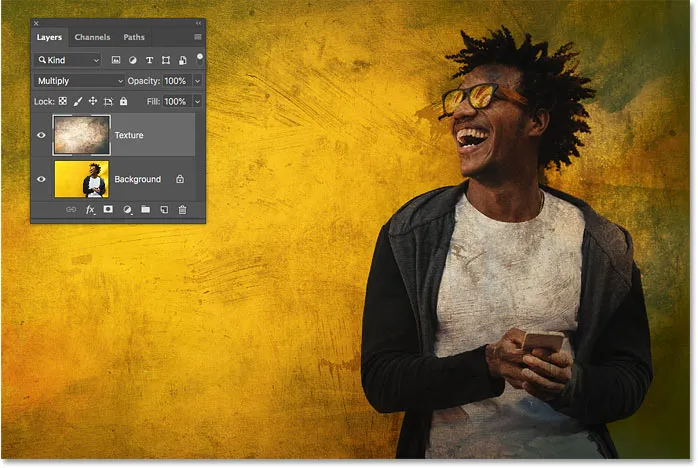
Pärast nende eelvaadet klõpsake selle valimiseks segurežiimil.
5. samm: vähendage segamisrežiimi intensiivsust (valikuline)
Lõpuks, kui segamisrežiimi mõju on liiga tugev, saate seda vähendada, vähendades läbipaistmatuse väärtust, mis asub otse suvandi Blend Mode kõrval. Lasen miini 60% -ni:
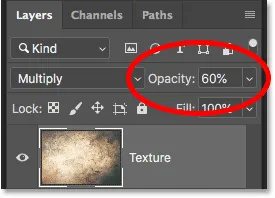
Kihi läbipaistmatuse vähendamine segurežiimi intensiivsuse vähendamiseks.
Ja siin on tänu uutele segamisrežiimi eelvaadetele minu lõpptulemus tekstuuriga nüüdseks segatud tekstuuriga:

Lõplik segamisefekt.
Ja seal see meil on! Nii saate kihtide segamise režiime eelvaates vaadata lennult - see on Photoshop CC 2019 uhiuus funktsioon! Lisateavet leiate meie jaotisest Photoshopi põhitõed. Ja ärge unustage, kõik meie Photoshopi õpetused on nüüd saadaval ka PDF-idena allalaadimiseks!