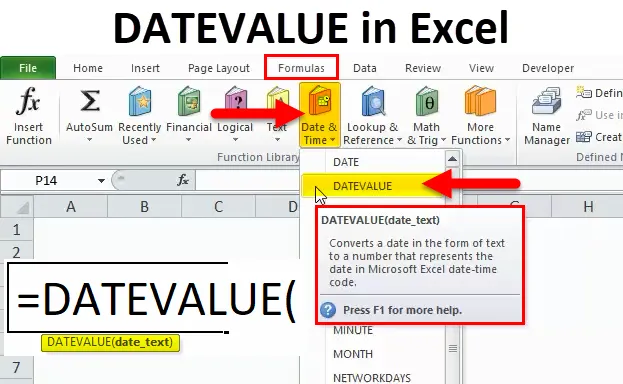
DATEVALUE Funktsioon (sisukord)
- DATEVALUE Excelis
- DATEVALUE valem Excelis
- Kuidas kasutada funktsiooni DATEVALUE Excelis?
DATEVALUE Excelis
Funktsioon DATEVALUE on sisseehitatud funktsioon, mis kuulub kategooria DATE / TIME alla, kus seda kasutatakse tekstis salvestatud kuupäevade teisendamiseks õigesse kuupäevavormingusse. Komaga eraldatud väärtus CSV-vorming on selles stsenaariumis alati tekstivormingus. Funktsioon DATEVALUE on teksti õigeks kuupäevavorminguks teisendamiseks väga kasulik.
Funktsiooni DATEVALUE kasutatakse enamasti stsenaariumi korral, kui me kasutame faili allalaadimist veebiallikatest, näiteks PDF-, CSV- või Rich Text-vormingus. Enamasti kuuluvad need vormingud nendel juhtudel ainult teksti alla, kui meil on kuupäevad salvestatud tekstivormingus, on funktsioon DATEVALUE kõige kasulikum teksti teisendamiseks õigesse jadavormingusse.
Funktsiooni DATEVALUE leiame Excelis funktsiooni DATE / TIME alt
DATEVALUE valem Excelis
Allpool on DATEVALUE valem:
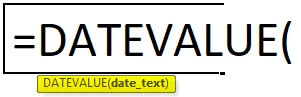
DATEVALUE argumendid Excelis:
See DATEVALUE kasutab allpool nimetatud argumente
date_text: - see argument tähistab teksti, mis tähistab kuupäeva õiges exceli kuupäeva vormingus.
Kuidas avada Excelis funktsioon DATEVALUE?
Allpool on toodud toimingud DATEVALUE funktsiooni avamiseks Excelis.
- Minge vormelimenüüsse. Klõpsake nuppu Lisa funktsioon.
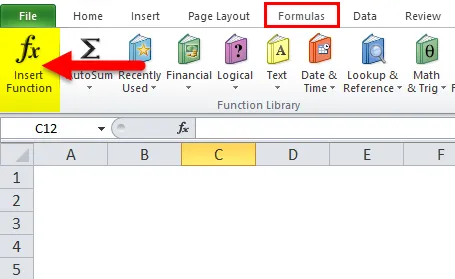
- Dialoogiboks kuvatakse järgmiselt
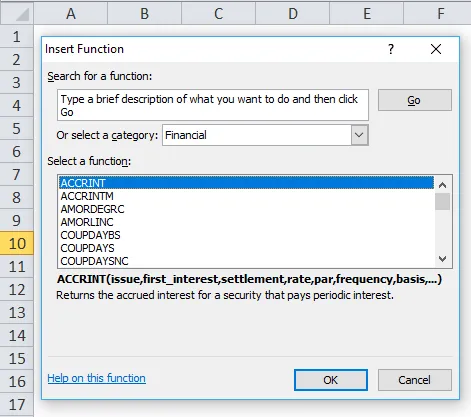
- Valige DATE / TIME funktsioon
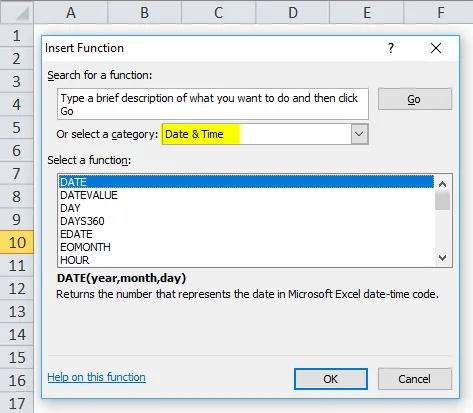
- Kui olete valinud funktsiooni KUUPÄEV / KELL, kuvatakse funktsioonide loend ja siis funktsioon KOKKUVÕTE.
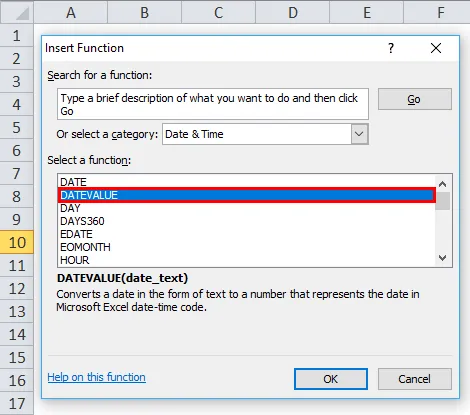
Täpsema versiooni leiame otsetee valemitest nagu DATE ja Time Function. Siin saame valida kategooria DATE / TIME funktsiooni ja see loetleb funktsioonide komplekti, kust leiame loendist funktsiooni DATEVALUE ja see on näidatud alloleval ekraanipildil.
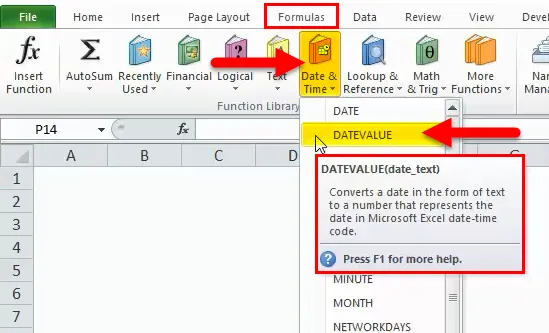
Kuidas kasutada funktsiooni DATEVALUE Excelis?
DATEVALUE Funktsiooni on väga lihtne kasutada. Vaatame nüüd mõne näite abil, kuidas Excelis funktsiooni DATEVALUE kasutada.
Selle DATEVALUE funktsiooni Exceli mall saate alla laadida siit - DATEVALUE funktsiooni Exceli mallDATEVALUE Excelis - näide # 1
Selles näites näeme, et meil on kaks veergu nimega Date Text ja DateValue
Kui kuupäev Tekst sisaldab ainult teksti Kuu päev ja Aasta.
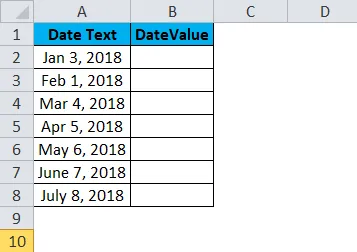
Kasutagem nüüd kuupäeva teksti õigeks vorminguks teisendamiseks funktsiooni DATEVALUE.
Sisestage funktsioon DATEVALUE, valides vastavad lahtrid = DATEVALUE (A2)
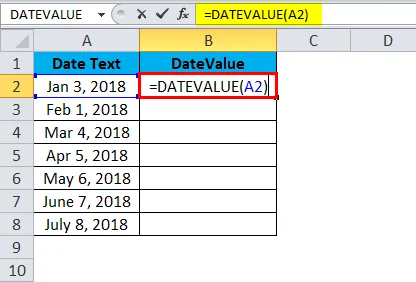
Kui oleme vajutanud sisestusklahvi, kuvatakse järgmised tulemused järgmiselt, kus DATEVALUE tagastab seerianumbrite stringid kuupäevavormingus kuvamiseks peame lahtrid vormindama kuupäevavormingusse.
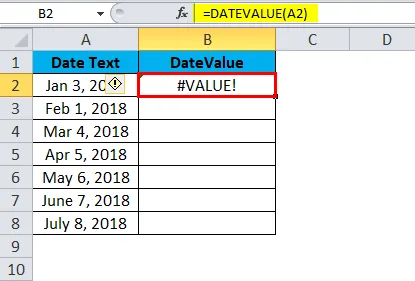
Ülaltoodud ekraanipildil võime märgata, et meil on viga #VALUE, võime imestada, et miks me selle vea saime, sest sellel on mitu põhjust, näiteks kui kuupäeva teksti argument on väärtus kuupäeva vormingus või kuupäeva teksti argument on väärtus numbrivormingus või kuupäeva sätted võivad olla vormingus KK / PP / AAAA ja see ei tohiks olla vormingus PP / KK / AAAA.
Sellest tõrkeväärtusest üle saamiseks peame lahtrid vormindama kuupäeva vormingusse
Teine võimalus, kuidas seda #VALUE tõrget vältida, on see, et sisestame DATEVALUE, sisestades kuupäeva tsitaati, st = DATEVALUE (“03.-Jan-2018”), nagu on näidatud alloleval ekraanipildil.
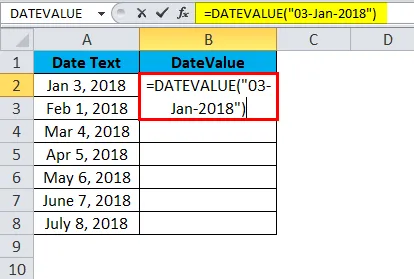
Tulemus on:
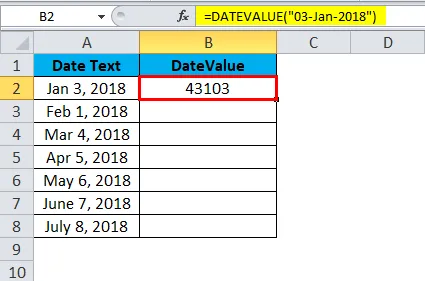
Samamoodi võime leida muud väärtust
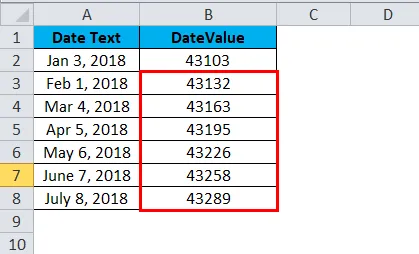
Nüüd kohtleb excel ülaltoodud funktsiooni teksti (stringina) ja seda saab kuupäeva vormingus muuta, vormindades lahtrid, nagu allpool näidatud.
Lahtrid saab vormindada järgmiste sammude abil;
- Esiteks valige lahter
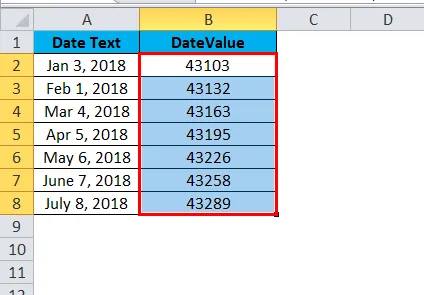
- Paremklõpsake lahtril. Saate valiku vormingu lahtrid, nagu on näidatud alloleval ekraanipildil
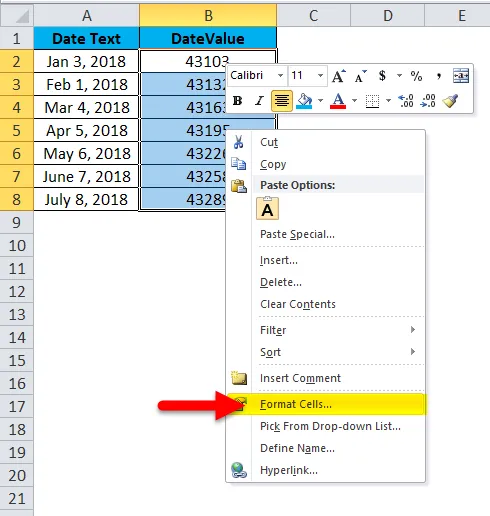
- Klõpsake vormingu lahtrid. Saame järgmiste vorminguvõimaluste loendi
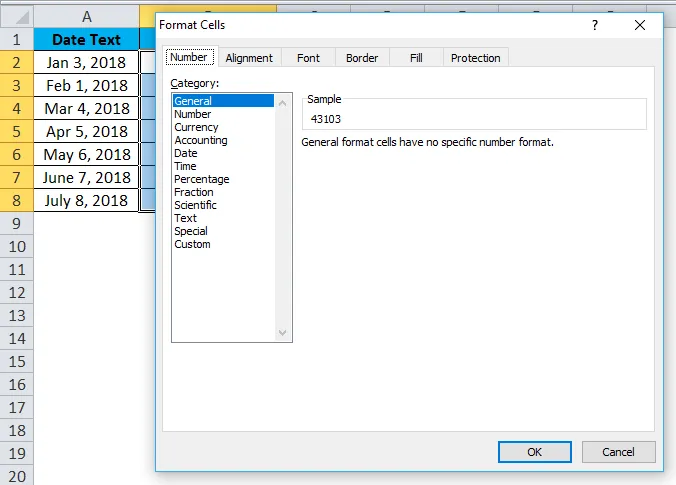
- Valige vaikimisi sobiv kuupäevavalik. Excel valib vormingu, millele on märgitud *
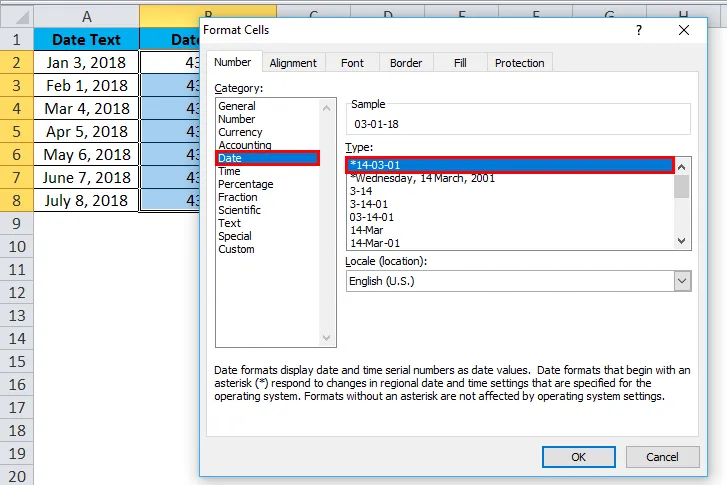
Tulemus on:
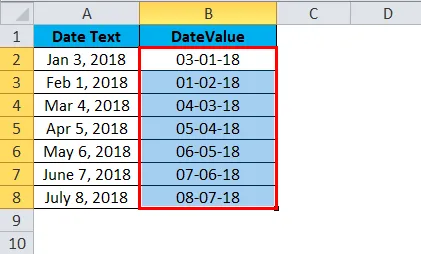
Edasijõudnute versioonis on meil veel üks vorminguvõimalus, kus leiame numbrite vahekaardi, nagu on näidatud alloleval ekraanipildil
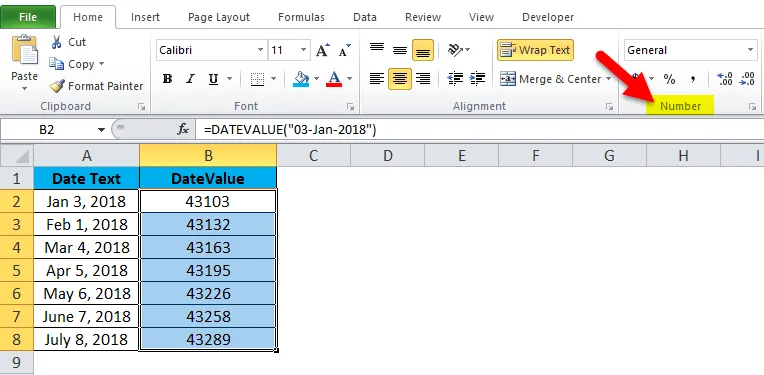
- Klõpsake rippmenüüd, kus leiate menüüribalt mitmesugused vormingud, nagu allpool näidatud
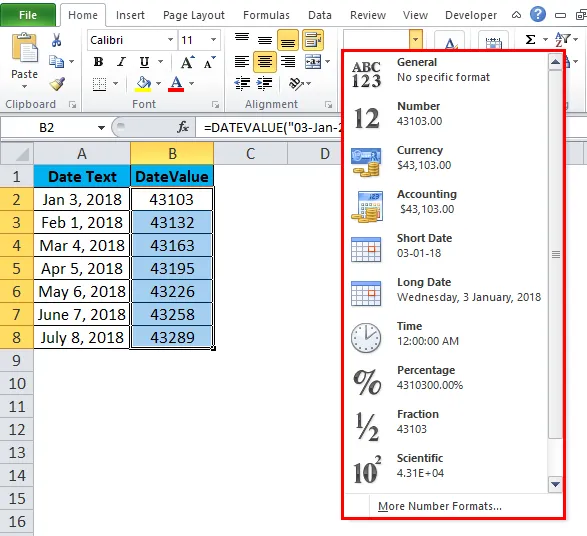
Nüüd valige loendist kuupäev või lühike kuupäev.
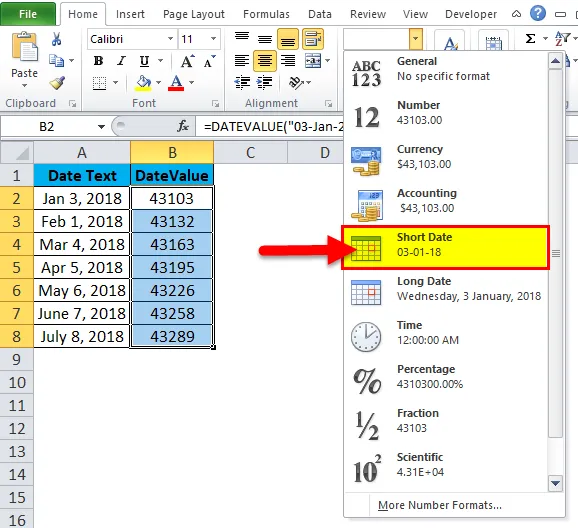
Sel viisil saame lahtrid vormindada, et saada täpne kuupäev.
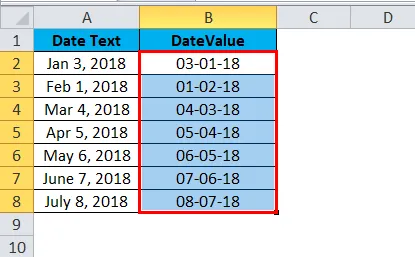
DATEVALUE Excelis - näide # 2
Näeme erinevaid kuupäevavorminguid, kuidas DATEVALUE TÖÖTAB. Ülaltoodud näites nägime, et meil oli tõrge “#VALUE”, kuna lahtrid pole vormindatud. Funktsioon DATEVALUE töötab ainult siis, kui lahtrid on õiges tekstivormingus, vastasel juhul saame sama tõrke.
Vaatleme allpool toodud näidet, kuidas toimib kuupäevaväärtuse funktsioon. Allpool toodud näites näeme kahte veergu nimega kuupäev, mis on teksti vormingus, nii et kuupäevavorminguks teisendamiseks hakkame kasutama funktsiooni DATEVALUE
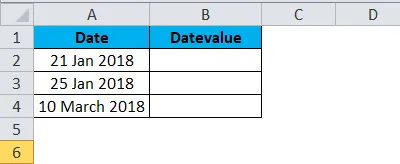
DATEVALUe funktsiooni jaoks järgitavad sammud
- Klõpsake vahekaardi Vormel lisamisfunktsiooni. Saame dialoogiboksi, nagu allpool näidatud
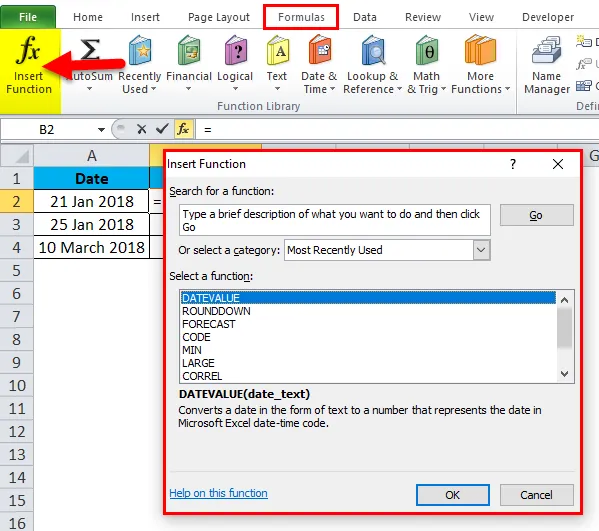
- Valige DATE / TIME Category ja valige DATEVALUE funktsioon, nagu allpool näidatud
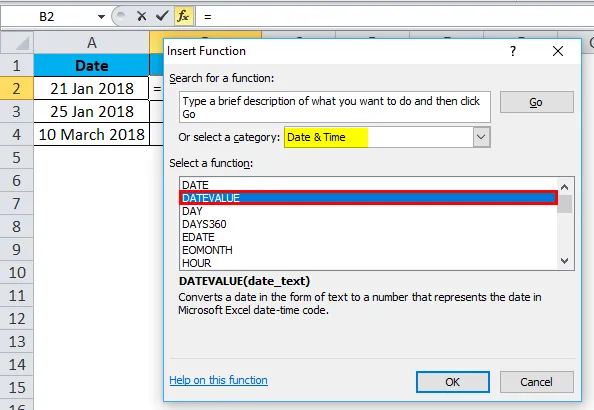
Kui klõpsame funktsioonil DATEVALUE, kuvatakse allolev dialoogiboks.
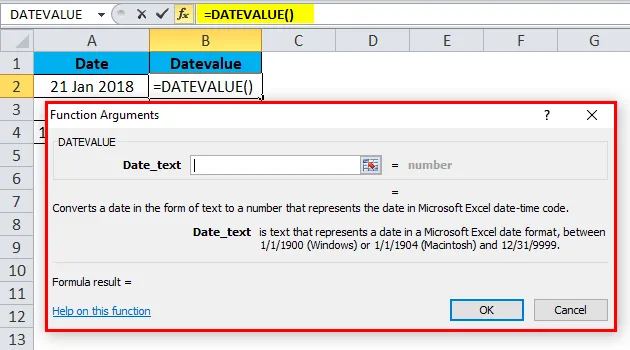
Valige lahter, mis teisendatakse DATEVALUE-ks, ja klõpsake ok, nagu näidatud alloleval ekraanipildil
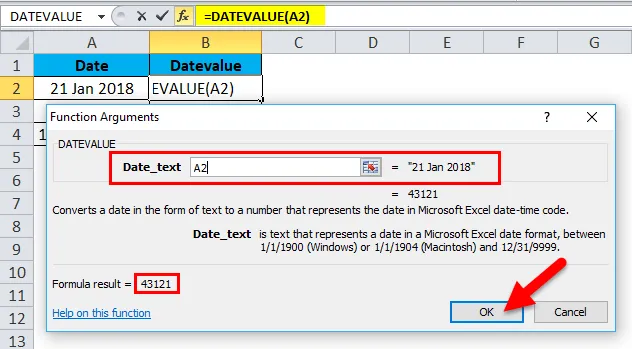
Allolevas ekraanipildis näeme, et see näitab paremal pool nii seerianumbri väärtusi kui ka kuupäeva vormingut, mis on esile tõstetud kollase värviga.

Allpool toodud tulemus saadakse seerianumbrina. Seal, kus see tähistab 21. jaanuari-2018, võrdub 43121,
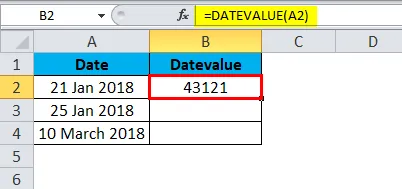
Samamoodi võime leida ka ülejäänud kaks
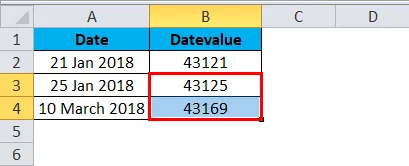
Siinkohal võime imestada, miks need seerianumbrid nii ilmnevad, kuna konkreetsed lahtrid on üldises vormingus, nagu on näidatud alloleval ekraanipildil
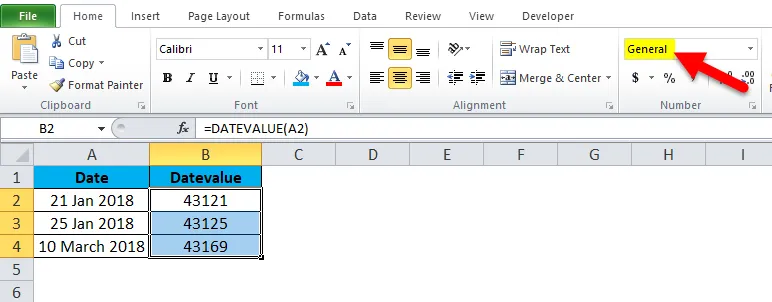
Nüüd peame selle üldise vormingu õigeks kuupäevavorminguks muutma, valides rippmenüüst lühikese koodi.
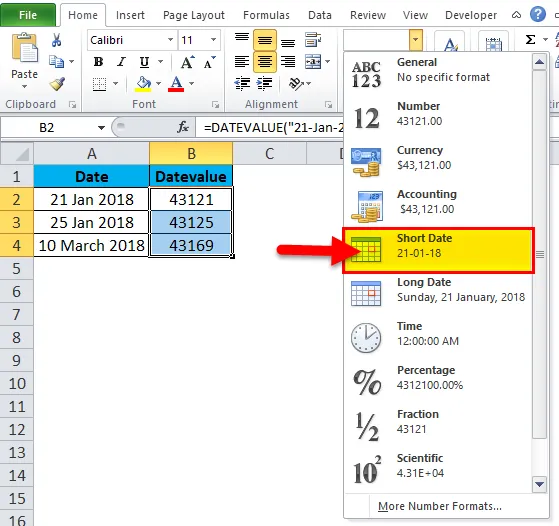
Pärast kõigi lahtrite vormindamist näeme, et kõik seerianumbrid teisendatakse õigeks kuupäevavorminguks, mis on näidatud allpool lõpptulemina.

Funktsioonid DATEVALUE, mida Excel peab meeles pidama
- Esimene punkt on, et see peaks olema õiges tekstivormingus, siis töötab ainult DATEVALUE funktsioon
- Kui kuupäevad pole õiges vormingus, kuvatakse tõrge „#VALUE”. Nii et täpse tulemuse saamiseks peame kontrollima lahtrite vormindamise teel.
Soovitatavad artiklid
See on olnud funktsiooni Excel DATEVALUE juhend. Siin käsitleme DATEVALUE valemit ja seda, kuidas kasutada Excelis funktsiooni DATEVALUE koos praktiliste näidete ja allalaaditava excelimalliga. Võite vaadata ka meie teisi soovitatud artikleid -
- ABS-funktsiooni kasutamine MS Excelis
- Kuidas kasutada Excel TAN-i funktsiooni?
- Exceli SUBTOTAL funktsioon
- TANH-i funktsioon MS Excelis