Avage oma pildid oluliselt laienenud värvimaailma, tehes ühe lihtsa, kuid olulise muudatuse Photoshopi värvisätetes. Siit saate teada värviruumide, tööruumide, sRGB vaikevärviruumi ja selle kohta, miks Adobe RGB on parem valik.
Adobe Photoshop on maailma võimsaim ja populaarseim pildiredaktor. Fotograafidena usaldame Photoshopi, et meie fotod näeksid välja kõige paremad. Seega võib teile üllatusena teada saada, et Photoshopi vaikeseaded värvisüsteemi kohta takistavad teie fotosid nägemast, nagu nad peaksid. Photoshopis olevad värvisätted määravad värvide vahemiku, mis meile piltide redigeerimisel saadaval on. Rohkem värve tähendab meie fotodel rohkem potentsiaalset detaili. Rohkem värve annab meile juurdepääsu ka rikkamatele, erksamatele ja küllastunud värvidele. Ja parema väljanägemisega värvid tähendavad paremat pilti nii ekraanil kui ka prinditud kujul.
Kuid Photoshopi vaikeseaded ei anna teile rohkem värve. Tegelikult annavad vaikesätted teile vähem värve. Selles õpetuses vaatleme, miks Adobe arvab, et vähem värve on parem. Saame teada, kust leida Photoshopi värvisätteid, et saaksime neid muuta. Ja vaatleme ühte olulist seadet, mida peame muutma, et laiendada oma värvivalikut ja aidata piltidel veelgi parem välja näha. Ma kasutan Photoshop CC, kuid Photoshopis on värvisätted samad, mis aastaid. Nii et kui kasutate Photoshop CS6 või varasemat, saate seda hõlpsalt jälgida.
See on 1. peatüki 5. õppetund kaheksast - Photoshopiga alustamine.
Kust leida Photoshopi värvisätteid
Photoshopis leiate värvisätted menüü Redigeerimine alt. Minge ekraani ülaosas menüüribal menüüsse Redigeerimine. Seejärel valige värvisätted :
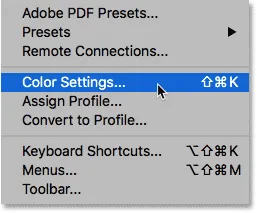
Värvisätete avamiseks minge jaotisse Redigeerimine> Värvisätted.
Värviseadete dialoogiboks
Avaneb dialoogiboks Värvisätted. Kui te pole kunagi varem dialoogiboksi Värvisätted näinud, võib see alguses hirmutav välja näha. Kuid nagu näeme, on enamiku Photoshopi vaikesätetega värvid korras. Tegelikult on meil vaja muuta ainult ühte seadet:
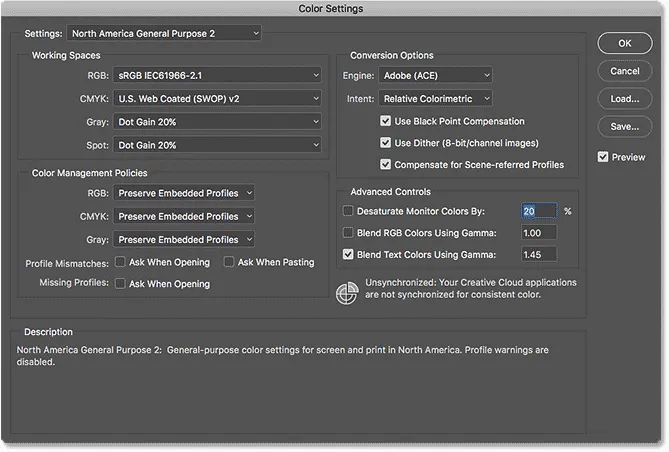
Photoshopi dialoogiboks Värvisätted.
Uus tumedama dialoogiboks
Dialoogiboks Värvisätted võib teie ekraanil erineda, sõltuvalt sellest, millist Photoshopi versiooni kasutate. Adobe muutis Photoshop CC uusimates versioonides dialoogiboksid tumedamaks. Photoshop CS6 ja varasemad versioonid kasutavad kergemaid dialoogibokse. See konkreetne halli varjund, mida näete, ei muuda midagi. Värvisätted on samad.
Samuti peidetakse Photoshop CS6-s ja varasemates versioonides vaikimisi mõned täpsemad värvisätted. Neile pääsete juurde, klõpsates nuppu Veel suvandeid . Kuid me ei pea ühtegi täpsustatud suvandit muutma, nii et võite need ohutult peita.
Värviseadete vaikeseade
Vaikimisi kasutab Photoshop eelseadistatud värvisätete kogu, mida tuntakse Põhja-Ameerika üldotstarbel 2 . Kui asute mujal maailmas, võidakse teie eelseade nimetada millekski muuks. Kui on, siis on see korras, sest teeme niikuinii ise muudatused:
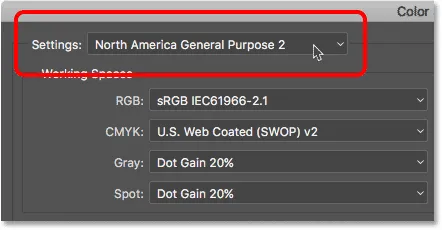
Vaikimisi eelseade "Põhja-Ameerika üldine eesmärk 2".
Photoshopi tööruumid
Kui vaatame otse eelseade nime alla, leiame jaotise Tööruumid . Tööruum annab Photoshopile teada, millist värviruumi erinevates olukordades kasutada. Näiteks kasutab Photoshop piltide kuvamiseks ekraanil ühte värviruumi. Kuid printimiseks kasutatakse erinevat värviruumi. Värviruum määrab saadaolevate värvide vahemiku. Mõned värviruumid pakuvad laiemat värvivalikut kui teised. Konkreetne värvivalik, mida värviruum pakub, on tuntud kui selle värvigamma .
Tööruumide all on neli võimalust (neli erinevat olukorda). Need valikud on RGB, CMYK, hall ja täpp. Neljast ainus, mis meid huvitab, on esimene, RGB . Põhjus on see, et RGB on see, mida Photoshop meie piltide ekraanil kuvamiseks kasutab. Kolm muud võimalust (CMYK, hall ja täpp) on seotud kommertsprintimisega. Meie eesmärkidel siin ja juhul, kui te ei tööta kommertsprinteriga, võite jätta kõik kolm suvandit vaikeseadeks.
RGB tööruum
Vaatame RGB tööruumi. RGB tähistab punast, rohelist ja sinist . See on tööruum, mida Photoshop kasutab piltide kuvamiseks ja redigeerimiseks. Punane, roheline ja sinine on kolm peamist valguse värvi . Teie arvutimonitor, nutitelefon, teler ja muud tüüpi ekraanid on RGB-seadmed. RGB-seadmed segavad erinevaid värve punast, rohelist ja sinist valgust, et kuvada kõik värvid, mida me ekraanil näeme.
Photoshop kasutab ka RGB-d. See kasutab värvikanaleid, et segada erinevad kogused punast, rohelist ja sinist, et kuvada kõik värvid, mida meie piltidel näeme. Täpse värvivaliku, mida Photoshop reprodutseerib, määrab värviruum, mille oleme valinud oma RGB tööruumiks. Vaikimisi seab Photoshop RGB tööruumi väärtuseks sRGB :

Photoshopi vaiketööruum RGB jaoks on sRGB.
SRGB värviruum
SRGB värviruum loodi 1996. aastal Hewlett-Packardi ja Microsofti poolt. See loodi standardina, tuginedes tavalisel madala arvutiga arvutimonitoril saadaolevatele värvivalikutele. Isegi tänapäeval suudab enamus kuvarid kuvada ainult sRGB värvivalikut. Seetõttu on sRGB veebis vaikimisi värviruum. Digitaalkaamerate vaikimisi värviruum on tavaliselt seatud sRGB. Tegelikult ei tea paljud fotograafid, et nende kaamera menüüsse on maetud värviruumi võimalus. Teie kodune tindiprinter on vaikimisi seadistatud sRGB-pilte vastu võtma. Ja isegi kommertslikud trükilaborid eeldavad tavaliselt, et salvestate oma pildid sRGB värviruumi.
Kõigil neil põhjustel otsustas Adobe, et kõige parem on seada Photoshopi vaikimisi kasutatav RGB tööruum sRGB-le. Lõppude lõpuks on sRGB ohutu valik. Kuid ohutu valik pole alati parim valik. Photoshopis piltide redigeerimise osas pole "ohutu" ja "parim" kindlasti samad. Põhjus on see, et kõigist RGB värviruumidest, mille hulgast saame valida, sisaldab sRGB väikseimat värvivalikut .
Inimsilm vs sRGB
Probleemi illustreerimiseks vaatame graafikut. See graafik näitab värvide vahemikku, mis on meile kättesaadav sRGB värviruumis töötamisel. Väline, kaardus piirkond tähistab kõiki värve, mida inimsilm näeb. See pole tõene esitus, kuna see ei näita heleduse väärtusi. Kuid sellest piisab, kui anda meile üldine ettekujutus toimuvast. Suurema kuju sees on väike kolmnurk. Kolmnurga sees olev piirkond tähistab sRGB värvivalikut. Ükski väljaspool kolmnurka sisalduv värv pole sRGB-vormingus saadaval. See tähendab, et paljud rikkamad, küllastunud ja erksamad värvid, eriti rohelistes ja tsüaanides, pole sRGB värviruumis saadaval:
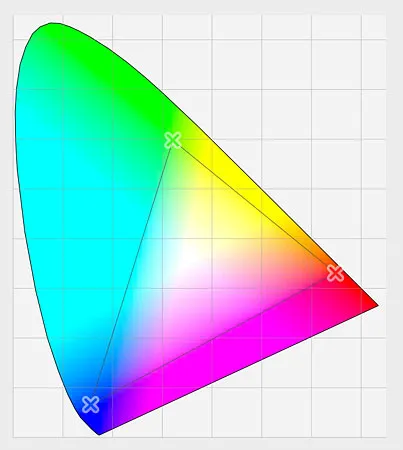
Graafik, mis näitab värve, mida me näeme (väline kuju) ja mida sRGB kuvada saab (sisemine kolmnurk).
Adobe RGB värviruum
Kuigi sRGB on vaieldamatult kõige laialdasemalt kasutatav RGB värviruum, pole see ainus. Ja kuna see pakub väikseimat värvivalikut, pole see ka parim. Parem valik on Adobe RGB (1998) . Adobe loodud 1998. aastal (mis selgitab nime), pakub Adobe RGB laiemat värvivalikut kui sRGB. Selle algne eesmärk oli aidata meie fotodel paremini välja trükkida. Ehkki printerid suudavad printida palju vähem värve kui sRGB-s saadaolevate värvide arv, saavad nad reprodutseerida rohkem sügavamaid, küllastunud värve, mida meie silmad on võimelised nägema. Paljudel kõrgema kvaliteediga tindiprinteritel on võimalus lülituda sRGB-lt Adobe RGB-värviruumi, et meie väljatrükid saaksid kasu laiendatud värvivalikust.
Digitaalkaamerad on võimelised jäädvustama ka palju rohkem värve kui see, mida sRGB-s saadaval on. Tänapäeval on nii paljudel kaameratel, eriti nutitelefonidel, võimalus muuta vaikimisi värviruum sRGB-st Adobe RGB-ks. JPEG.webp-vormingus pildistamisel võimaldab Adobe RGB teie fotodel säilitada rohkem stseeni algseid värve. Kui teie kaamera toetab töötlemata vormingut ja jäädvustate oma pilte toorfailidena, pole teie kaamera värviruumi sättel vahet. Toortfailid pildistavad alati kõiki värve, mida kaamera näeb. Tööriistad, mida töötlemata piltide töötlemiseks kasutame, kasutavad nii Adobe Lightroom kui ka Camera Raw, mõlemad vaikimisi kasutatava RGB tööruumina Adobe RGB.
Inimsilm vs Adobe RGB
Vaatame veel ühte graafikut, näidates seekord Adobe RGB-s saadaolevat värvivalikut. Veelkord, väliskuju tähistab kõiki värve, mida me võime näha. Kuju sees olev kolmnurk tähistab värvide vahemikku, mida Adobe RGB suudab reprodutseerida. Pange tähele, kui palju suurem on kolmnurk seekord. Kui sRGB hõlmab umbes kolmandiku nähtavast värvivalikust, sisaldab Adobe RGB umbes poole kõigist värvidest, mida meie silmad näevad. Suurem erinevus on rohelistes ja tsüaanides, kuna kolmnurk ulatub neisse piirkondadesse palju kaugemale kui sRGB puhul. Kui sRGB värviruum on piiratud rohkem vaigistatud toonidega, saab Adobe RGB toota rikkalikumaid ja erksamaid värve:
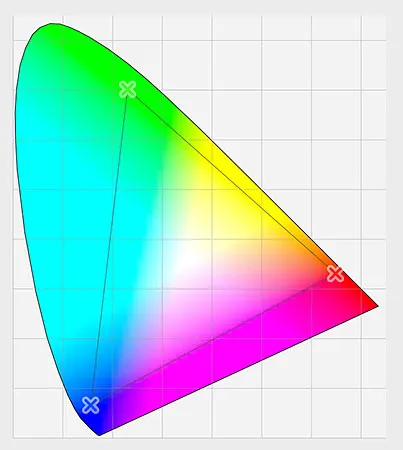
Sarnane graafik näitab Adobe RGB laiendatud värvivalikut.
Kas peaksite lülituma sRGB-lt Adobe RGB-le?
Paljud digitaalkaamerad suudavad Adobe RGB-vormingus pilte jäädvustada. Paljud tindiprinterid saavad reprodutseerida värve, mis on saadaval ainult Adobe RGB-s. Nendel päevadel on olemas isegi tipptasemel arvutimonitorid, mis suudavad kuvada peaaegu kogu Adobe RGB värvivaliku. Niisiis, kas peaksite vahetama Photoshopi RGB tööruumi sRGB-lt Adobe RGB-le? Enamikul juhtudel on vastus jah. Adobe RGB pakub palju laiemat värvivalikut kui sRGB. Nii et kui teie kaamera suudab neid jäädvustada ja printer neid printida, miks piirduda Photoshopiga väiksema, summutatud sRGB värviruumiga?
SRGB valimise põhjused
On mõned põhjused, miks võiksite selle asemel valida sRGB. Nagu me varem teada saime, on sRGB ohutu valik. Arvutimonitorid, kaamerad ja tindiprinterid on vaikimisi seatud sRGB väärtusele. Samuti on sRGB veebiruumis piltide ja graafika värviruum. Kui kuvate oma fotosid peamiselt veebis, võiksite jääda sRGB-le. Kui olete veebidisainer, võib jällegi sRGB olla parem valik. Ja kui olete Photoshopis uhiuus ja kõik see värviruumidest rääkimine on liiga segane, pole Photoshopil seatud sRGB-le mingit kahju. Ehkki sRGB-l võib puududa Adobe RGB erksamad ja küllastunud värvid, sisaldab see siiski piisavalt laia värvivalikut, et tekitada hämmastavaid ja hämmastava välimusega pilte.
Adobe RGB valimise põhjused
Kui olete fotograaf ja soovite, et teie fotod näeksid absoluutselt parimad välja, eriti kui need on trükitud, on parem valik Adobe RGB. Toores vormingus pildistamisel kasutavad nii Camera Raw kui ka Lightroom vaikevärviruumina Adobe RGB. Seejärel on mõistlik seada Photoshop ka Adobe RGB-le. Isegi kui te oma pilte veebis kuvate, pole mingit põhjust neid Adobe RGB-s redigeerida. Redigeerimise käigus saavad nad kasu laiendatud Adobe RGB värvivalikust. Kui salvestate need hiljem dialoogiboksi Salvesta veebis abil, teisendab Photoshop teie pildid automaatselt sRGB-ks. Teisisõnu, kui soovite seda lihtsalt turvaliselt mängida, valige sRGB. Peaaegu igal teisel juhul on parem valik Adobe RGB.
Photoshop'i seadistamine Adobe RGB-le
Adobe RGB laiendatud värvivaliku eeliste ärakasutamiseks peame vaid muutma Photoshopi RGB tööruumi. Klõpsake "sRGB IEC61966-2.1":
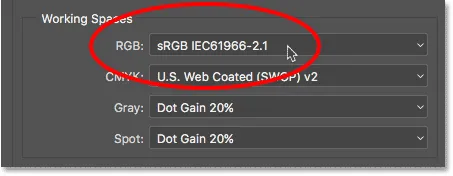
Klõpsates vaikevärvi sRGB-ruumis.
Seejärel valige loendist Adobe RGB (1998) :
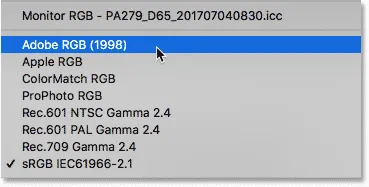
Adobe RGB värviruumi valimine.
Selle ühe lihtsa muudatusega kasutab Photoshop nüüd piltide kuvamiseks ja redigeerimiseks Adobe RGB-d. Parimate tulemuste saamiseks kontrollige oma digitaalkaamerat ja tindiprinteri, kas need toetavad Adobe RGB värviruumi. Kui nad seda teevad, siis peaksite need mõlemad seadistama Adobe RGB-le:
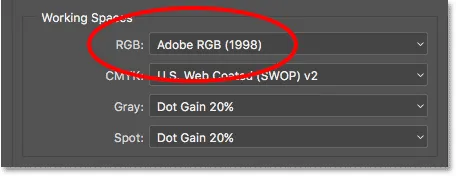
RGB tööruum on muudetud Adobe RGB-ks.
Värvihalduspoliitika
Nüüd, kui oleme Photoshopi RGB tööruumi seadnud Adobe RGB-le, on üks komplekt võimalusi, mida peaksime kiiresti vaatama. Need on värvihalduspõhimõtted . Kuigi oleme seadnud Photoshopiks Adobe RGB, võite siiski leida sRGB-sse salvestatud piltide avamise. See kõlab nagu millegi pärast muretsemine, kuid see pole nii. Photoshop on enam kui võimeline töötlema pilte, mis kasutavad muud värviruumi kui meie tööruum. Vaikimisi säilitab Photoshop foto algse värviprofiili. See on täpselt see, mida soovite. Kujutise värvid näevad endiselt õiged välja ja saate pilti ilma probleemideta redigeerida nagu tavaliselt.
Me räägime Photoshopist, kuidas neid värviprofiilide ebakõlasid käsitleda jaotises Värvihalduspoliitika. RGB, CMYK ja Grey tööruumidel on kummalgi oma eraldi seadistus. Jällegi, ainus, millest me tegelikult huvitatud oleme, on esimene, RGB. Siiski ei ole valus veenduda, et kõik kolm tööruumi on seatud manustatud profiilide säilitamiseks, mis neil vaikimisi peaksid olema:
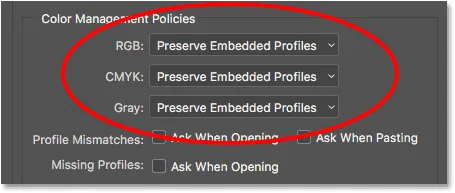
Jaotis Värvihalduspoliitika.
Profiilide mittevastavuse ja puuduvate profiilide ruudud
Valikute RGB, CMYK ja Hall all on kolm märkeruutu. Kaks esimest on mõeldud profiilide erinevuse jaoks, kus avatav pilt kasutab teie tööruumist erinevat värviprofiili. Kolmas on puuduvate profiilide jaoks, kus pildil pole üldse värviprofiili. Veebist alla laaditud piltidel pole sageli värviprofiili seostatud. Kui valite (märgite) need suvandid, küsib Photoshop iga kord, kui soovite avada erineva värviprofiiliga või üldse profiili mitteomavat pilti, küsib Photoshop, kuidas soovite seda käsitleda. Küsimuse vältimiseks ja laske Photoshopil lihtsalt pilte avada, nagu tavaliselt, jätke need valikud märkimata:
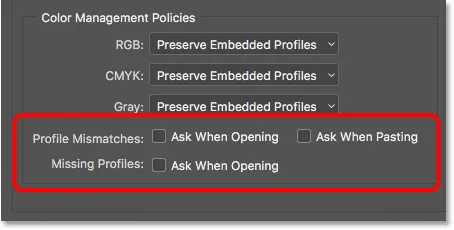
Profiilide sobimatuse ja puuduvate profiilide valikud.
Salvestage uued värvisätted
Kui olete sRGB-lt üle läinud Adobe RGB-le, on hea mõte uued värvisätted salvestada. Nii saate vajadusel hõlpsalt nende juurde tagasi minna. Värvisätete salvestamiseks klõpsake nuppu Salvesta :
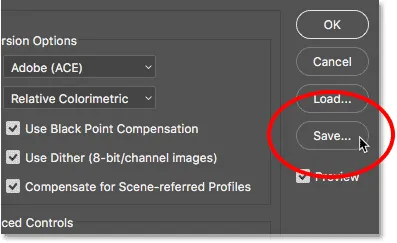
Klõpsates nuppu Salvesta.
Sisestage oma värvisätete nimi. Ma panen oma nimeks "Minu värvisätted". Seejärel klõpsake uuesti nuppu Salvesta :
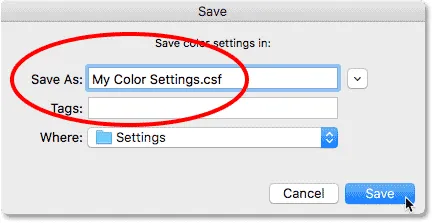
Uute värvisätete nimetamine.
Avaneb dialoogiboks Värvisätete kommentaar . Siin saate sisestada seadete kirjelduse, mis toimiks meeldetuletuseks nende sätete jaoks. Ma sisestan “Need on parimad seaded, mida oma piltidega kasutada”. Kui olete lõpetanud, klõpsake dialoogiboksi sulgemiseks nuppu OK:

Uute värvisätete kirjelduse lisamine.
Teie kohandatud Photoshopi värvisätted on nüüd salvestatud. Saate neid igal ajal uuesti valida dialoogiboksi Värvisätted ülaosas olevast suvandist Seaded:
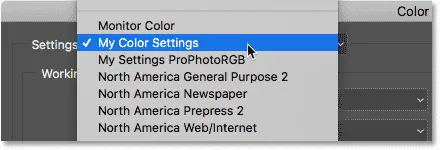
Minu uute kohandatud sätete valimine eelseadete loendist.
Kuhu edasi minna …
Ja seal see meil on! Nii ja miks vahetada Photoshopis oma RGB tööruum sRGB-lt Adobe RGB-le! Kui Photoshop on ainus programm, mida te Creative Cloudis (või Creative Suite) kasutate, on see kõik, mida peate tegema. Kuid kui kasutate ka teisi Adobe'i rakendusi, näiteks Illustrator või InDesign, veenduge, et nad kõik kasutaksid samu värvisätteid. Selle peatüki järgmises õppetükis õpime, kuidas sünkroonida Photoshopi värvisätteid kõigi teie Creative Cloud või Creative Suite'i rakendustega!
Või tutvuge mõne muu peatüki õppetunniga:
- 01. Kuidas Photoshop CC ajakohasena hoida?
- 02. Kuidas Adobe Bridge CC installida?
- 03. Kuidas kaamerast fotosid Adobe Bridge'i abil alla laadida
- 04. Kuidas hallata ja korraldada oma pilte Adobe Bridge'i abil
- 05. Photoshop'i olulised värvisätted
- 06. Sünkrooni Photoshopi värvisätted kõigi Creative Cloud rakendustega
- 07. Photoshop Essential eelistused algajatele
- 08. Kuidas Photoshopi eelistusi lähtestada
Täpsemate peatükkide ja meie uusimate õpetuste saamiseks külastage meie jaotist Photoshopi põhitõed!