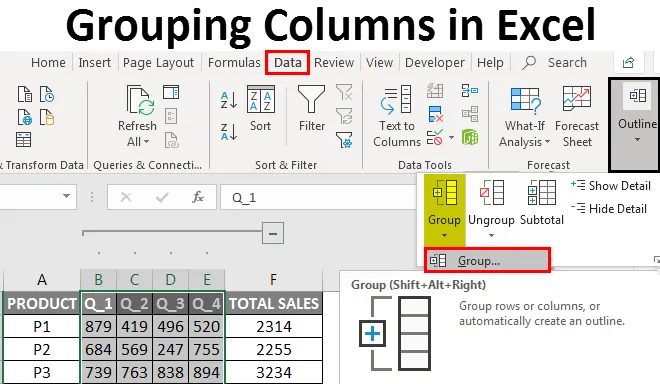
Veergude rühmitamine Excelis (sisukord)
- Exceli rühmitamisveerud
- Kuidas lubada veergude rühmitamine Excelis?
Exceli rühmitamisveerud
Mõnikord sisaldab tööleht keerukaid andmeid, mida on väga keeruline lugeda ja analüüsida, et seda tüüpi andmetele hõlpsamalt juurde pääseda ja neid lugeda, aitab lahtrite rühmitamine teid aidata. Veergude või ridade rühmitamist kasutatakse juhul, kui soovite objekte visuaalselt grupeerida või seda lühidalt ja korrastatult ühe pealkirja all jälgida või kui soovite andmeid parema kuvamise ja esitlemise huvides peita või näidata. Rühmitamine on väga kasulik ja seda kasutatakse kõige sagedamini raamatupidamis- ja finantstabelites. Lindi Datatabeli alt leiate kontuuri jaotises valiku Rühm. Selles teemas tutvume veergude rühmitamisega Excelis.
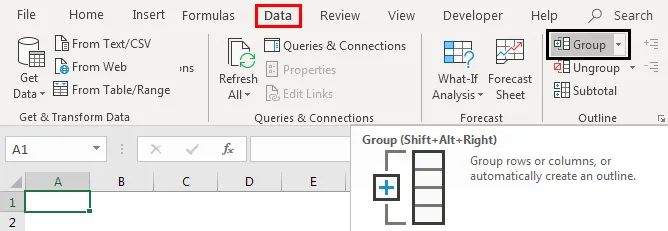
Otseklahv veergude või ridade rühmitamiseks
Tõstuklahv + Alt + parem nool on otsetee klahv veergude või ridade rühmitamiseks, arvestades
Tõstuklahv + Alt + nool vasakule on kiirklahv veergude või ridade rühmitamiseks.
Definitsioon Veergude rühmitamine Excelis
See on protsess, kus saate parema kuvamise jaoks veeruelemendid või andmekogumid visuaalselt rühmitada
Kuidas lubada veergude rühmitamine Excelis?
Vaatame, kuidas veerge grupeerida ja kuidas veerge pärast veergude grupeerimist kokku panna ja laiendada.
Selle veergude rühmitamise Exceli malli saate alla laadida siit - Veergude grupeerimine Exceli mallNäide nr 1 - veergude rühmitamine Excelis
Veergude rühmitamine Excelis töötab hästi struktureeritud andmete puhul, kus see peaks sisaldama veergude pealkirju ja tühja veeru või rea andmeid ei tohiks olla.
Esialgu peate valima veeru, mille järgi soovite selle grupeerida (st B-, C-, D-, E-veerud). Minge vahekaardile Andmed ja klõpsake siis jaotise kontuur jaotises rühmavalikut.
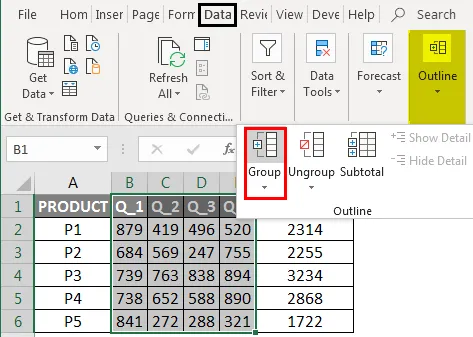
Klõpsake veerge ja seejärel nuppu OK
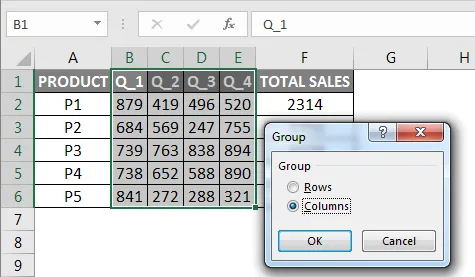
Nüüd saate andmetes jälgida, veerud on rühmitatud ideaalselt ja ülaosas olevad kontuurribad, mida tähistavad erinevad andmekorralduse tasemed. Rühmitamine tutvustab ka ümberlülitamise võimalust või loob see rühmade hierarhia, mida nimetatakse kontuuriks, et aidata teie töölehel organiseeritult ilmuda, kus iga riba tähistab organisatsiooni taset (rühmitamist nimetatakse ka kontuurideks).
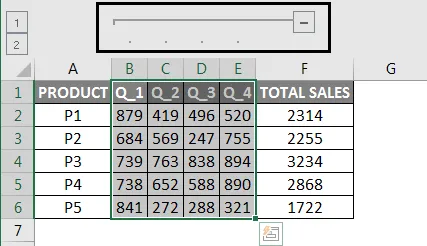
Veergude ahendamine ja laiendamine pärast veergude rühmitamist
veergude ahendamiseks võite vajutada veerus olevaid “-” nuppe (B, C, D, E veerud kaovad täielikult) või juhul, kui soovite neid uuesti laiendada, vajutage veeriste “B ” nuppu (B, Ilmub C, D, E veerud)
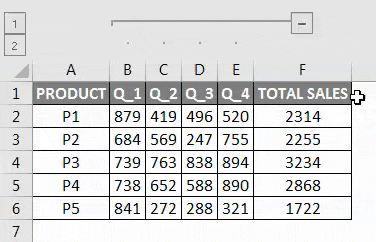
Teine võimalus andmetele juurde pääseda on 1 või 2 valiku kasutamine töölehe vasakus servas, st seda nimetatakse olekuks, esimest varianti nimetatakse peidetud olekuks (kui sellel klõpsate, peidab see B, C, D, E veerud). ) arvestades, et teist võimalust nimetatakse varjatuks olekuks, laiendab see varjatud veerge IE B, C, D, E
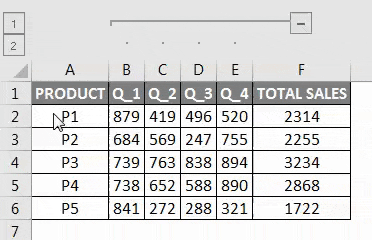
Veergude rühmitamiseks Excelis
Valige veerud, mille soovite rühmitada (st veerud, mille olete varem grupeerinud). Klõpsake vahekaardi Data rühmas Outline käsku Ungroup

Klõpsake veerge ja seejärel nuppu OK
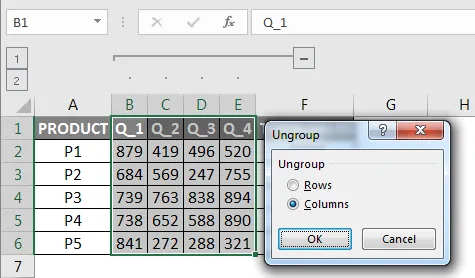
Nüüd saate jälgida, et andmeribad ja “+” nupud ja “-” nupud kaovad exceli lehel, kui rühm on lahti võetud.
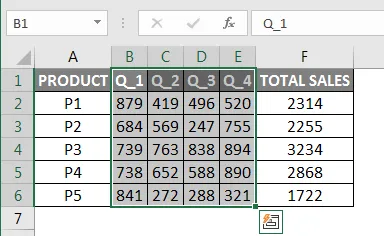
Näide nr 2 - müügiandmete veergude mitmekordne rühmitamine Excelis
Allpool nimetatud näites sisaldab tabel toodete kuu müügiandmeid jaanuarist detsembrini ning see on esindatud ka kvartali ja aasta müügikäibes.
Siin on andmed struktureeritud ja ei sisalda tühje lahtrit, peidetud ridu ega veerge.

Lõppväljundis ei taha ma, et kuvatakse kõiki kuu müügiandmeid, soovin, et kuvatakse ainult kvartaalsed ja aastased müügiandmed. Seda saab teha mitme tulbavalikute rühmitamise kaudu.
Esialgu pean valima veeru, mille järgi soovin selle rühmitada, nüüd valime kuud (st veerud jaanuar, veebruar, märts). Minge koduribal vahekaardile Andmed, see avab riba all tööriistariba ja seejärel klõpsake kontuuri jaotises rühmavalikut, nüüd saate andmeid vaadata, veerud on rühmitatud ideaalselt
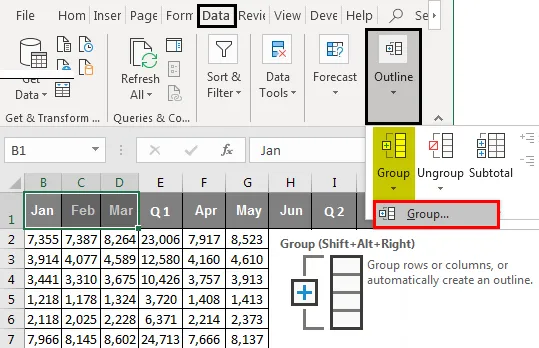
Klõpsake veerge ja seejärel nuppu OK
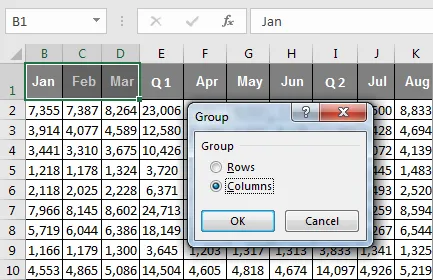
Sarnast protseduuri rakendatakse või järgitakse veergudel aprill, mai, juuni ja juuli, august, september ja oktoober, november, detsember
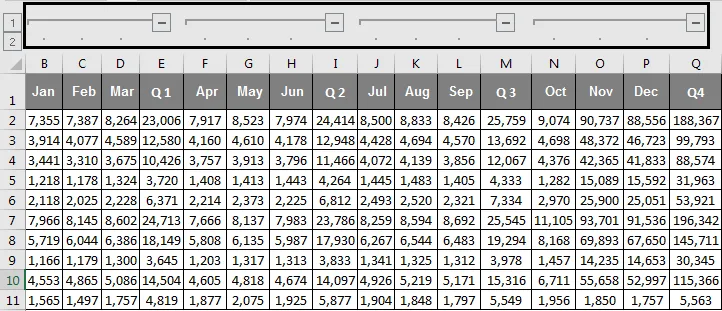
Kui ülalnimetatud igakuiste veergude rühmitamine on tehtud, saate andmestikus jälgida, veerud on rühmitatud ideaalselt ja neli ülaosas olevat riba, mida saate jälgida ülaosas, tähistab erinevaid andmekorralduse tasandeid.
Veergude ahendamine ja laiendamine pärast veergude rühmitamist
Kui olete lõpetanud, kuu kõigi veergude ahendamiseks võite vajutada sümbolit „ - ” või nuppe, et kõik kuu veerud ahendada, siis võite jälgida, et kõik kuu veerud kaovad täielikult, ja ilmub kontuurribale positiivsed või „+” nupud.
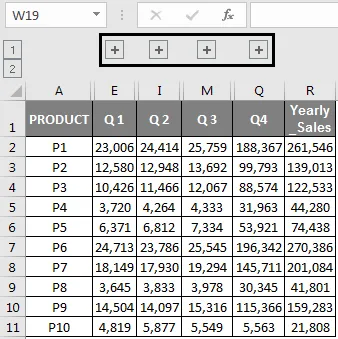
Nüüd on müügiandmed kokkuvõtlikult ja kompaktselt ning hästi korraldatud ja struktureeritud finantsandmed. Juhul, kui soovite kontrollida konkreetseid igakuiseid müügiandmeid, saate neid uuesti laiendada, vajutades kontuurribal nuppe „+“, nii et jälle kuvatakse kõik kuu müügiandmed.
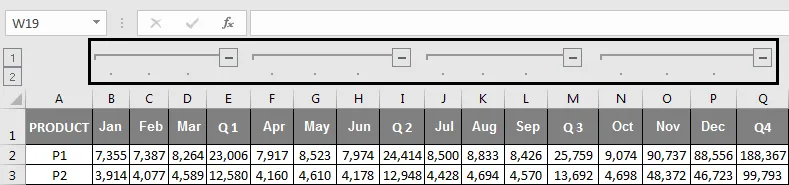
Teine võimalus kuuandmetele juurde pääseda või neid peita on töölehe vasakus servas ühe või kahe valiku kasutamine, st seda nimetatakse olekuks, esimest võimalust nimetatakse peidetud olekuks (ühe klõpsuga peidab see kõik kuu veerud ) arvestades, et teist võimalust nimetatakse varjatuks olekuks, laiendab see varjatud veerge IE kogu kuu veergude ilmumisel
Asjad, mida meeles pidada
Veergude või ridade rühmitamine Excelis on kasulik hästi korraldatud ja hästi struktureeritud finantsmüügiandmete loomiseks ja haldamiseks.
See on parem ja parem alternatiiv lahtrite peitmiseks ja peitmiseks. Mõnikord, kui kasutate peitmisvõimalust, pole Exceli arvutustabeli teisele kasutajale selge. Ta peab jälgima, millised veerud või read olete peitnud ja kuhu olete peitnud.
Enne veergude või ridade rühmitamise rakendust excelis peate tagama, et teie struktureeritud andmed ei sisalda peidetud või tühje ridu ja veerge, vastasel juhul grupeeritakse teie andmed valesti.
Lisaks rühmitamisele saate käsu Subtotal abil teha ka erinevate rühmade andmestiku kokkuvõtteid.
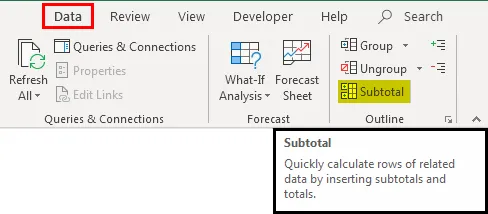
Soovitatavad artiklid
See on juhend veergude rühmitamiseks Excelis. Siin arutasime, kuidas lubada veergude rühmitamist Excelis koos näidete ja allalaaditava excelimalliga. Võite vaadata neid kasulikke funktsioone ka excelis -
- Automaatfiltri kasutamine Excelis
- Juhendid Exceli teisaldamise veergudel
- Hämmastavad näpunäited veergude tekstimiseks Excelis
- Exceli ridade teisendamine veergudeks
- VBA veerud (näited Exceli malliga)