Kujutise suuruse muutmisel Photoshopis on selle saavutamiseks kaks võimalust. Kujutise suurust saate muuta või selle lähtestada . Paljud inimesed kasutavad termineid suuruse muutmiseks ja uuesti valimiseks justkui tähendaksid sama asja, kuid ei kasuta seda. Nende kahe vahel on oluline erinevus.
Nagu näeme selles õpetuses, kontrollib erinevus, nii oluline kui see on, ainult midagi muud, kui dialoogiboksi Kuvasuurus allosas olev üks ruut.
Nagu ma just mainisin, tegeleb pildi suuruse muutmise või uuesti valimisega dialoogiboks Image Image (Kujutise suurus), mille leiate ekraani ülaosas menüüst Pilt . Suuruse muutmise ja uuesti valimise erinevus on seotud sellega, kas muudate pildi pikslite arvu või nagu Photoshop seda nimetab, muutes pildi pikslite mõõtmeid . Kui hoiate kujutise pikslite arvu sama ja muudate lihtsalt pildi printimissuurust või muudate Photoshopi terminoloogias pildi dokumendi suurust, siis nimetatakse seda suuruse muutmiseks . Kui teisest küljest muudate füüsiliselt pildi pikslite arvu, nimetatakse seda uuesti valimiseks .
Jällegi lihtsalt selleks, et veenduda, et oleme seni samal lehel:
- Kujutise suuruse muutmine: pildi suuruse muutmine prindib ilma pildi pikslite arvu muutmata.
- Kujutise uuesti valimine: pildi pikslite arvu muutmine.
Näete? Te teate juba piisavalt, nii et järgmine kord, kui keegi viitab pildi pikslite arvu muutmisele pildi suuruse muutmiseks, saate neile uhkelt silma vaadata ja öelda: "Ma arvan, et see, mida te seal tegelikult mõtlesite, Bob, on et hakkate pilti uuesti määrama, mitte selle suurust muutma. " Eeldades muidugi, et inimese nimi on Bob. Ja eeldades, et te ei soovi, et Bob teile enam väga meeldiks, sest arvate, et teate seda kõike.
Vaatame lähemalt erinevust suuruse muutmise ja uuesti valimise vahel.
Kujutise suuruse muutmine vs suuruse muutmine
Esiteks vajame fotot. See töötab kenasti:
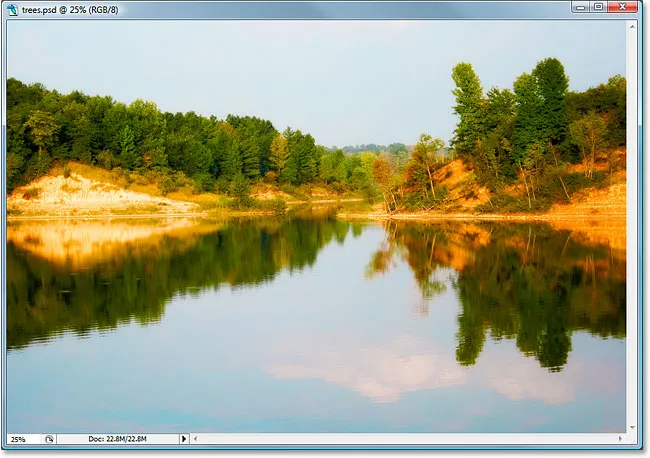
Vaatame, mida dialoogiboks Image Image meile selle pildi kohta räägib. Sellele juurdepääsemiseks avaneb ekraani ülaosas menüü Pilt ja valin pildi suuruse :
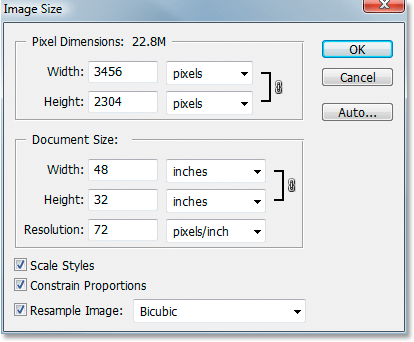
Nagu eelnevalt jaotistes "Kujutise eraldusvõime" ja "Kujutise suuruse muutmine" mainitud, jaguneb Photoshopi pildisuuruse dialoogiboks kaheks põhiosaks - jaotiseks Piksli mõõtmed ja selle all olevaks jaotiseks Dokumendi suurus . Jaotis Piksli mõõtmed näitab meile meie pildi laiust ja kõrgust pikslites ning ka meie pildi failisuurust. Jaotis Dokumendi suurus näitab meile, kui suurt või väikest pilti meie eraldusvõime alusel printida plaanitakse, mille määrasime ka jaotises Dokumendi suurus. Jaotist Piksli mõõtmed võite mõelda kui jaotist, mida soovite muuta, kui töötate veebikujutise nimel või soovite seda lihtsalt arvutiekraanil kuvada, samas kui jaotist Dokumendi suurus kasutatakse siis, kui peate kontrollima, kui suur pilt prinditakse.
Üldiselt öeldes:
- Piksli mõõtmed = veeb
- Dokumendi suurus = print
Vaatame dialoogiboksi Kuvasuurus osa Piksli mõõtmed, et näha täpselt, kui suur on meie pilt pikslites.
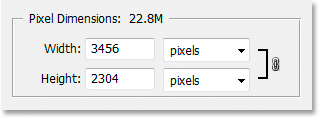
Siin näeme, et foto on üsna suur, laiusega 3456 pikslit ja kõrgusega 2304 pikslit. See on kokku ligi 8 miljonit pikslit (kasutatav kaamera oli 8MP kaamera, seega fotol 8 miljonit pikslit), mis annab meile Photoshopis töötamiseks palju pilditeavet.
Vaatame nüüd jaotist Dokumendi suurus:
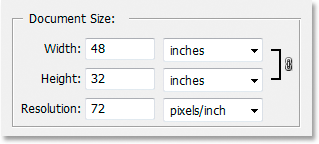
Jaotis Dokumendi suurus näitab meile, milline on pildi praegune prindi eraldusvõime, mis sel juhul on 72 pikslit tolli kohta, ja see näitab meile, kui suur pilt prinditakse selle eraldusvõimega, mis annab meile 72 pikslit tolli kohta pilt on laiusega 48 tolli ja 32 tolli kõrge. Kui olete lugenud jaotist selle kohta, kuidas printimise eraldusvõime mõjutab pildi kvaliteeti, saate teada, et kuigi meil oleks foto printimisel väga suur pilt, pole eraldusvõime ainult 72 pikslit tolli kohta lihtsalt piisavalt kõrge et saaksime oma väljatrükkidega pakkuda professionaalse pildikvaliteedi lähedal. Selleks peaksime eraldusvõime muutma vähemalt 240 piksli tolli kohta, professionaalseks prindistandardiks peetakse 300 pikslit tolli kohta.
Enne kui kaugemale jõuame, on jaotise Dokumendisuurus all olevas pildisuuruses veel kolm võimalust:
- Skaala stiilid
- Piira proportsioone
- Kujutise näidis
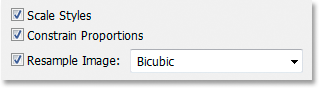
Esimene neist, Scale Styles, on seotud kihtstiilidega ja sellega, kuidas neid pildi suuruse muutmine või uuesti määramine mõjutab. Me ignoreerime seda võimalust, kuna sellel pole selle teemaga mingit pistmist. Teine suvand Constrain Proportions, mis on vaikimisi sisse lülitatud, seob pildi laiuse ja kõrguse kokku, nii et näiteks pildi laiuse muutmisel muudab Photoshop automaatselt kõrgust ja vastupidi, nii et pildi proportsioonid jäävad samaks ja neid ei moonutata. Tavaliselt soovite seda, kuid kui soovite mingil põhjusel laiust ja kõrgust üksteisest sõltumatult muuta, tühjendage lihtsalt ruut Piira proportsioone.
Kõikide oluliste valikutega pilt
Lõpuks jõuame dialoogiboksis Kujutise suurus ühe kõige olulisema valiku juurde Resample Image . Kas mäletate selle õpetuse alguses, kui ütlesin, et pildi suuruse muutmise ja uuesti valimise erinevust kontrollib ainult üks märkeruut? See on see! See on valik, mis määrab, kas muudame oma pildi suurust või teeme uue pildi. Ja jällegi, suuruse muutmine hoiab pikslite mõõtmed (pildil olevate pikslite arv) samaks ja muudab lihtsalt pildi prinditava suuruse, samas kui uuesti valimine muudab füüsiliselt pildi pikslite arvu. Vaikimisi on märgitud suvand Resample Image, mis tähendab, et dialoogiboks Image Image on nüüd sisuliselt dialoogiboks Image Resample, ehkki pildi ülaosas on see lihtsalt "Image Size".
Selleks, et paremini mõista erinevust, mida me nimetame pildi suuruse muutmise ja dialoogiboksi Kujutise suurus muutmiseks, on siin ekraanipilt sellest, milline näeb välja dialoogiboks Kujutise suurus koos valikuga Kujutise suuruse muutmine. on märgitud ja selle all on ekraanipilt sellest, milline pildi suurus välja näeb, kui märkimata pilt on "Kujutise näidis":
Esiteks, kui on märgitud suvand "Kujutise taastamine", kuna see on vaikimisi:
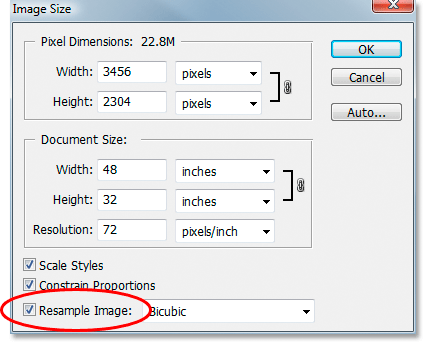
Ja siin on see märkimata "Kujutise näidise" korral:
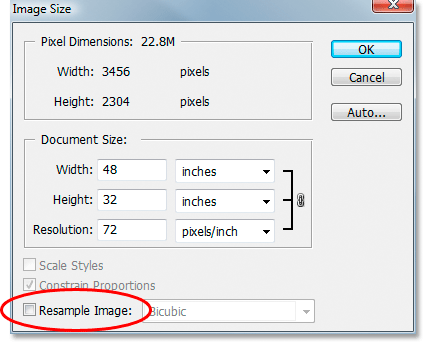
Kas saate vahet märgata? Kui märkimata pilt „Resample Image” on märkimata, näete dialoogiboksi jaotist Pikslite mõõtmed, näete, et kuigi Photoshop ütleb meile endiselt, mitu pikslit on pildil laiuse ja kõrguse jaoks, ei ole me enam neid numbreid muuta. Need on loetletud ainult informatsiooniks ja kõik, mida me praegu teha saame, on muuta jaotise Dokumendi suurus abil meie pildi prinditava suuruse muutmist. Kui aga on valitud „Resample Image”, kuvatakse pikslite mõõtmed valgetes sisestuskastides, millel saame klõpsata ja uusi väärtusi sisestada, muutes efektiivselt pildi pikslite arvu.
Pange tähele ka seda, et dialoogiboksi Kuvasuurus all olevad suvandid Skaala stiilid ja Piirangute proportsioonid on halliks värvitud, kui funktsiooni Kujutise näidis pole kontrollitud:
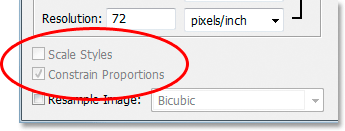
Mastaabistiilid on hallid, kuna muret valmistab ainult pildi pikslite arvu muutmine. Kuna meil pole võimalust muuta pildi pikslite arvu, kui märkimata pilt on näidustatud, pole Scale Styles valik meile ega Photoshopile muret.
Piiratud proportsioonid on halliks värvitud, kui pildi ümbersuunamine pole märgistatud, kuna me ei saa enam pildi pikslite arvu füüsiliselt muuta, seetõttu on pildi proportsioonid fikseeritud. Kui pilt on 20 pikslit lai ja 10 pikslit pikk, siis olenemata sellest, kui suure või väikese pildi me prindime, on laius alati kaks korda suurem kui kõrgus. Kui muudate jaotises Dokumendi suurus laiuse väärtust, muutuvad ka kõrguse ja eraldusvõime väärtused. Muutke kõrguse väärtust ning muutuvad ka laiuse ja eraldusvõime väärtused. Muutke eraldusvõime väärtust ja arvasite, et laiuse ja kõrguse väärtused muutuvad. Nüüd saame vaid muuta, kui suurt või väikest pilti prinditakse, sisestades dokumendi suurusele uued väärtused või muutes eraldusvõimet. Jällegi, nagu ka valiku Scale Styles puhul, ei huvita ka valik Constrain Proportions meid ega Photoshopit, kui kõik, mida me teeme, on pildi prindisuuruse muutmine.
Kujutiste interpoleerimise valikud piltide uuesti valimisel
Lõpuks on veel üks võimalus, mis on hallilt märgistatud, kui kujutise näidis on märkimata, ja see on rippmenüüst suvandi Kujutise näidis paremal:
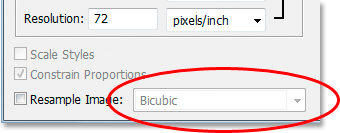
Selles rippmenüüs saate valida Photoshopi "interpoleerimise algoritmide" hulgast. See on väljamõeldud fraas selle jaoks, mis sisuliselt tähendab seda, kuidas Photoshop väiksema formaadis pildi näites pikslite maha viskamise käepidemeks saab, ja kuidas ta saab hakkama pikslite lisamisega, kui pilti suuremaks muuta. Alates Photoshop CS2 versioonist on valida kolme peamise valiku vahel - Bicubic, Bicubic Sharper ja Bicubic Smooth ning teadmine, millal seda suvandit kasutada, võib pildi kvaliteedis olulist vahet teha. Vaatleme nendevahelisi erinevusi üksikasjalikult teises õpetuses, kuid praegu on siin üldine reegel:
- Bicubic Sharper: kasutage seda suvandit, kui soovite oma pildi väiksema pildi valimiseks parima pildikvaliteedi saada
- Bicubic sujuvam: kasutage seda suvandit, kui soovite pildi parema pildi saamiseks suuremat pilti valida
- Bicubic: Nüüd, kui Bicubic Sharper ja Bicubic Smooth on saadaval, pole seda palju kasutatud
Need valikud on siin jälle halliks värvitud, kuna need kehtivad ainult piltide suhtes, mida uuesti valitakse. Kui muudate ainult seda, kui suureks või väikeseks paberile prinditakse pilt, siis need valikud ei kehti.
Kokkuvõte
- Kujutise suuruse muutmine hoiab pildi pikslite arvu sama ja mõjutab ainult seda, kui suurt pilti teie prinditakse (dokumendi suurus).
- Kujutise uuesti valimine muudab füüsiliselt teie pildi pikslite arvu (piksli mõõtmed).
- Dialoogiboksi Kuvasuurus allosas suvand Kujutise taastamine pildi abil reguleerib pildi suuruse muutmist või uuesti valimist.
- Kui valik Resample Image on märgitud, proovite uuesti pilti. Kui see on märkimata, muudate lihtsalt pildi suurust.
- Piltide optimeerimiseks veebi jaoks kasutatakse piltide uuesti valimist, muutes laiuse ja kõrguse väärtusi dialoogiboksi Kuvasuurus jaotises Piksli mõõtmed.
- Printimiseks kasutatakse piltide suuruse muutmist, muutes laiuse, kõrguse ja / või eraldusvõime väärtusi dialoogiboksi Kuvasuurus jaotises Dokumendi suurus.
Ja seal see meil on!