Siit saate teada, kuidas kasutada Photoshopi Navigaatori paneeli piltide suumimiseks ja panoraamimiseks ning miks see sobib pildil navigeerimiseks, kui olete sisse suumitud! Meie pildi navigeerimise peatüki 3. osa. Photoshop CC ja CS6 jaoks.
Selles Photoshopis piltide navigeerimise seeria kolmandas õpetuses õpime, kuidas Navigaatori paneeli kasutada. Siiani oleme õppinud, kuidas pilte suumida ja panoraamida suumi- ja käsitööriista abil. Samuti oleme õppinud, kuidas muuta dokumendi aknast pildi suumi taset. Photoshopi Navigaatori paneel sarnaneb veidi nii, et suumi-, käsi- ja dokumendiaken koondatakse ühte. Navigaatori paneel võimaldab meil vaadata oma pilti ja muuta selle suumi taset, just nagu dokumendiaknas. Saame Navigaatori paneelil oma pildi suvalist osa käsitsi suumida, nagu ka suumi tööriista abil. Ja Navigaatori paneel võimaldab meil pilti ümber panoraamida, nagu ka käsitööriist.
Navigaatori paneeli parim omadus ja peamine põhjus, miks see nii kasulik on, on see, et see võimaldab meil suumimise ajal hõlpsasti silma peal hoida, kus me pildil oleme. Vaatame, kuidas see töötab! Ma kasutan Photoshop CC, kuid see õpetus sobib täielikult Photoshop CS6-ga.
See on õppetund 3/7 peatükist 4 - Piltide navigeerimine Photoshopis. Alustame!
Võite jälgida, avades Photoshopis mis tahes pildi. Siin on foto, mida kasutan (tuletorni foto Adobe Stockilt):

Pilt on avatud Photoshop CC-s. Foto krediit: Adobe Stock.
Navigaatori paneeli avamine
Nagu eelmises peatükis teada saime, kasutab Photoshop tööruume, et teha kindlaks, milliseid paljudest paneelidest teie ekraanil kuvatakse. Vaikimisi tööala nimetatakse Essentials . Kui olete ainult tööruumi Essentials kunagi kasutanud, pole te võib-olla kunagi Navigaatori paneelist kuulnud. Põhjus on see, et Navigaatori paneeli ei lisata Essentialsi tööruumi, mis tähendab, et vähemalt vaikimisi pole seda teie ekraanil. See on siiski okei, sest Photoshop võimaldab meil avada mis tahes vajaliku paneeli igal ajal, kui seda vajame.
Kõiki Photoshopi paneele saab avada ekraani ülaosas asuva menüüriba akna kaudu. Navigaatori paneeli avamiseks minge akna menüüsse ja valige loendist Navigator . Kui näete paneeli nime kõrval linnuke, tähendab see, et paneel on juba avatud. Minu puhul pole Navigaatori paneeli kõrval linnuke, nii et valin selle avamiseks:
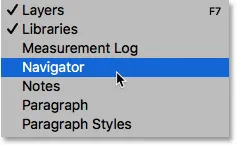
Navigaatori paneeli avamine menüüst Window.
Photoshopis avatud paneelid asuvad veergudes liidese paremal. Vaikimisi dokib Photoshop Navigaatori paneeli vasakus servas asuvasse väikesesse kitsasse veergu, kus paneelid kuvatakse ainult ikoonidena. Navigaatori paneeli ikoon näeb välja nagu laeva rool. Paneeli saate avada ( laiendada ) või sulgeda ( ahendada ), klõpsates selle ikooni:
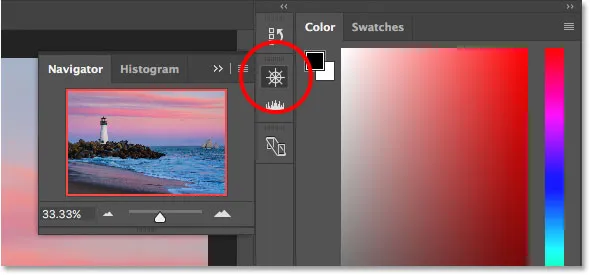
Navigaatori paneel ilmub kitsas paneeli veerus põhisammast vasakul.
Navigaatori paneeli suuruse muutmine
Vaikimisi suurusel pole Navigaatori paneel eriti kasulik, kuid me saame selle hõlpsalt suuremaks muuta. Paneeli suuruse muutmiseks klõpsake selle vasakus alanurgas ja lohistage seda väljapoole. Võite muuta Navigaatori paneeli nii suureks, kui soovite, kuid muidugi soovite jätta ruumi dokumendiaknas oma pildi nägemiseks. Kui töötate kahe monitoriga, saate teisaldada Navigaatori paneeli teise monitori juurde ja muuta selle suurust, et see kogu ekraani täidaks. Minu puhul teen selle piisavalt suureks, et oleks hõlbus näha minu pilti selle sees:
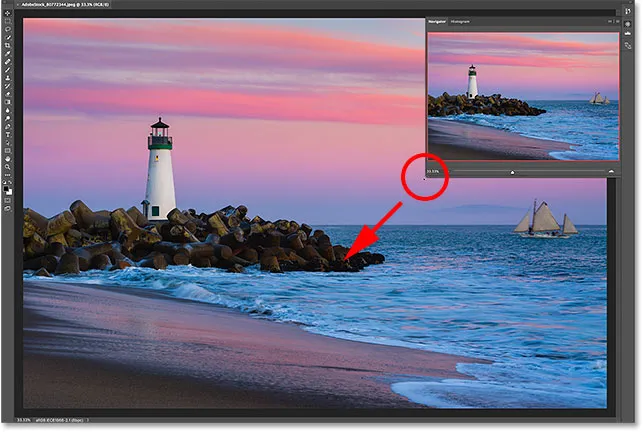
Navigaatori paneeli suuruse muutmiseks klõpsake ja lohistage vasakut alanurka.
Eelvaateala ja vaatekast
Navigaatori paneeli kõige ilmsem omadus on pildi eelvaateala . Eelvaateala näitab meile kogu pilti, isegi kui seda suurendatakse. Näeme, miks see hetkega oluline on. Pange tähele, et eelvaadet ümbritseb õhuke, punane äär. Seda tuntakse vaateväljana . Vaatekast tähistab pildi osa, mida me praegu dokumendiaknas näeme. Kui pildi esimest korda avame, sobib Photoshop ekraanile kogu kujutisega. Kuna näeme kogu pilti, on Navigaatori paneelis kogu pilt ümbritsetud vaateaknaga:
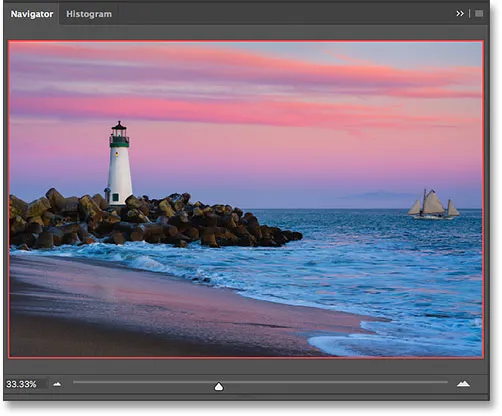
Navigaatori paneel, mis näitab pildi eelvaadet ja seda ümbritsevat punast vaatevälja.
Praeguse suumi taseme vaatamine
Nii nagu pildi praegust suumi taset saame vaadata dokumendiakna vasakus alanurgas, saame ka seda vaadata Navigaatori paneeli vasakus alanurgas. Siin kuvatakse ruut, et näen oma pilti ekraanil suurendusega 33, 33%. Naaseme selle suumi taseme välja juurde natuke hiljem:
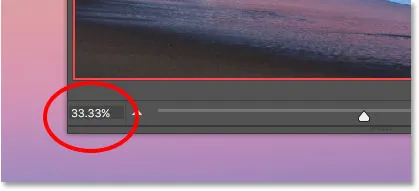
Navigaatori paneel kuvab vasakus alanurgas praeguse suumi taseme.
Suumi taseme muutmine liuguri abil
Vaatame, mis juhtub eelvaatealal vaateväljaga, kui muudame pildi suumi taset. Üks viis suumimise taseme muutmiseks Navigaatori paneelil on liuguri kasutamine . Leiate liuguri piki paneeli põhja. Suumimiseks lohistage liugurit paremale või vähendamiseks vasakule:
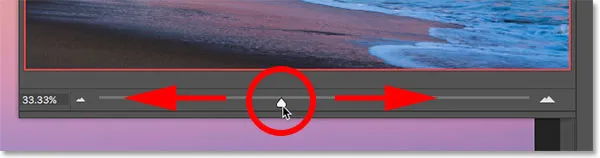
Suumi taseme liugur Navigaatori paneelil.
Siin suurendan, lohistades liugurit paremale. Näeme, et olen dokumendiaknas oma pilti suurendanud. Kuid pange tähele, et Navigaatori paneeli eelvaates kuvatakse ikkagi kogu pilt, justkui poleks ma üldse sisse suuminud:
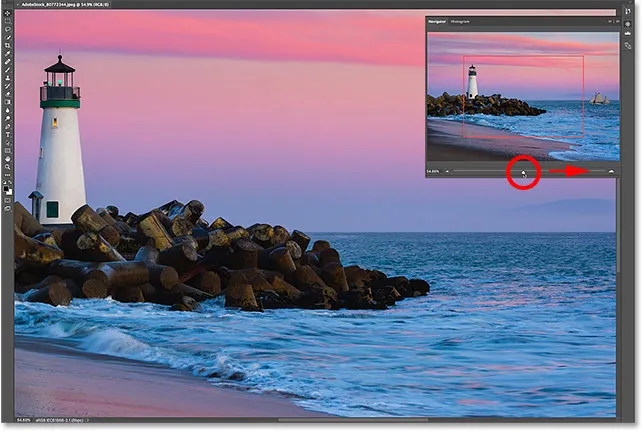
Liuguri lohistamisel Navigaatori paneelil muutub dokumendi aknas oleva pildi suumi tase.
Vaatekastist lähemalt
Navigaatori paneeli tööpõhimõte on see, et eelvaatealal kuvatakse alati kogu pilt, sõltumata suumi tasemest. Vaateväli seevastu on erinev. See näitab meile, millist pildi osa me dokumendi aknas praegusel suumi tasemel näeme. Varem, kui kogu pilt oli ekraanil nähtav, ümbritses vaatekast kogu pilti. Kuid nüüd, kui olen sisse suuminud ja pilt on nüüd ekraanile mahtumiseks liiga suur, on vaatevälja suurus muutunud. Nüüd ümbritseb see pildi keskel ainult väiksemat lõiku. Vaatevälja sees olev ala on ala, mis on dokumendiaknas nähtav minu praegusel suumi tasemel. Kõik, mis asub väljaspool vaatevälja, ulatub nüüd ekraanilt välja:
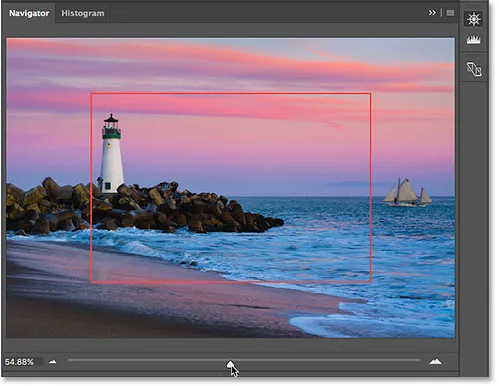
Vaatekast näitab meile suumimisel pilti, kus me oleme.
Kujutise panoraamimine vaateväljaga
Vaatekasti Navigaatori paneelis on lihtne öelda, millist pildi osa suumimisel vaatame. Kuid vaatekasti on midagi enamat kui see. Samuti saame selle abil muuta, millist pildi osa me näeme. Kujutise teise ossa panoraamimiseks või teisaldamiseks klõpsake lihtsalt vaatekasti sees ja lohistage see uude asukohta. Uueks asukohaks saab ala, mida näete dokumentide aknas. Lohistan kasti paremale, tuletornist eemale, nii et fotol paremal paremal asuv laev jääb vaatekasti piiridesse:

Vaatevälja lohistamine pildi muusse ossa.
Pärast vaatekasti teisaldamist on laev dokumendiaknas nüüd näha, tuletorn on aga küljele nihutatud:
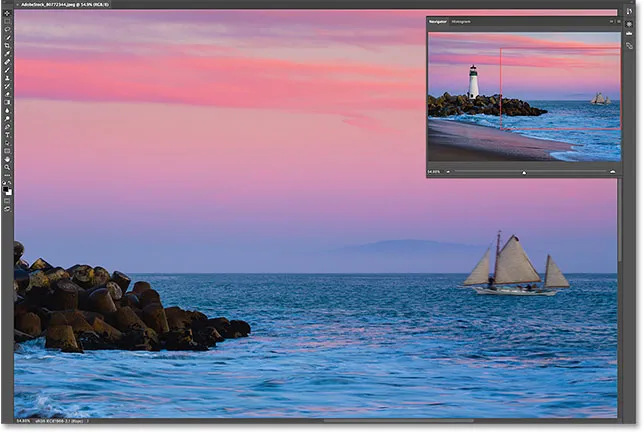
Vaatevälja uus ala on nüüd dokumendiaknas nähtav.
Nupud Suumimine ja Vähendamine
Oleme näinud, et saame Navigaatori paneeli allosas asuva liuguri abil pilti suurendada ja vähendada. Teine võimalus sisse ja välja suumimiseks on liuguri mõlemal küljel asuvate nuppude Suum sisse ja välja suumimine . Suurendamiseks klõpsake paremal asuvat nuppu Suum sisse (suur mäestik) või suumimiseks vasakul asuvat nuppu Suum välja (väike mäestik). Sama nupu korduvalt klõpsamine suurendab või suurendab teid sammude kaupa. Jällegi on vaatevälja suurus, et näidata ala, mis on dokumendiaknas nüüd nähtav. Kujutise erinevate piirkondade kontrollimiseks uuel suumimistasemel võite klõpsata ja lohistada vaatevälja.
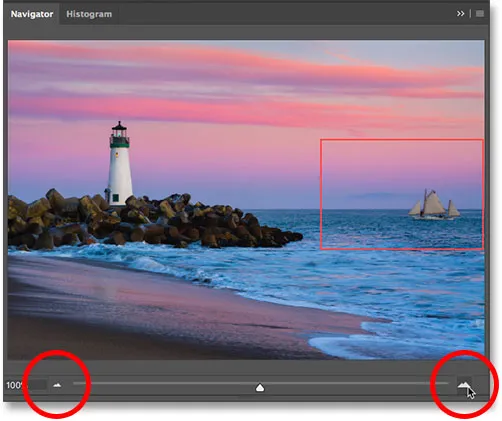
Nupud Suum sisse (paremal) ja Suum välja (vasakul) liuguri mõlemal küljel.
Suumi taseme muutmine praegusest suumi taseme kastist
Varem saime teada, et praegust suumi taset saab vaadata Navigaatori paneeli vasakus alanurgas asuvas kastis. Samast kastist saame ka suumi taset muuta . Praeguse väärtuse esiletõstmiseks klõpsake kasti sees. Sisestage uus väärtus ja vajutage selle kinnitamiseks klaviatuuril Enter (Win) / Return (Mac). Kui hoiate sisestusklahvi (Win) / Return (Mac) vajutades all Shift- klahvi, hoiate väärtuse pärast selle aktsepteerimist esiletõstetud. See võimaldab teil kiiresti sisestada erineva suumimisväärtuse, ilma et peaksite uuesti uuesti esiletõstmiseks kasti sees klõpsama. Photoshop lisab automaatselt sümboli%, nii et teil pole vaja seda ise sisestada:
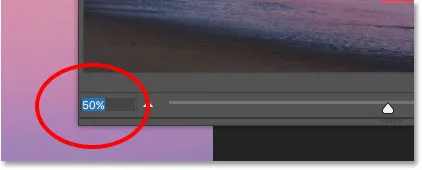
Suumi taseme muutmine vasakus alanurgas oleva kasti abil.
Suumi taseme muutmine Scrubby Slider abil
Navigaatori paneeli suumimistaseme täpsemaks juhtimiseks kasutage Scrubby Slider . Hõljutage hiirekursorit vasakpoolses alanurgas praeguse suumi taseme kohal. Seejärel hoidke klaviatuuril all klahvi Ctrl (Win) / Command (Mac). Kursor muutub käeks, mille nooled osutavad vasakule ja paremale. See on Photoshopi Scrubby Slider ikoon. Klõpsake hiirenuppu ja hoidke seda all ning lohistage siis vasakule või paremale, et muuta suumi taset 1% sammuga. Suumituse taseme suurendamiseks lohistage paremale või vähendamiseks vasakule. Kui hoiate lohistades all Shift- klahvi ja hoides samal ajal all klahvi Ctrl (Win) / Command (Mac), muudate suumi taset 10% sammuga:
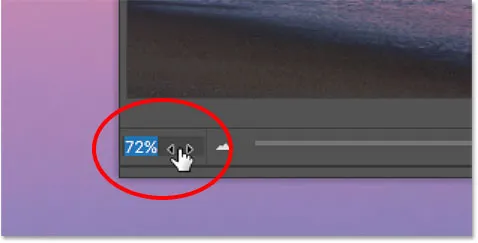
Suumi taseme muutmine Scrubby Slider abil.
Suumimiseks valitud ala käsitsi valimine
Kiireim ja lihtsaim viis pildi osa suumimiseks Navigaatori paneeli abil on see, et lohistate valiku lihtsalt ümber vajaliku ala. Hõljutage hiirekursorit eelvaateala kohal ja hoidke seejärel all klaviatuuri klahvi Ctrl (Win) / Command (Mac). Kursor muutub suurendusklaasiks, mis sarnaneb suumi tööriista kursoriga. Kui hoidke all klahvi Ctrl (Win) / Command (Mac), klõpsake ja lohistage vaateväli ümber selle ala, kuhu soovite suumida. Lohistan siin ümber tuletorni:
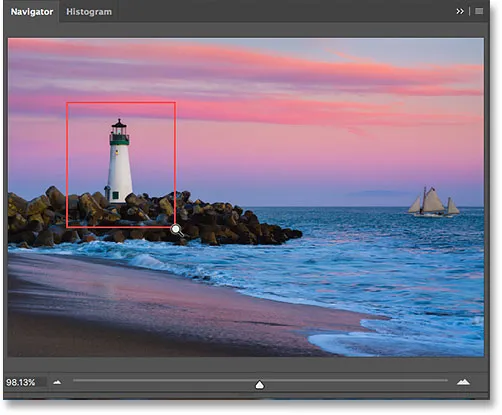
Lohistades vaatevälja suumimiseks ala ümber.
Hiirenupu vabastamisel suumib Photoshop dokumendi aknas selle pildi osa kohe. Minu puhul on tuletorn nüüd ees ja keskel:
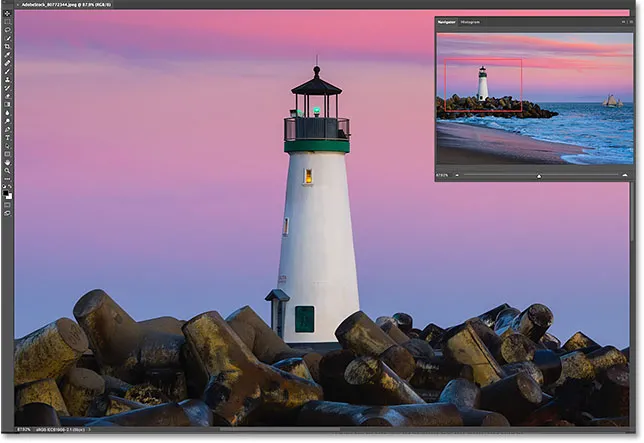
Photoshop suumib valitud ala sisse.
Vaatekasti värvi muutmine
Lõpuks õpime, kuidas muuta vaatevälja värvi. Vaikevärv on helepunane, kuid sõltuvalt teie pildist ei pruugi helepunane olla nii lihtne näha. Värvuse muutmiseks klõpsake menüüikooni Navigaatori paneeli paremas ülanurgas:
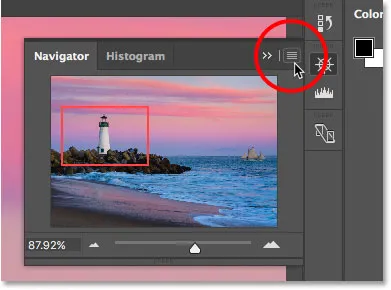
Klõpsake Navigaatori paneeli menüüikoonil.
Seejärel valige menüüst Paneeli valikud :
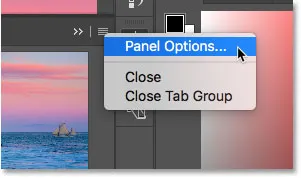
Navigaatori paneeli suvandite avamine.
Klõpsake dialoogiboksis Panel Options (Paneeli suvandid) vaikevalgust helepunane ja valige loendist View Box erinev värv. Või klõpsake ülaosas Kohandatud, et avada Photoshopi värvivalija, kus saate valida mis tahes värvi, mis teile meeldib. Kui olete lõpetanud, klõpsake selle kinnitamiseks ja dialoogiboksi sulgemiseks nuppu OK.
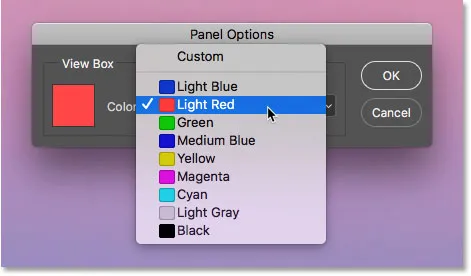
Valige vaatevälja jaoks värv, mida on teie pildi ees hõlpsam näha.
Kuhu edasi minna …
Ja seal see meil on! Selle peatüki järgmises õppetükis õpime, kuidas Photoshop CC uus funktsioon, mida tuntakse Overscrollina, võimaldab meil dokumendi aknast pildi lahti võtta, et saaksime kerida igal suumi tasemel!
Või tutvuge mõne muu peatüki õppetunniga:
- 01. Kujutiste suumimine ja panoraamimine Photoshopis
- 02. Suumige ja panoraamige kõik pildid korraga
- 03. Kuidas kasutada Navigaatori paneeli
- 04. Kuidas pilte kerida, kasutades funktsiooni Overscroll
- 05. Piltide navigeerimine lindude silmavaate abil
- 06. Lõuendi pööramine tööriista Rotate View abil
- 07. Photoshopi pildi navigeerimise näpunäited, nipid ja otseteed
Täpsemate peatükkide ja meie uusimate õpetuste saamiseks külastage meie jaotist Photoshopi põhitõed!