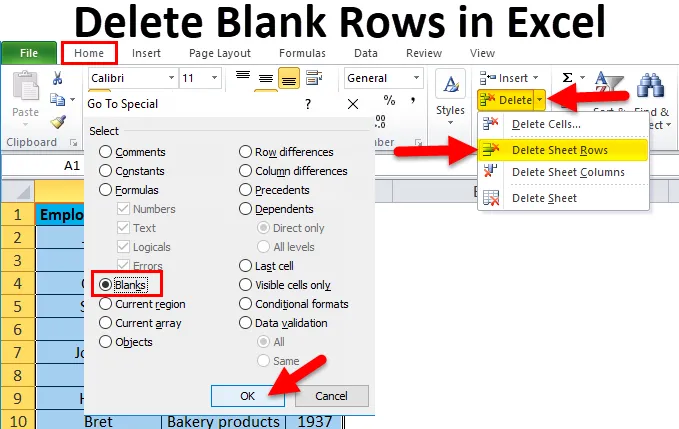
Tühjade ridade eemaldamine Excelis (sisukord)
- Eemaldage Excelis tühjad read
- Kuidas eemaldada Excelis tühjad read?
Eemaldage Excelis tühjad read
- Tühjade ridade eemaldamine on üks levinumaid toiminguid, mida kasutaja excelis kasutab, kui kogu failis on hunnik tühje ridu või ridu.
- Tühjade ridadega arvutustabelid või tühjade ridadega tabeli andmed on väga veider ja tüütu.
- Kui peate lahti saama ühest või kahest tabeliandmetest koosnevast reast, saate käsitsi läbi töötada ja need kustutada. Kuid kui teil on Excelis rohkem kui tuhandeid tühje ridu, on iga tühja rea või rea käsitsi kustutamine väga keeruline, see on valus ja praktiliselt võimatu ülesanne.
Definitsioon
Tühi rida tähendab seda, kas rea lahter on tühi või tühi, mis ei sisalda teksti ega numbrilisi ega loogilisi väärtusi konkreetses andmevahemikus või tabelitabelis.
Kuidas eemaldada Excelis tühjad read?
Vaatame välja, kuidas Excelis tühje ridu eemaldada.
Selle tühjade ridade kustutamise Exceli mallist saate alla laadida siit - kustutage tühjad read Exceli mallistTühjade ridade eemaldamiseks Excelis on viis viisi.
- „Mine spetsiaalsele” meetod.
- Kasutage Exceli filtri funktsionaalsust.
- Kasutage veeru sortimise meetodit.
- Kasutage rakenduse Exceli otsimisfunktsioon või tühjade ridade eemaldamist meetodil Leia ja valige.
- Makrode kasutamine Excelis tühjade ridade kustutamiseks.
Näide nr 1 - minge erimeetodi juurde
Seda saab kasutada ainult siis, kui Exceli lehel on terved terved read tühjad.
“Mine spetsiaalsele” meetod aitab Excelis terve rea kustutada.
Seda meetodit kasutatakse siis, kui andmed kuvatakse nagu allpool nimetatud ekraanipilt.
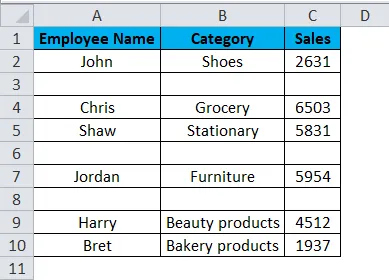
Ülaltoodud tabelis sisaldab see töötajate nime veerus A, veerus B tootekategooriat ja müüki veerus C. Pean Exceli meetodi abil minema spetsiaalse jutu järgi kustutama tühjad read, mis selles jutuvahemikus asuvad.
Valige kogu tabel, vajutage funktsiooniklahvi F5, ilmub dialoogiboks „Mine”. klõpsa 'Special'.
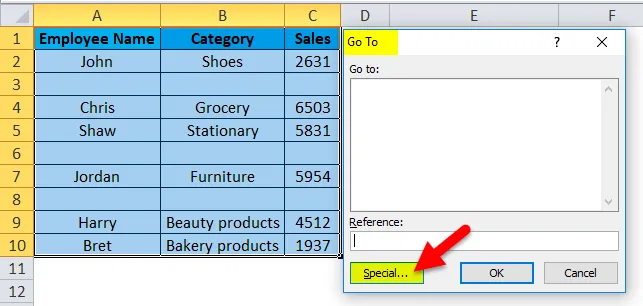
Ilmub dialoogiboks „Mine spetsiaalsele”, klõpsake raadionupul „Tühjad” ja vajutage nuppu OK.
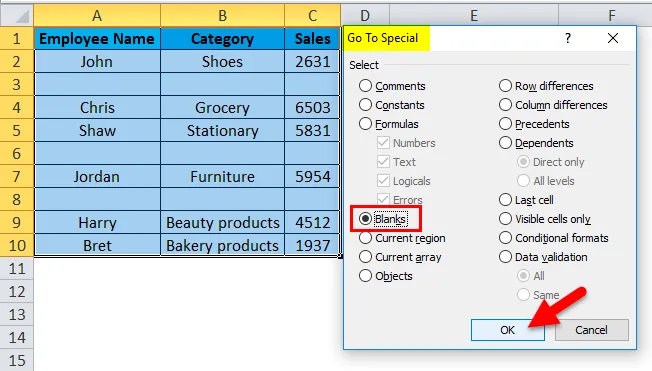
Näete kõiki kohe valitud tühje lahtrid, kus näete kõiki tühje lahtrid või read esile tõstetud.
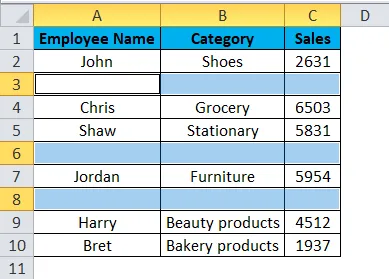
Nüüd vahekaardi Avaleht jaotises Lahtrid klõpsake nuppu Kustuta ja seejärel valige Kustuta lehe read.
Märkus. Selle protsessi ajal ei tohiks te kuskil lehel klõpsata (vastasel juhul eemaldatakse teie valik)
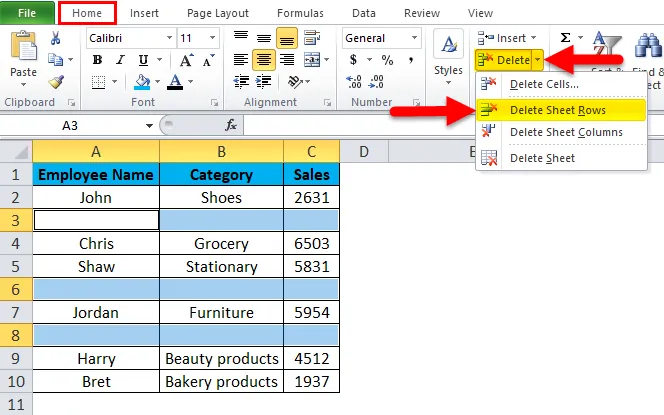
Nüüd saate jälgida, et kogu täitmata read kustutatakse tabelist.

Näide 2 - Exceli filtri funktsionaalsuse meetodi kasutamine
Seda saab kasutada ainult siis, kui Exceli lehel on terved terved read tühjad. See meetod aitab kustutada Excelis kogu tühjad read.
Allpool nimetatud tabelis sisaldab see töötajate nime veerus A, tootekategooria veerus B ja müüki veerus C. Pean Exceli meetodil kustutama selle tabeli vahemikus olevad tühjad read, kasutades “EXCEL-FILTERI FUNKTSIONAALSUS”.

Esialgu pean aktiveerima Exceli andmetabeli Exceli andmefiltri, valima kogu andmevahemiku või tabelivahemiku ja klõpsama Exceli ribal vahekaardil Andmed nuppu Filter.
Klõps (klaviatuuri otsetee - Ctrl + Shift + L)
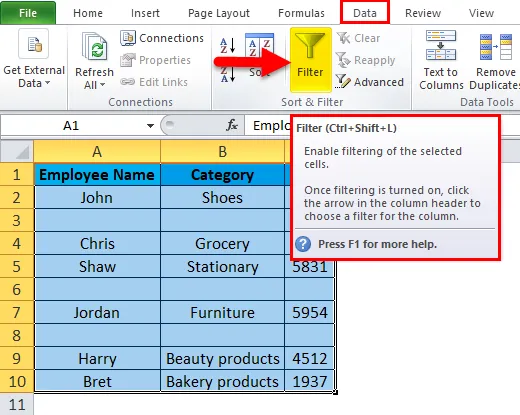
Kui klõpsate valikul Filtreeri, lisatakse iga esimese rea veerule lahtri paremasse nurka automaatselt väike rippmenüü või filtriikoon, st
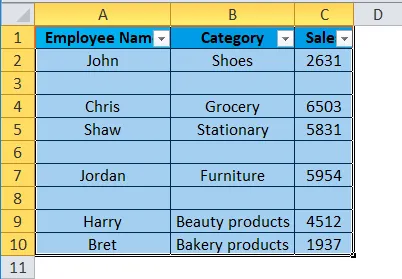
Näete päiserea iga pealkirja kõrval rippmenüü noolt. Klõpsake töötaja nimel, st rakendades filtri veergu „töötaja nimi”.
Kui filter on rakendatud veergu „töötaja nimi”, täpsustab Excel, et see tabel filtreeritakse konkreetsesse veergu, lisades lehtri ikooni piirkonna veeru ripploendinupule.
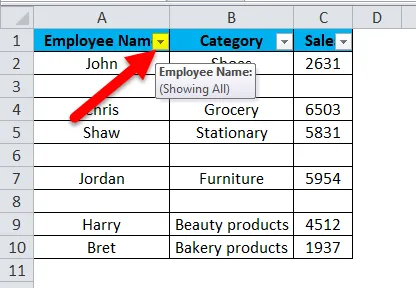
Nüüd tühjendage märkeruut Vali kõik ja märkige ainult alaosas olevad tühikud.
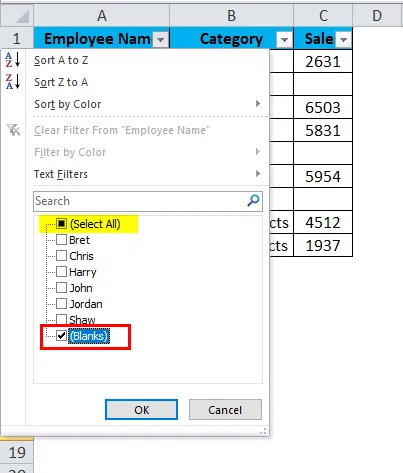
Kui olete filtri rakendanud, on nähtavad ainult terved tühjad read,
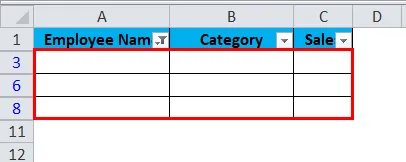
Seejärel saate Excelis kogu tühjad read valida ja kustutada. Ridasid saab kustutada, vajutades lindi vahekaardi Avaleht lahtrites nuppu Kustuta lehe read.
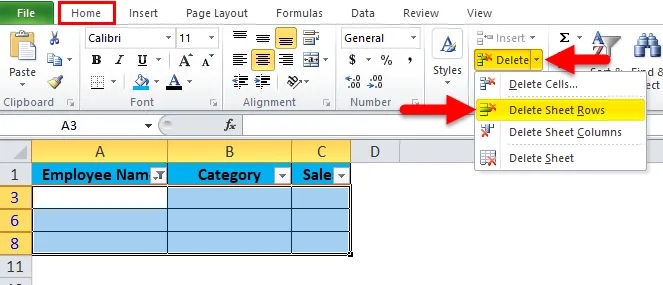
Tabel näeb välja selline:
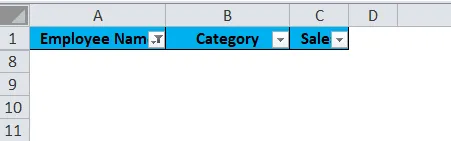
Nüüd saate rakendatud filtri puhastada, järgides allpool mainitud samme:
Minge vahekaardile Andmed> Sordi ja filtreerige rühma ja klõpsake nuppu Tühjenda .
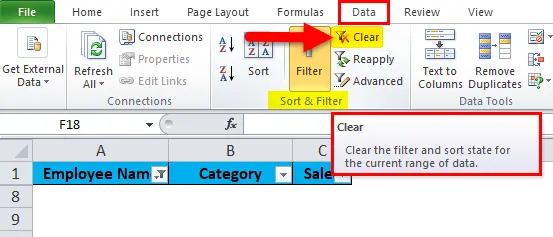
Nüüd saate jälgida, et kogu täitmata read kustutatakse tabelist.
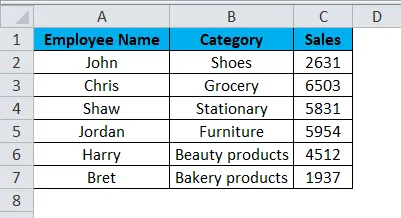
Näide 3 - sortimine veeru meetodi järgi
See on lihtne ja väga tõhus viis tühjade ridade kustutamiseks Excelis.
Seda saab kasutada ainult siis, kui Exceli lehel on terved terved read tühjad. See meetod aitab kogu rea kustutada.
Allpool nimetatud tabelis sisaldab see töötajate nime veerus A, veerus B tootekategooriat ja müüki veerus C. Pean selle tabelivahemikus olevad tühjad read kustutama meetodiga „Sorteeri veerumeetod”. .
Enne seda protseduuri peate kõigepealt sisestama veeru ja nummerdama selle järjestikuliste numbritega. kui soovite ridade järjekorda samal viisil.
Kui tavaliselt sorteerime tühjadest ridadest vabanemiseks veeru A, siis on keeruline ridu tagasi saada sellises järjekorras, nagu nad olid enne sortimist, seetõttu peame lisama järjekorranumbrid.
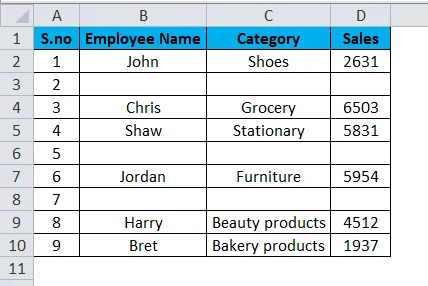
Nüüd valite andmevahemiku või tabeli koos päistega ja klõpsate Excelis linti Data. Seejärel klõpsake vahekaardi Andmed nuppu Sort (Sorteeri) sorteerimisel ja filtreerimisel.
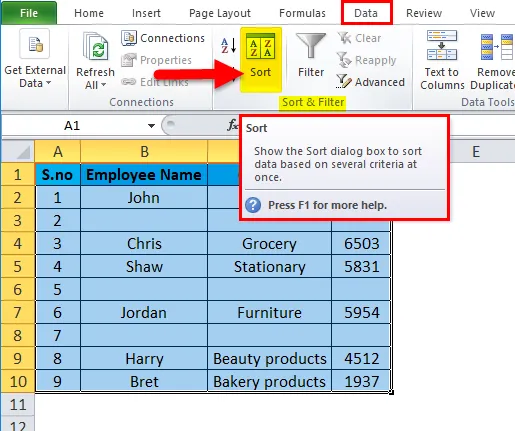
Ilmub suvand Sorteerimise valik, kus saate sortida töötaja nime järgi ja seejärel klõpsata nuppu OK.
Märkus. Peate sorteerima veeru, mille tühjad väärtused on selles.
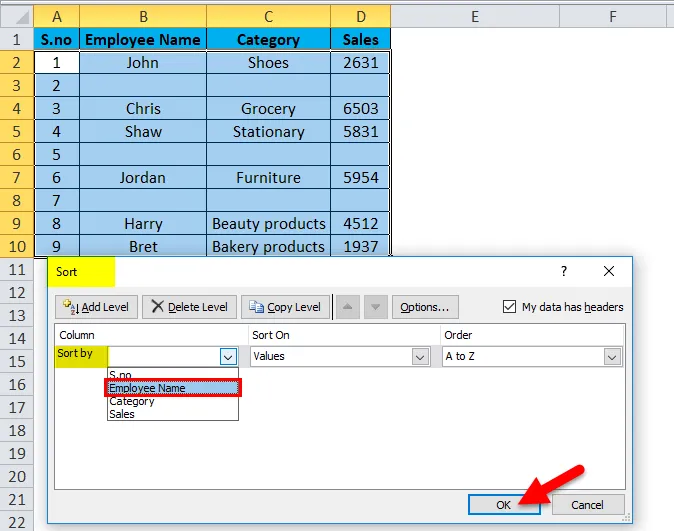
Pärast sortimist kuvatakse andmed allpool mainitud viisil.

Nagu näete, on ülaltoodud sorteeritud andmetes tühje ridu väga lihtne kustutada, kuna need kõik asuvad allosas, st järjekorranumbrid 2, 5 ja 7, saate need terve rida kustutada.
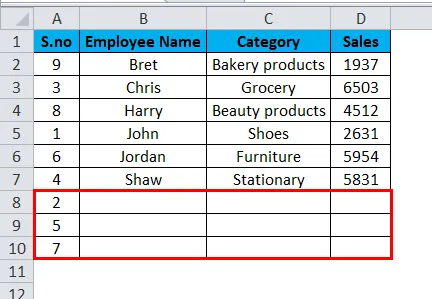
Pärast ridade kustutamist meeldib see andmetele.
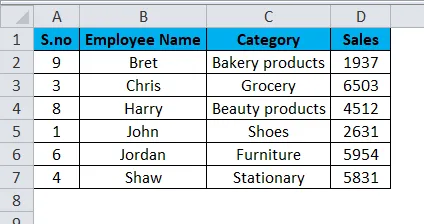
Kui olete read kustutanud, võite nüüd ilmselt jälgida, miks me algusesse järjekorranumbrite veeru lisasime. Enne sorteerimist oli töötaja nime järjekord “John, Chris, saw” ja nüüd näete, see on “Bret, Chris, Harry jne…”. Nüüd saate algse tellimuse saamiseks uuesti sorteerida järjekorranumbrite järgi.
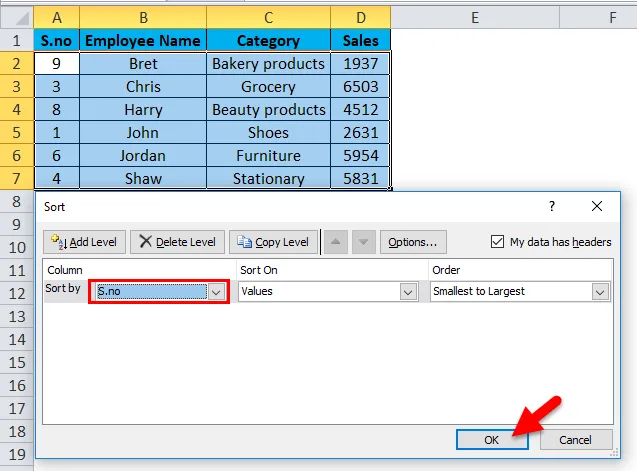
Meie finaallaud näeb välja järgmine:
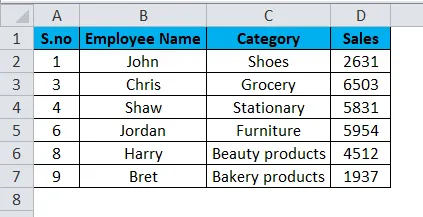
Tühjad asjad, mida tuleb meeles pidada tühjade rivide eemaldamise kohta Excelis
- Enne tühja rea kustutamist Excelis on alati parem varundada andmed (üks koopia teistest lehtedest).
- Tühjad read töölehtedel või tabeliandmetes mõjutavad sisseehitatud Exceli tabeli tööriistade või funktsioonide (nt sortimine) eemaldamist, duplikaatide eemaldamist, vahesummade ja paljude teiste suurepäraseid funktsioone ning teie andmete vahemiku suurepärast tundmist teiste poolt, kes seda kasutavad.
Soovitatavad artiklid
See on olnud juhend Excelis tühjade ridade eemaldamiseks. Siin arutatakse, kuidas eemaldada Excelis tühje ridu koos praktiliste näidete ja allalaaditava excelimalliga. Võite vaadata ka meie teisi soovitatud artikleid -
- MS Excel: funktsioon CLEAN
- Funktsioon TRANSPOSE Excelis koos näidetega
- Kuidas kasutada funktsiooni Excel FIND?
- Parim näide Exceli otsingufunktsioonist
- VBA kustutusleht (näited Exceli malliga)