
Sissejuhatus VLOOKUPi näidetesse Excelis
See artikkel hõlmab ühte kõige kasulikumaid funktsioone, mis on VLOOKUP. Samal ajal on see üks keerukamaid ja vähem mõistetavaid funktsioone. Selles artiklis demüstifitseerime VLOOKUPi koos mõne näitega.
Näited VLOOKUP-ist Excelis
VLOOKUP Excelis on väga lihtne ja hõlpsasti kasutatav. Mõistame, kuidas VLOOKUP-i Excelis kasutada, koos mõne näitega.
Selle VLOOKUPi näite Exceli mall saate alla laadida siit - VLOOKUPi näited Exceli mallNäide nr 1 - täpne vaste (vale või 0)
Teeme selle näite jaoks selle valemi kasutamiseks tabeli. Oletame, et meil on õpilaste andmed, nagu on näidatud alloleval pildil.

Lahtris F2 kasutame VLOOKUP valemit. Oleme tabeli koostanud, kasutades Vlookupit, leiame inimese perekonnanimest perekonnanime, kõik andmed peavad olema kättesaadavad tabelis, mille vastuse leidmiseks pakume vahemikus (A: C selles juhtum).

- Saame kogu tabeli asemel valida ka tabeli. Valemis näete veeruindikaatorina valesti kirjutatud 2 enne vale, kuna soovime, et andmed saadaks valitud vahemikust veerust nr 2 .
- Kui paneme E3- sse andmed, mis on meie antud tabeli eesnimed, annab valem meile perekonnanime.
- Kui sisestame tabelist eesnime, peaksime valemist saama perekonnanime.
- Ülalolevast pildist näeme, et kirjutades veergu nime Rahul, saime Dravidist teise nime vastavalt vasakul asuvale tabelile.
- Nüüd saame andmeid laiendada ka ühe saadaoleva teabe põhjal, nii et eesnime täitmise korral on meil inimese perekonnanimi ja ka selle isiku poolt sooritatud jooksud .

- Lisage siis kolmas veerg paremasse serva “Töötab”.

- Pärast VLOOKUP vormeli kasutamist on tulemus näha allpool.

- Nagu näeme, et just eesnime järel on meil perekonnanimi ja selle õpilase poolt sooritatud käigud, siis kui saame jooksud perekonnanime veerust, nimetatakse seda aheldatud Vlookupiks.
- Siin näete, et oleme kirjutanud 3, kuna me tahame 3. veeru andmeid valitud vahemikust.
- Siin oleme kasutanud vale VÕI 0, mis tähendab, et see vastab absoluutväärtusele, nii et kui rakendame oma eesnimele isegi täiendavat ruumi, näitab # N / A, et andmed ei sobi.
Näide nr 2 - Ligikaudne vaste (tõene või 1)
- Kui rakendame sama valemit vale või vale asemel väärtusega True või 1, ei pea me muretsema, kuidas süsteemile täpseid andmeid edastada.
- See valem annab samad tulemused, kuid hakkab ülevalt alla vaatama ja pakub kõige enam vastavat väärtust.
- Nii et isegi pärast mõne kirjavigu või meie puhul grammatiliselt esineva vea tegemist ei pea te muretsema, kuna see leiab kõige paremini sobivad andmed ja annab enamus vastete tulemuse.
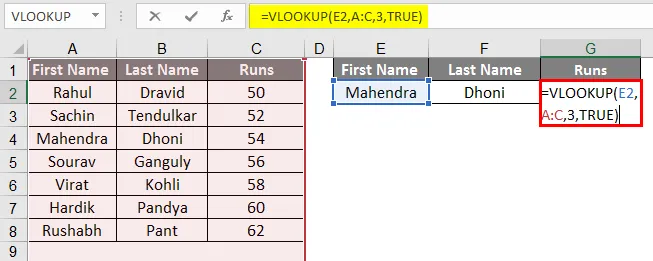
- Pärast VLOOKUP vormeli rakendamist kuvatakse tulemused allpool.

- Meie näites oleme kirjutanud Mahendra eesnimele ja ikkagi saame tulemuse õigesti. See võib olla sõnadega mängides pisut keeruline, kuid numbritega töötades mugavam.
- Oletame, et meil on nime või sõna asemel tähestikulises järjekorras numbrilised andmed, saame seda teha täpsemini ja autentsema loogikaga.
- See tundub üsna kasutu, kuna siin on tegemist väikeste andmetega, kuid suurte andmetega tegelemisel on see väga kasulik.
Näide 3 - Vlookup teiselt lehelt
- Erinevalt lehelt pärit Vlookup sarnaneb väga sama lehe Vlookupiga, seega oleme siin vahemikus muutunud, kuna siin on meil erinevad töölehed.
- Järgmise pildi kohta on tabel lehel number 2, selle õpilase tulemused lehel 3 on nende rullnumbritest.
- Nagu näete, on pildi paremal küljel pilt teisest lehest, mille number on 3.

- Rakendage VLOOKUPi valem B veerus.

- Pärast VLOOKUP vormeli kasutamist on tulemus näha allpool.

- Lohistage järgmise lahtri valem alla. Nii et väljund on järgmine.

- Ülaltoodud piltide hulgast näete, et valemi vahemik on tähisega ' Näide # 2', kuna vajalikud andmed hangitakse näitest 2 ja 3. veerust. Nii et veeruindikaatorina oleme kirjutanud 3 ja siis 0 tähendab vale, kuna me soovime, et andmete täpsus vastaks.
- Nagu allolevast pildist näete, oleme kogu teabe alates näitest 2 lehele nr 3 edukalt viinud.
- Ülaltoodud pildilt näete, pärast väärtuse saamist esimesse ritta saame sama lohistada ja pääseda kogu andmete juurde antud rullnumbrite suhtes. kui see on antud tabelis saadaval.
Näide # 4 - klass, kasutades ligikaudset vastet
- Klassi määratlemiseks märkide abil saame klassi määratlemiseks märkidega kasutada umbkaudset vastet.

Pärast VLOOKUP valemi kasutamist kuvatakse tulemus allpool
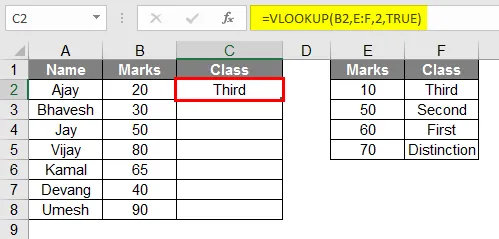
- Nagu ülaltoodud pildil näete, näete, et oleme koostanud õpilaste tabeli klasside tähistamiseks märkidega. Oleme koostanud uue tabeli, mis toimib võtmena,
- Kuid veenduge, et lahtris olevad märgid peavad olema kasvavas järjekorras.
- Nii teisendab valem antud andmetes hinded klassitabelist või võtmetabelist hindeks klassi
- Lohistage sama valem lahtrist C2 C9.

Näide # 5 - topeltotsing funktsiooni Sobitamine abil
- Sobitusfunktsiooni kasutatakse juhul, kui peame otsima kahesuunalisi andmeid. Siit ülaltoodud tabelist näete, et batsmani kohta on andmeid jooksmise kohta, mille nad on konkreetsetel aastatel hinnanud.
- Selle vastefunktsiooni kasutamise valem on järgmine:
= vlookup (look__Val, tabel, MATCH (col_name, col_headers, 0), 0)

- Pärast valemi rakendamist kuvatakse tulemus allpool.

- Kui uurime valemit, näeme, et meie andmed sõltuvad kahest andmest, antud juhul sellest, mida kirjutame G1 ja G2, funktsioonis Vastendamine peame valima veeru päised, kõik päised tuleb kirjutada G2-s, mis on pühendatud veeru nimele.
- Veerus G1 peame kirjutama andmed mängijate nime alt.
- Valem on järgmine:
= vlookup (G1, A: D, MATCH (G2, A1: D1, 0), 0)
- Siin valitud valemis on valitud MATCH (G2, A1: D1, 0) veeru päised. Lahtri G2 peab täitma üks valitud veeru päises olev päis.
- Tagastab, et Dhoni on 2018. aastal kogunud 3800 jooksu.
Soovitatavad artiklid
See on juhend VLOOKUPi näidete jaoks Excelis. Siin arutame VLOOKUPi kasutamist Excelis koos mõne praktilise näite ja allalaaditava excelimalliga. Võite vaadata ka meie teisi soovitatud artikleid -
- Nupp Exceli lisamine
- KUI VLOOKUPi valem Excelis
- Projekti ajajoon Excelis
- MIRR-i valem Excelis