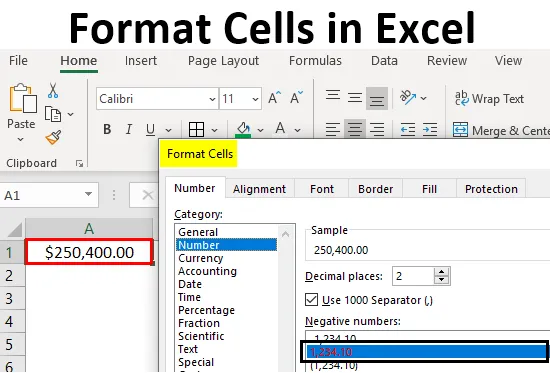
Lahtrite vormingu määratlus
Exceli vormingut võib määratleda kui andmete välimuse muutumist lahtris sellisel kujul, nagu see on, ilma rakkude tegelikke andmeid või numbreid muutmata. See tähendab, et lahtris olevad andmed jäävad samaks, kuid me muudame nende väljanägemist.
Erinevad vormingud Excelis
Excelis on meil kasutamiseks mitu vormingut. Excelis saadaolevate vormingute nägemiseks klõpsake vasakus ülanurgas asuvat menüüd „Avaleht”.
Üldine vorming
Üldises vormingus pole ühtegi konkreetset vormingut, ükskõik kuhu sisestate, see kuvatakse samal viisil, see võib olla number, tekst või sümbol. Pärast menüü HOME klõpsamist minge jaotisse “NUMBER”, seal leiate tilkade vormingute.

Klõpsake rippmenüül, kus näete valikut „Üldine”.
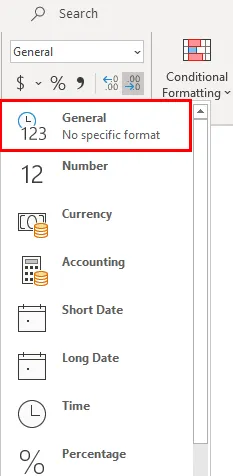
Arutleme kõiki neid vorminguid ükshaaval koos seotud näidetega.
Numbri vorming
See vorming teisendab andmed numbrivorminguks. Kui sisestame andmed algselt, on need üldises vormingus, pärast konverteerimist ainult numbrivorminguks kuvatakse need numbrivorminguna. Järgige alltoodud ekraanipilti numbri jaoks üldises vormingus.
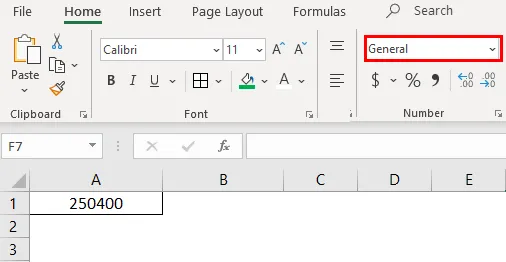
Nüüd valige ripploendist formaat “Number” ja vaadake, kuidas lahtri A1 välimus muutub.
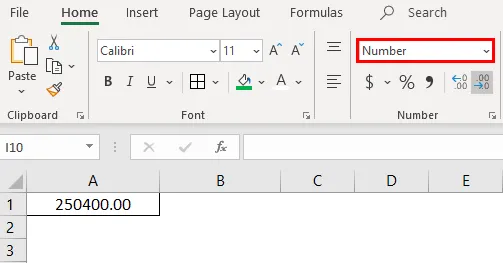
See on erinevus vormingus Üldine ja Arv. Kui soovite oma numbrivormingule täiendavaid muudatusi, valige lahter, mida soovite kohandada, ja paremklõpsake allolevat menüüd.
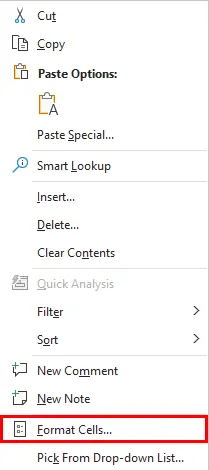
Valige "Format Cells" suvand, siis kuvatakse allolev aken.

Valige suvandi „Kategooria” alt „Number” ja saate numbri vormingu kohandamised. Valige kümnendkohtade arv, mida soovite kuvada. Märkige ruut “Use 1000 separator” 1000 eraldamiseks komaga (, ).
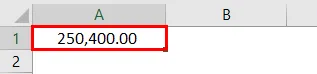
Valige negatiivse numbri vorming, kas soovite kuvada negatiivse sümboliga, sulgudes, punase värviga ja sulgude ja punase värviga.
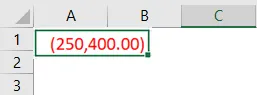
Valuuta vorming
Valuutavorming aitab andmeid teisendada valuutavormingusse. Meil on võimalus valida oma nõude järgi valuuta tüüp. Valige lahter, mille soovite teisendada valuutavormingusse, ja valige rippmenüüst suvand “Valuuta”.

Praegu on see dollari vääringus. Saame seda muuta, klõpsates rippmenüül „$” ja valides vajaliku valuuta.
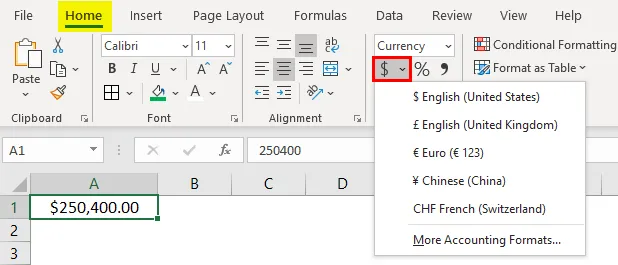
Rippmenüüs on meil vähe valuutasid, kui soovite teisi valuutasid, klõpsake suvandit „Veel raamatupidamisvorminguid”, mis kuvab hüpikmenüü, nagu allpool näidatud.
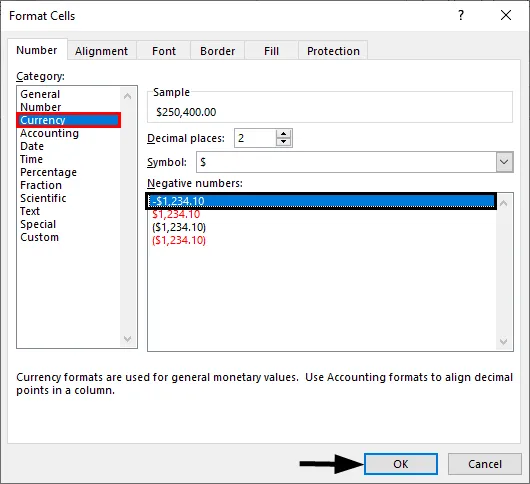
Klõpsake rippmenüül „Sümbol” ja valige vajalik valuutavorming.
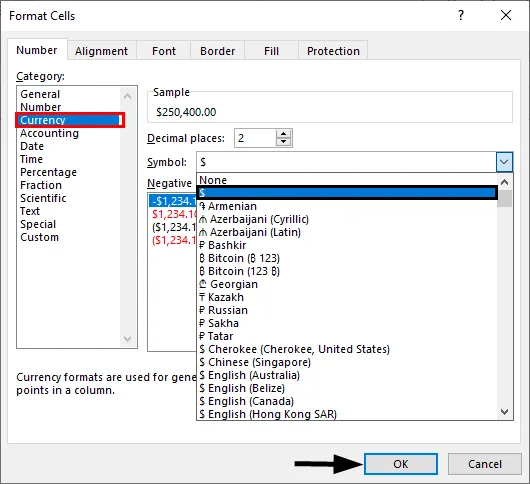
Raamatupidamisvorming
Nagu te kõik teate, on raamatupidamisnumbrid kõik rahaga seotud, nii et kui me mõne numbri konverteerime raamatupidamisvormingusse, lisab see sellele valuutasümboli. Erinevus valuuta ja raamatupidamise vahel on valuutasümbolite joondamine. Allpool on toodud ekraanipildid.
Raamatupidamise viimine
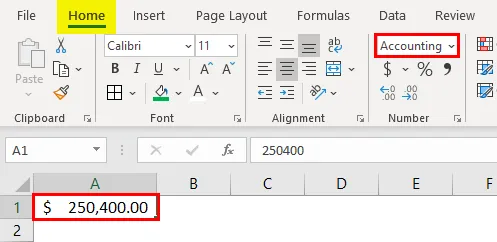
Valuuta joondamine
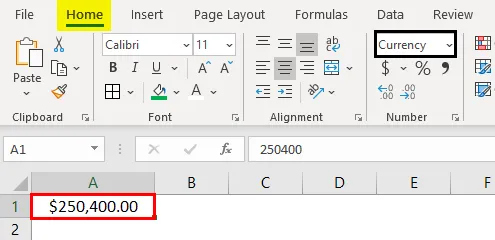
Lühike kuupäevavorming
Kuupäev võib olla lühi- ja pikkvorming. Kui soovite oma kuupäeva lühikese vorminguga tähistada, kasutage lühikese kuupäeva vormingut. Nt: 1/1/2019.
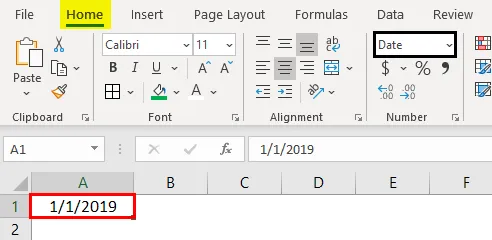
Pikk kuupäevavorming
Pikka kuupäeva kasutatakse meie kuupäeva tähistamiseks laiendatavas vormingus, nagu allpool toodud ekraanipilt.
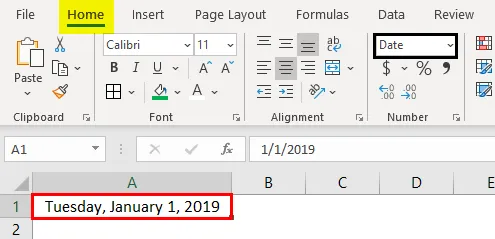
Näeme, et lühikese kuupäeva ja pika kuupäeva vormingus on meie kuupäevade tähistamiseks mitu vormingut. Paremklõpsake ja valige „Format Cells”, nagu me tegime enne numbrite jaoks, siis kuvatakse aken vajalike vormingute valimiseks.
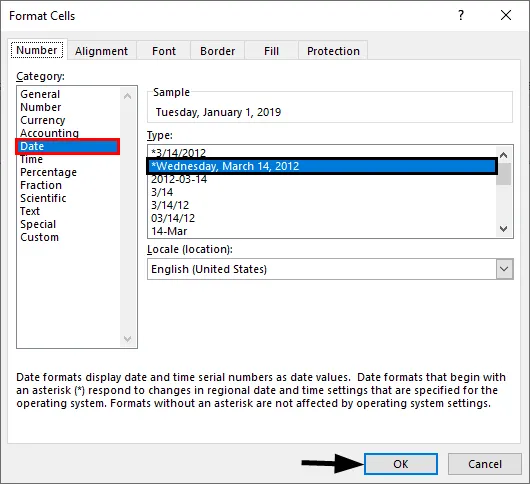
Asukoha saate valida rippmenüüst „Locale”.
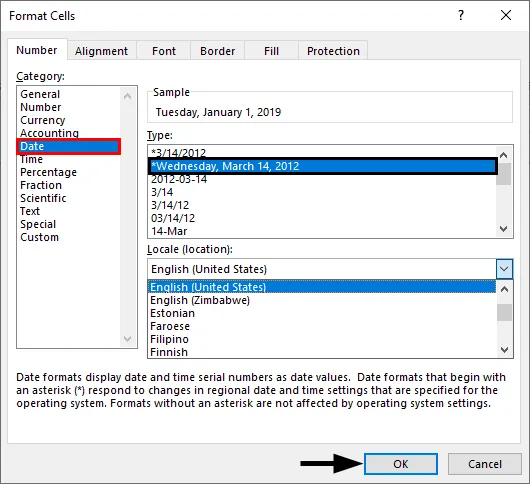
Valige menüüst „Tüüp” kuupäevavorming.

Saame oma kuupäeva esindada kõigis saadaolevates vormingutes.
Ajavorming
Seda vormingut kasutatakse aja tähistamiseks. Kui sisestate aja ilma lahtrit ajavormingusse teisendamata, kuvatakse see tavaliselt, kuid kui teisendate lahtri ajavorminguks ja sisendiks, tähistab see selgelt aega. Erinevuste leidmiseks leiate allolevast ekraanipildist.
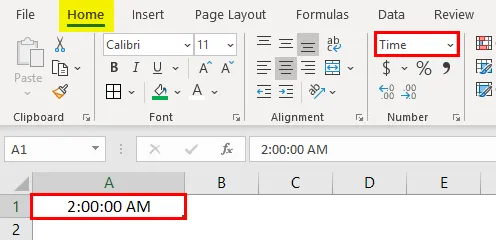
Kui soovite ikkagi ajavormingut muuta, siis muutke vormingulahtrite menüü, nagu allpool näidatud.
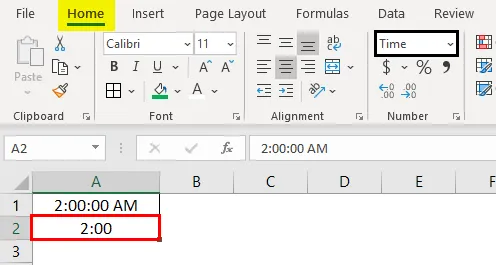
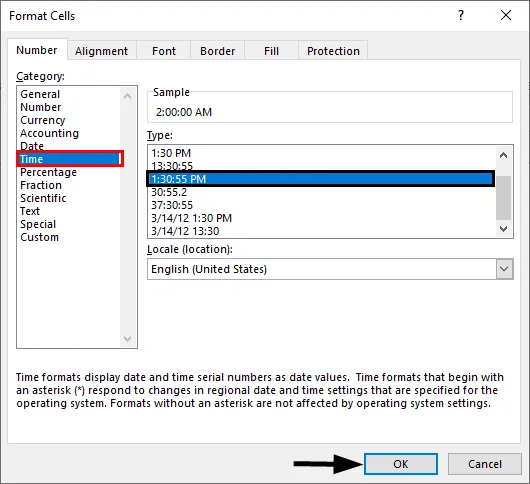
Protsendivorming
Kui soovite esindada arvu protsenti, kasutage seda vormingut. Sisestage lahtrisse suvaline arv ja valige see lahter ning valige protsendivorming, siis arv teisendatakse protsendiks.
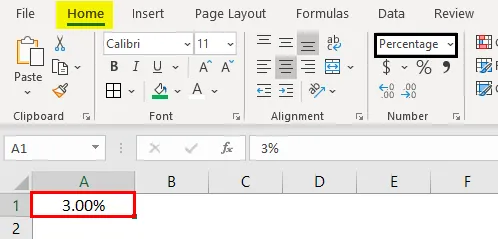
Murdvorming
Kui sisestame murdarvud nagu 1/5, peaksime lahtrid teisendama murdarvu vormingusse. Kui sisestame sama lahtri 1/5 tavalisesse lahtrisse, kuvatakse see kuupäevaga.
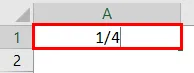
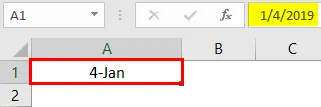
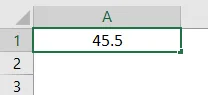
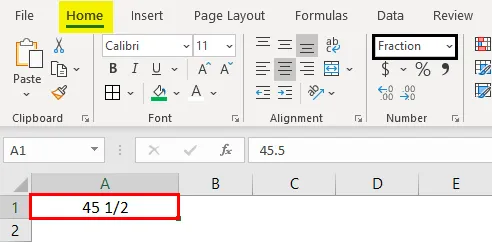
Nii töötab murdvorming.
Teksti vorming
Numbri sisestamisel ja tekstivorminguks teisendamisel joondub number vasakule. See loetakse tekstina, mitte ainult numbriks.
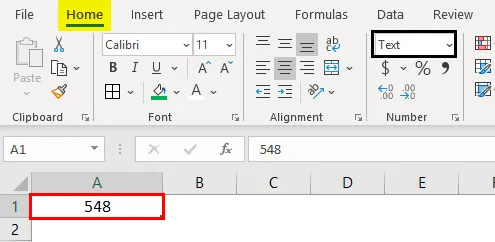
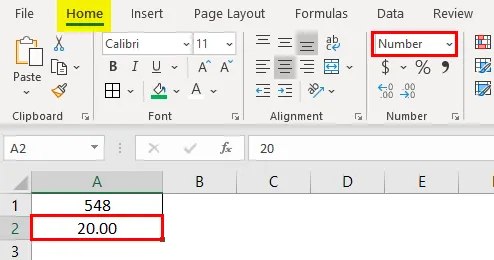
Teaduslik vorming
Kui sisestate arvu 10000 (kümme tuhat) ja teisendate selle teaduslikku vormingusse, kuvatakse see kujul 1E + 04, siin tähendab E eksponenti ja 04 tähistab nulli arvu. Kui sisestame arvu 0.0003, kuvatakse see kujul 3E-04. Selle paremaks mõistmiseks proovige Exceli vormingus erinevaid numbreid ja kontrollige, kas saate parema idee.
Muud vormingud
Lisaks selgitatud vormingutele on meil ka teisi vorminguid, nagu joondamine, font, ääris, täitmine ja kaitse.
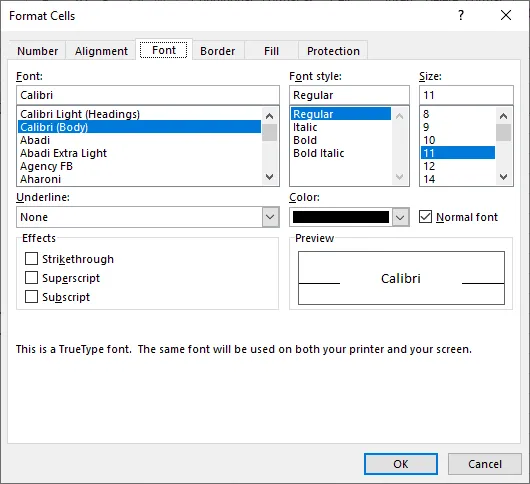
Enamik neist on iseenesestmõistetavad, seepärast jätan kaitse üksi lahti. Kui soovite arvutustabelis lahtrid lukustada, kasutage seda suvandit. Kuid see lukustus aktiveeritakse ainult siis, kui te lehte kaitsete.
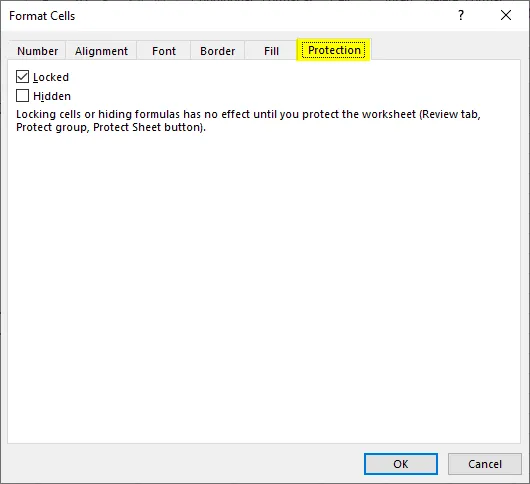
Lahtrid saate peita ja lukustada samal ekraanil, Excel on andnud juhised, millal see mõjutab.
Lahtrite vormingus Excelis meelde tuletavad asjad
- Vorminguid saab rakendada, klõpsates paremklõpsuga ja valides vormingu lahtrid või rippmenüüst, nagu algselt selgitatud. Nende mõju on sama, aga paremklõpsamisel on teil mitu võimalust.
- Kui soovite vormingut rakendada teisele lahtrile, kasutage vormingu maalrit. Valige lahter ja klõpsake vormingus maalrit ja valige lahter, mida soovite rakendada.
- Kui soovite luua oma vorminguid vastavalt nõudele, kasutage suvandit „Kohandatud”.
Soovitatavad artiklid
See on Exceli lahtrite vormindamise juhend. Siin arutleme, kuidas vormindada rakke Excelis koos praktiliste näidete ja allalaaditava excelimalliga. Võite vaadata ka meie teisi soovitatud artikleid -
- Kuupäevade Exceli tingimuslik vormindamine
- Kuidas luua andmemudelit Excelis?
- Mis on 3D hajumise graafik Excelis?
- Automaatvormingu rakendamine Excelis