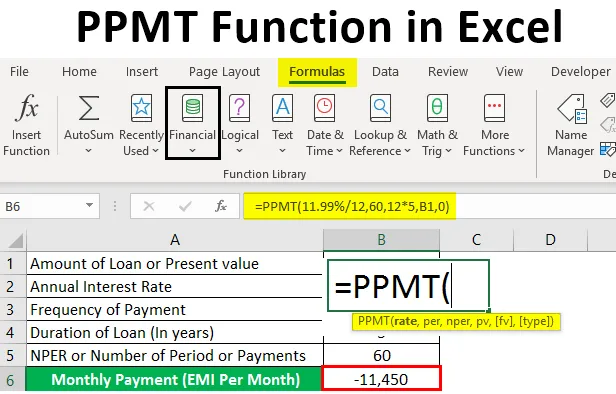
Excel PPMT funktsioon (sisukord)
- PPMT funktsiooni määratlus Excelis
- Kuidas kasutada PPMT funktsiooni Excelis?
Sissejuhatus PPMT funktsiooni Excelis
PPMT on rahaline meede, et kontrollida antud laenusumma põhisummat. Pangalt võetud laenult perioodiliste maksete tasumisel läheb konkreetne summa või osa igast maksest tavaliselt intressi (see on laenu võtmise eest võetav tasu) ja ülejäänud makse summa vastavalt laenu põhisummale (see on summa, mille olete algselt võtnud või laenanud). Excelis saame teada nii intressi kui ka põhisumma. Pangaprofessionaalide, finantsanalüütikute ja kinnisvara konsultantide kõige sagedamini kasutatav funktsioon. PPMT-funktsiooni kasutatakse nii töölehe kui ka VBA-funktsioonina.
See on Excelis sisseehitatud või sisseehitatud integreeritud funktsioon, mis on liigitatud finantsfunktsiooni alla.

PPMT funktsiooni määratlus Excelis
PPMT tagastab investeeringu eest põhisumma, mis põhineb perioodilisel, püsival maksegraafikul ja fikseeritud intressimääral antud perioodil või perioodil. See näitab, kui suurt osa põhisummast makstakse igal konkreetsel palgaperioodil.
PPMT funktsiooni süntaks

PPMT funktsiooni argumendid
- Hind: see on laenu intressimäär.
- Per (periood): see on siht- või konkreetne makseperiood, see näitab tavaliselt, kui palju põhisumma on tagasi makstud.
- Nper (makseperioodi arv): Laenu eest tehtavate maksete koguarv, st makseperioodide arv laenu ajaperioodil, kui makseid tehakse kuus 3 aastat, sisestatakse see 3 * 12 36 makseperioodi arvutamiseks.
- PV (praegune väärtus): see on laenu nüüdisväärtus või summa senini.
- FV (tuleviku väärtus): valikuline argument või parameeter, mis näitab laenu tuleviku väärtust viimase või uue makse lõpus.
- Tüüp (valikuline): valikuline argument või parameeter, mis näitab, millal makse tehakse, st kas kuu alguses (1) või lõpus ( 0 ). Kui sisestate väärtuse 0 või tühja väärtuse, makstakse maksed iga perioodi lõpus. Kui sisestate väärtuse 1, tuleb iga perioodi alguses maksta.
Märge:
- Määr : see tuleks sisestada kas protsendina või kümnendkohaga, st kui teete aastamakse aastaintressimääraga 9%, siis tuleks see sisestada kui 9% VÕI 0.09 VÕI sama laenu kuumakse kuus sama intressimäär, siis peaksite sisestama kui 9% / 12.
- Per (Period) : see tuleks sisestada väärtuste vahemikus 1 kuni NPER.
- FV (Future Value) : kui selle väärtuse vahele jätate või selle vahele jätate, on (fv) väärtus vaikimisi 0.
- Tüüp : kui selle väärtuse vahele jätate või selle vahele jätate, on (Tüüp) väärtus vaikimisi 0.
Kuidas kasutada PPMT-funktsiooni Excelis?
PPMT funktsioon Excelis on väga lihtne ja hõlbus. Mõistame mõne näite abil, kuidas Excelis PPMT-funktsiooni kasutada.
Selle PPMT- Funktsiooni- Exceli-Näidise saate alla laadida siit - PPMT- Funktsioon - Exceli mall.Näide nr 1 - arvutage PPMT väärtus 5-aastase laenuperioodi jaoks
Allpool nimetatud näites sisaldab allpool nimetatud üksikasju laenu kohta. Siinkohal pean PPMT funktsiooni abil välja selgitama põhimõttelise summa.

- Valige nüüd valemi tööriistariba alt nupp „Funktsiooni lisamine” (fx), ilmub dialoogiboks, funktsiooni tekstikasti otsimisel võite sisestada märksõna „PPMT” ja klõpsata automaatselt funktsiooni nimele minna. ilmub väljale “Vali funktsioon”.

Nüüd saate topeltklõpsuga PPMT-funktsiooni kastis „Funktsiooni valimine” . Ilmub valemi akna hüpik, kus peate sisestama PPMT Function valemi või süntaksiargumendi. st = PPMT (määr, per, nper, pv, (fv), (type)).
- Määr: see on laenu intressimäär, siin on aastane intressimäär 11, 99%, seetõttu peame selle sisestama kui 11, 99% / 12.

- Per: See on siht- või konkreetne makseperiood, st siin on see periood 60 kuud.

- Nper (makseperioodi arv): Laenu eest tehtavate maksete koguarv. Siin tehakse makseid iga kuu 5 aasta jooksul, seega 60 kuud, kui see tuleks sisestada kui 12 * 5.
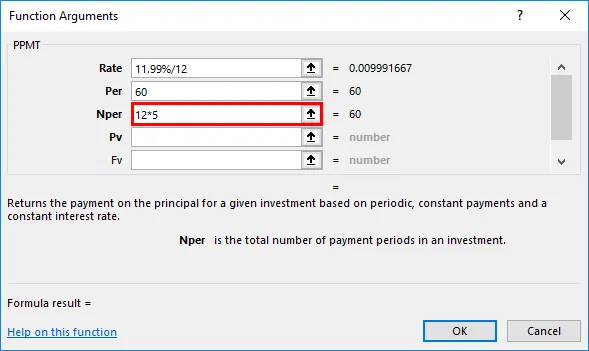
- PV (praegune väärtus): see on laenu nüüdisväärtus või summa; siin saate selle sisestada lahtri viitena laenusummale (C7) või selle väärtusele 520000 .

- FV (tuleviku väärtus): see on valikuline argument, kus selle parameetri saab vahele jätta või selle ära jätta. Siin saate sisestada väärtuse kui 0 või (fv) väärtus on vaikimisi 0, peame selle eeldama nulli jäägina pärast viimane makse või NPER maksete lõpus.
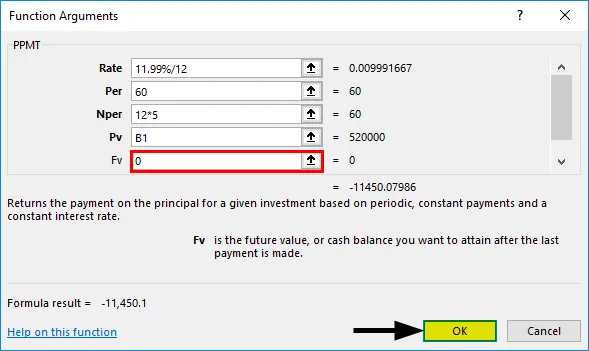
- Kui pärast kõigi argumentide sisestamist saame klõpsata nupul OK = PPMT (11.99% / 12, 60, 12 * 5, C7, 0), st tagastab PPMT või põhimõttesumma või väärtuse kuus. st -11 450 rakus B7.
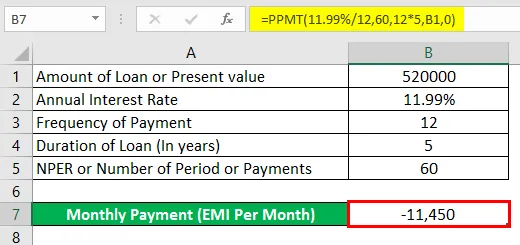
Näide 2 - arvutage PPMT väärtus 3-aastase laenuperioodi jaoks
Saame arvutada PPMT väärtuse 3-aastase laenuperioodi jaoks, lihtsalt peame muutma PER & NPER väärtusi.
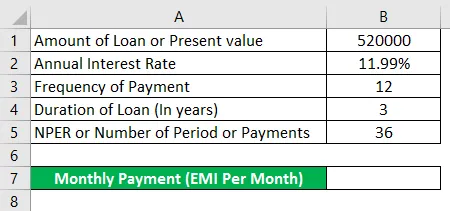
PPMT-funktsiooni kasutamine lahtris B7.
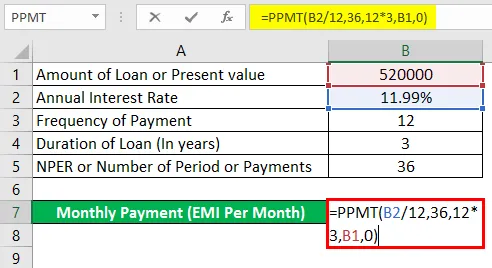
Pärast PPMT-funktsiooni kasutamist lahtris B7 on vastus esitatud allpool.
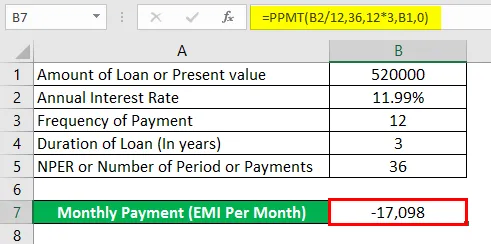
st = PPMT (11, 99% / 12, 36, 12 * 3, B1, 0) tagastab PPMT väärtuse -17, 098.
Asjad, mida meeles pidada
- Kui sisestate PPMT-s mõne väärtuse või argumendi mittearvuliseks, siis põhjustab see väärtuse tõrke.
- Kui PPMT funktsiooni Per (Period) argument on väiksem kui 0 või suurem kui NPER väärtus, tagastab see väärtuse “#NUM! viga ”
- Peate sisestama õige lahtri viite. Kui lahtri viide on vale, tagastab see väärtuse VALUE! viga , isegi kui unustate intressimäära teisendada või jagada intressimäära argument 12 või 6 0r 4-ga (aasta- või kvartalimakse põhjal), annab see tulemuseks väärtuse! viga .
Märkus: see tuleks alati sisestada vahemikus 1 kuni NPER.
Soovitatavad artiklid
See on juhend PPMT funktsioonist Excelis. Siin arutatakse, kuidas kasutada PPMT-funktsiooni excelis, koos praktiliste näidete ja allalaaditava excelimalliga. Võite vaadata ka meie teisi soovitatud artikleid -
- Excel NORMSINV
- COUNTA funktsioon Excelis
- Lahtrite viited Excelis
- Funktsioon Excel IF