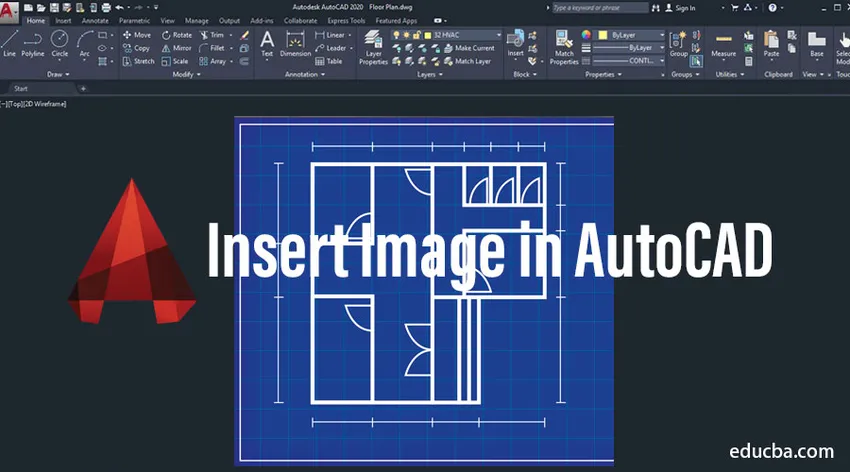
Mis on AutoCAD?
AutoCAD on joonestustarkvara, mille abil arhitekt, projekteerimisinsenerid joonistavad oma disaini 2D, 3D-vormingus. See on esimene tarkvara, mis aitab meil oma kujundust digitaalsel kujul joonistada. Enne seda joonistasid inimesed joonistusi lehtedeks, erineva suurusega diagrammipaberiteks. Objekti joonistamiseks kasutavad nad formaate A1, A2, A3 ja A4. Selles esitluses on meie peamine fookusvaldkond öelda, kuidas saaksime pilti sisestada Auto CAD-i. Selles teemas tutvume AutoCADis pildi lisamisega.
Kuidas sisestada pilt AutoCAD-i?
Kujutise automaatsesse CAD-i sisestamise juhised.
Protsess nr 1
1. samm - avage tarkvara AutoCAD, klõpsates ikooni AutoCAD, mis on otsetee Windowsi ikoonil. AutoCAD tarkvara ilmub teie ekraanile, nagu allpool näidatud.
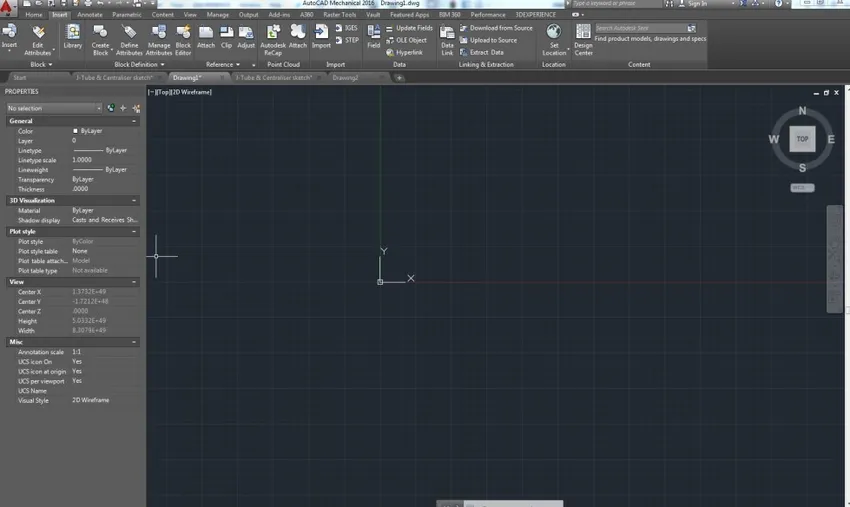
2. samm - tippige käskväljale Auto CAD käsk IMAGE ja vajutage siis sisestusklahvi. Ekraanile ilmub dialoogiboks, nagu näidatud.
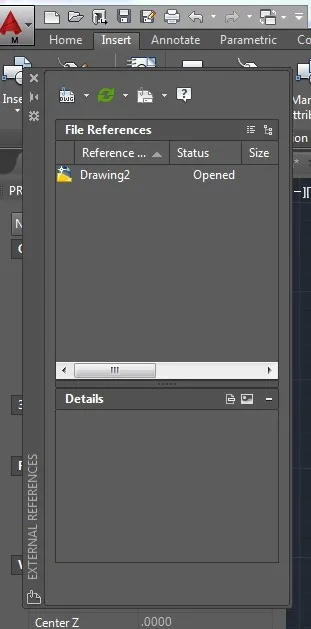
3. samm - seejärel vajutage DWG-kausta, mis kuvatakse dialoogiboksi vasakus nurgas. Ilmub väike dialoogiboks, kus on saadaval palju suvandeid, näiteks Manusta DWG, Manusta pilt, Manusta DWF jne. Klõpsake dialoogiboksis suvandit Manusta pilt.
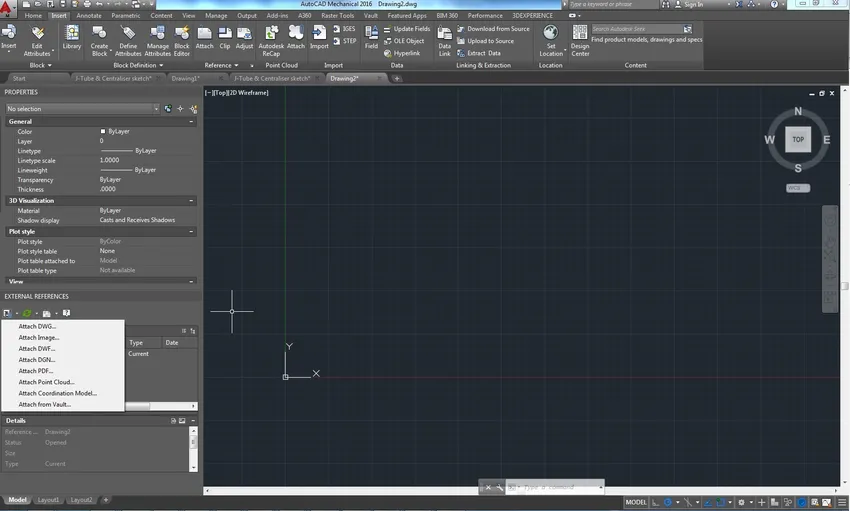
4. samm - ekraanile ilmub hüpikaken. Sirvige vajalikku pilti tarkvaras Auto CAD.

5. samm - pärast sirvimist ilmub hüpik, kus küsitakse tee tüüpi, sisestuspunkti, skaalat ja vajaliku pildi pöörlemist. Määrake tee tüüp täis ja vajutage okei kõigi muude võimaluste jaoks nagu „Täpsusta ekraanil”. Sel viisil saate pildi sisestada akna Auto CAD suvalisse kohta.

6. samm - kui teate täpset asukohta, siis pildi mastaabitegurit saate sisestada, kui allpool näidatud, asukohta ja mastaabitegurit.
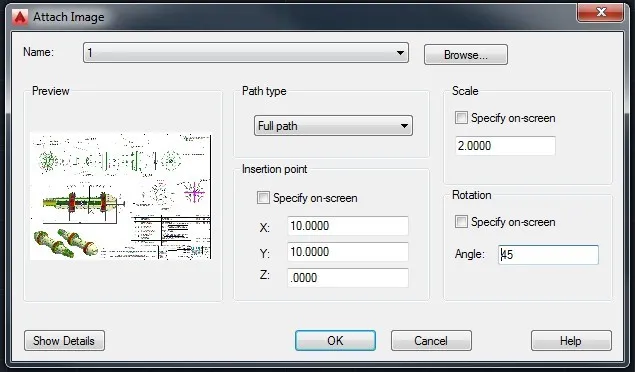
7. samm - pärast sisestamiskoha ja pöörde määramist ilmub ekraanile pilt nagu näidatud.

8. samm - samas aknas saate mitu pilti sisestada, järgides sama ülaltoodud protsessi.

Protsess nr 2
Kujutise saab otse sisestada, klõpsates lisamisikoonil oleval manustamisikoonil ja järgides sama toimingut sammudest 5 kuni 8.
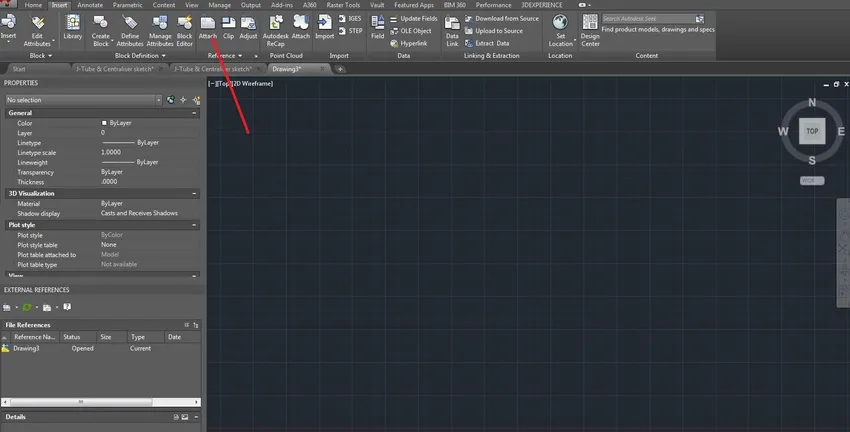
Seega on need 2 protsessi, mille abil saame pildi sisestada Auto CAD tarkvara.
Soovitatavad artiklid
See on juhend pildi lisamiseks AutoCAD-i. Siin arutleme, kuidas pilti AutoCAD-isse sisestada koos ekraanipiltidega samm-sammult. Lisateabe saamiseks võite vaadata ka järgmist artiklit -
- AutoCAD pistikprogrammid
- Ristküliku tööriist Photoshopis
- Mis on AutoCAD?
- Kloonimärkide tööriist Photoshopis
- Tarkvarariistade kujundamise parim võrdlus