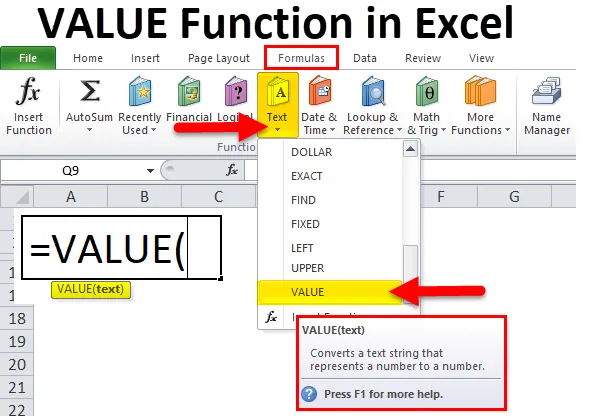
Väärtus Funktsioon Excelis (sisukord)
- VÄÄRTUS Excelis
- VALUE valem Excelis
- Kuidas kasutada funktsiooni VÄÄRTUS Excelis?
VÄÄRTUS Funktsioon
Väärtusfunktsioon liigitatakse tekstfunktsiooni alla, see on exceli mugav funktsioon, Väärtusfunktsioon on exceli põhifunktsioon, see teisendab tekstistringi numbrist numbriks, tekstistring võib olla mis tahes tüüpi konstantse numbri, kuupäeva ja kellaaja vormingus, kui teksti väärtus ei ole üks neist vormingutest, tagastatakse selle väärtus #valve veaväärtus, kuna väärtusfunktsioon ei mõista väärtust. Üldiselt ei pea me valemis kasutama väärtusfunktsiooni, kuna seda valemit kasutatakse väga vähe, kuna excel teisendab teksti vajaduse korral automaatselt numbriteks, lisaks annab Excel tööriista andmetüübi teisendamiseks teksti abil veeru tööriistad. Me saame teada, sest see näitab lahtris rohelist märki.
Selgitus Väärtus Exceli funktsioon
Meie andmed tekstivormingus peaksid olema arvväärtuses ja meil on tohutu andmemaht ning peame andmete põhjal arvutama nagu summa, lahutamine, korrutamine, jagamine, keskmine, seega peate seda funktsiooni kasutama, kuna ükski arvutus ei toimi ootuspäraselt, eriti kui proovite neid käitada välisest allikast pärinevate andmete alusel, kaaluge sisestusveergude käitamist VALUE kaudu, et veenduda, kas Excel tuvastab need numbriteks.
See funktsioon mängib väga olulist rolli ka täpsema exceli valemi kasutamisel, kuna on andmetüüpe, ilma andmetüübita ei saa Exceli arvväärtust õigesti mõista, seega võime saada vale tulemuse.
VALUE valem Excelis
Funktsiooni VÄÄRTUS valem on Excelis järgmine:
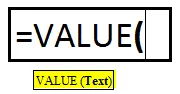
Funktsioon VALUE kasutab argumente: -
Funktsioonis VALUE on ainult üks argument, mida mainitakse allpool.
Väärtus (nõutav argument / teksti väärtus) - see on jutumärkidesse suletud tekst või viide lahtrile, mis sisaldab teisendatavat teksti.
Funktsiooni VALUE kasutamise samm
- Valige vahekaart Valemid.
- Valige ripploendi Funktsioon avamiseks tekst.
- Funktsiooni dialoogiboksi kuvamiseks valige loendist VALUE

- Klõpsake ka funktsiooni lisamise ikooni ning seejärel kirjutage ja lugege valemist käsitsi
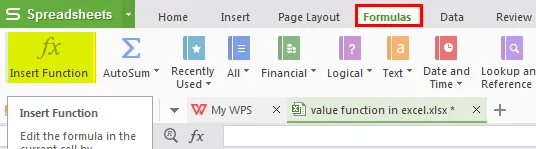
- Saame uue funktsiooni akna, millel on allpool mainitud pilt.

- Kirjutage väärtus avatud dialoogiboksi
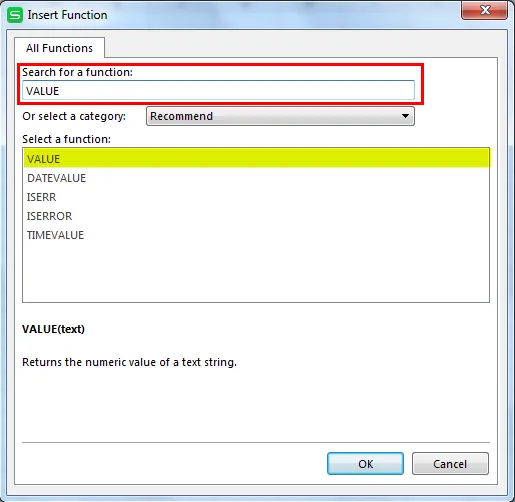
- Siis peame sisestama üksikasjad, nagu pildil näidatud.
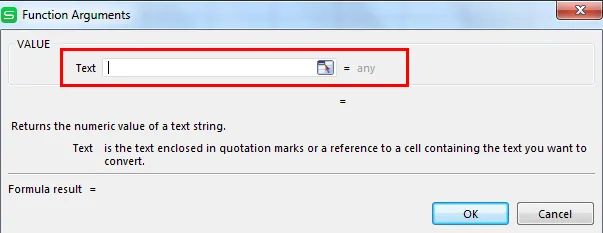
- Pange lahtri väärtus või teksti väärtus sinna, kuhu soovite andmetüüpi teisendada.
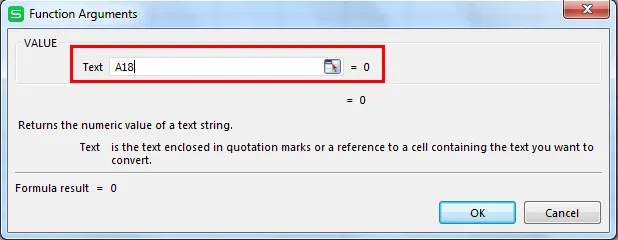
- Seejärel klõpsake nuppu OK.

Valemi kasutamise otsetee
Klõpsake lahtrit, kus soovite tulemuse väärtust, ja pange valem, nagu allpool mainitud.
= Väärtus (lahtri väärtus / teksti väärtus)
Kuidas kasutada väärtuse funktsiooni Excelis?
Väärtuse funktsioon Excelis on väga lihtne ja hõlpsasti kasutatav. Mõistame väärtuse funktsiooni toimimist Excelis mõne näite abil.
Selle väärtuse Funktsiooni Exceli mall saate alla laadida siit - VALUE Funktsiooni Exceli mallNäide nr 1 - kasutamiseks erinevat tüüpi andmetüübil

Nagu ülaltoodud pildil, on ka meil vähe andmeid, mis erinevad, näiteks kuupäev, kellaaeg, valuuta, numbrid, arvuline tekstisisene väärtus ja allahindluse protsent. Väärtuse funktsioonis näeme allpool, kuidas teisendada kõik andmed arvväärtusena, siis saab hõlpsalt arvutada tulemuse väärtuse, nüüd kasutame väärtusfunktsiooni valemit allpool.
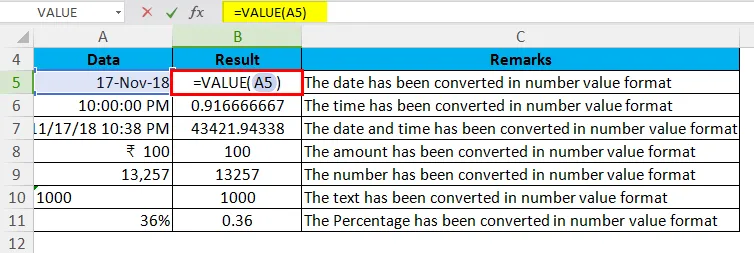
Tagastab tulemuse, nagu allpool näidatud:

Näide 2 - kasutamiseks koos IF-funktsiooniga Exceli väärtusfunktsioonis
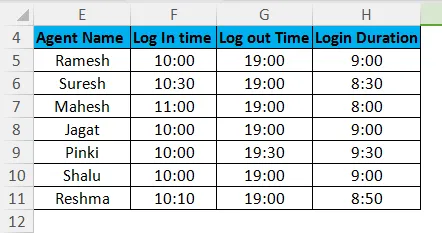
Kõnekeskuses on mõned üksikasjad helistaja kohta, nagu on näidatud ülaltoodud tabelis. Agentinimi, Agenti esimene sisselogimisaeg, väljalogimisaeg ja süsteemis sisselogimise kogukestus siis kontrollime valemiga, et milline agent pole sisselogimise kestust lõpetanud, et saaksime IF-funktsiooni abil sama kontrollida selle valemi puhul on tegemist väärtusfunktsiooni abiga, kuna esitame ajastuskriteeriumid teksti vormingus ja IF-funktsiooni kasutame väärtuse funktsiooniga, väärtusfunktsiooni teisendatud ajavormingus, mis on antud kriteeriumidena teksti vormingus.
= KUI (H5> = VÄÄRTUS (“9:00:00 AM”), “täielik sisselogimine”, “lühike sisselogimise kestus”)
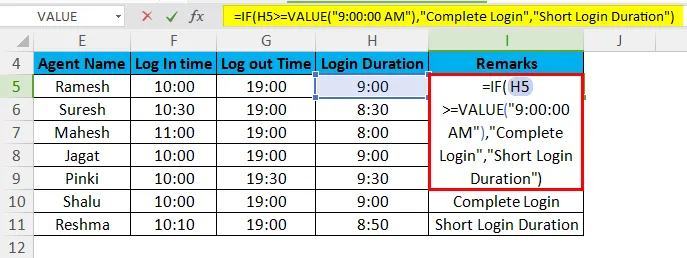
Nüüd saame IF-funktsiooni abil väärtusfunktsiooni abil allpool mainitud tulemuse.

Näide 3 - Funktsiooni VALUE funktsiooni kasutamiseks vasak- ja summafunktsiooniga Excelis
Nagu alloleval pildil näha, on puuviljade nimed, kogus ja me tahame teada puuviljade koguarvu, et saaksime seda kasutada väärtuse funktsiooni abil vasakpoolse funktsiooniga.
= VÄÄRTUS (VASAK (A17, 2))
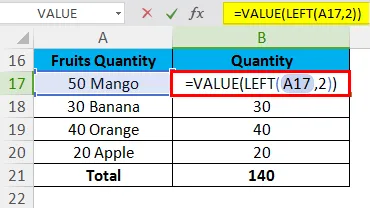
Nüüd saame selle tulemuse.
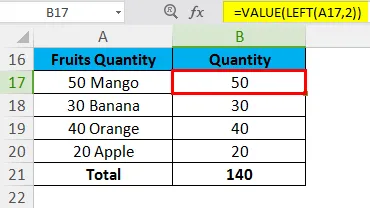
Asjad, mida meeles pidada
- Kui andmed pole vormingus, mida Excel tunneb ära, võib andmed jätta tekstina. Sellises olukorras ignoreerivad teatud funktsioonid, näiteks SUM või AVERAGE nendes lahtrites sisalduvaid andmeid ja ilmnevad arvutusvead. VÄÄRTUSE valem tagastab vea #VALUE.
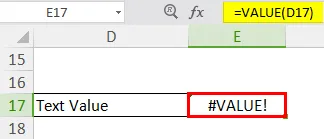
- Andmetüüpi saate jälgida ka joondamise teel. Tekstiandmed joonduvad lahtris vasakul. Numbrid ja kuupäevad on joondatud paremas lahtris.
- Funktsioon teisendab tuvastatud vormingus kuvatava teksti (arv tekstis, kuupäeva- või kellaajavorming, valuuta, protsent) arvväärtuseks.
- Tavaliselt teisendab Excel teksti vastavalt vajadusele automaatselt arvväärtusteks, seega pole funktsiooni VALUE regulaarselt vaja.
Soovitatavad artiklid
See on juhend väärtuseks VALUE Excelis. Siin arutatakse Exceli VÄÄRTUSvalemi ja kuidas kasutada VÄÄRTUSfunktsiooni Excelis koos Exceli näite ja allalaaditavate Exceli mallidega. Võite vaadata neid kasulikke funktsioone ka excelis -
- Kuidas kasutada TANH-funktsiooni Excelis?
- Kuidas kasutada funktsiooni CONCATENATE Excelis?
- Kuidas kasutada otsingufunktsiooni Excelis?
- Kuidas kasutada LOG-funktsiooni Excelis?