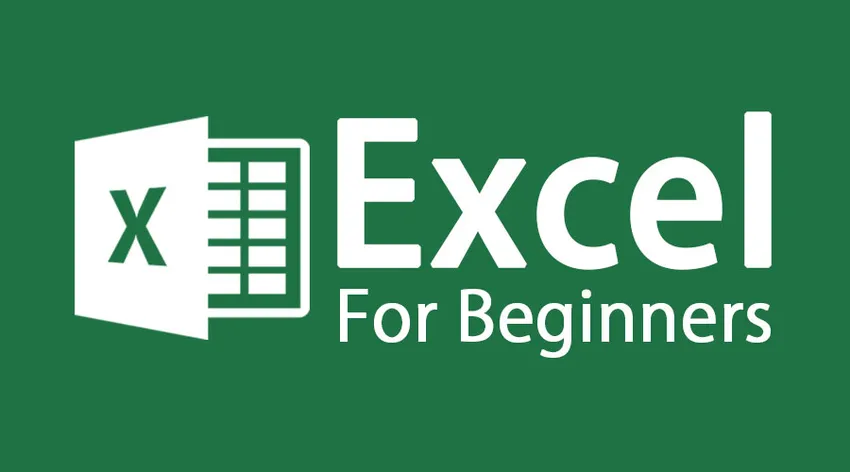
Kuidas kasutada Exceli põhifunktsioone
Exceli põhifunktsioonid algajatele ja exceli määratlus - Microsoft Excel on arvutustabel. See on võimas rakendus, mis võimaldab kasutajatel vaevata arvutusi teha, tabeleid ja graafikuid koostada. Need võivad ulatuda lihtsatest valemitest kuni keerukate funktsioonide ja matemaatiliste mudeliteni. See on aidanud inimesel töötada ja oma aega tõhusalt juhtida. Excelis töötamise alustamiseks peate esmalt avama töölaual Exceli töövihiku. Avate oma exceli töövihiku, topeltklõpsates sellel ikoonil
Office Exceli ikoon
VÕI
Kui te ei leia ikooni, saate faili avada, avades menüü Start ja kui näete Exceli ikooni, klõpsake ikooni hiire vasak nupuga
Menüü Start
Kui olete klõpsanud exceli ikoonil, avaneb Exceli töövihik. Vaatame erinevust exceli töövihiku ja exceli töölehe vahel.
Exceli põhifunktsioonid - Exceli töövihik
- Exceli faili nimetatakse töövihikuks
- Algselt koosneb iga töövihik 3 töölehest (saate töölehti vajadusel lisada ja eemaldada)
Exceli põhifunktsioonid - Exceli tööleht
- Iga tööleht koosneb veergudest ja ridadest, mis ristuvad, moodustades lahtriteks lahtrid, kuhu sisestate teksti ja numbrid
- Töövihiku allservas olevad vahekaardid (sildid Sheet1, Sheet2 jne) võimaldavad teil töölehti sirvida, hiirega klõpsates
- Topeltklõps vahekaardil võimaldab teil muuta töölehe nime
Saame aru exceli akna üksikasjadest

Exceli lehe riba
Siin on mõned olulised tööriistad Excel algajatele
| Suund | Excel mannekeenidele - seletus |
|---|---|
| Menüüriba |
|
| Tööriistaribad |
|
| Vormeliriba |
|
| Lahtri nime lahter |
|
| Lahtritoimetaja |
|
| Kamber |
|
| Veergude pealkirjad |
|
| Ridade pealkirjad |
|
| Olekuriba |
|
| Töölehe vahelehed |
|
| Tööpaan |
|
Saame aru erinevatest põhilistest navigeerimispaanidest, mida saab programmis Excel algajatele kasutada
| Liikuma | Käsk |
|---|---|
| Üks lahter üles, alla, vasakule või paremale | Üks lahter |
| Ülal ekraanil | (PAGE UP) |
| Üks ekraan alla | (LEHEKÜLG) |
| Vasak üks ekraan | (ALT) (PAGE UP) |
| Parempoolne ekraan | (ALT) (LEHEKÜLG) |
| Töölehe servale (või praegusele andmeplokile) | (CTRL) (asjakohane nooleklahv) |
| Konkreetsesse lahtrisse | (F5), tippige seejärel lahtri viide ja vajutage nuppu Return |
| Aktiivse rea veergu A | (KODU) |
| Lahtrisse A1 | (CTRL) (AVALEHT) |
Töövihiku lehtede vahel liikumine
- Iga uus töövihik sisaldab töölehti, nimega lehed 1 kuni 3. Lehe nimi kuvatakse töövihiku akna allosas asuval vahekaardil.
- Klõpsake vastavat vahekaarti
- Kui vajalikku lehte ei kuvata, kasutage lehe kuvamiseks sakkide kerimisnuppe
- Järgmisele lehele liikumiseks vajutage CTRL PAGE DOWN või eelmisele lehele liikumiseks CTRL PAGE UP
Lehe number
Exceli põhifunktsioonid - väärtuste sisestamine:
- ENTER - kui olete andmete sisestamise lõpetanud; aktiivne lahter on järgmine lahter allapoole
- TAB - sisestage tekst ja liikuge paremale järgmisele lahtrile
- Nooleklahv - sisestage tekst ja liikuge teise lahtri juurde
- ESC - kui olete teinud vea ja soovite sisestuse tühistada või redigeerida
- Andmed võivad olla tekstilised või numbrilised
- Tekst on defineeritud kui numbrite ja tähtede kombinatsioon.
- Numbrilised kirjed on piiratud numbritega
- Numbrid võivad esineda sõltumatute väärtustena või valemist tuletatud väärtustena (arvutatud väärtused)
Lõika, kopeeri, kleebi
Andmete kärpimiseks või kopeerimiseks valige lahter, mida soovite lõigata või kopeerida, minge avamenüüsse ja valige vastavalt vajadusele.
Andmete kleepimiseks valige lahter, kuhu soovite andmed kleepida, minge seejärel kodumenüüsse ja valige kleepimisvalik.
Soovitatavad kursused
- Online tasuta Excel 2010 koolitus
- Tasuta Microsoft Word 2010 modelleerimise koolitus
- Sertifikaadikoolitus tasuta Excelis
Siin on mõned Exceli algajatele mõeldud andmepunkti redigeerimine
- Lahtri andmete redigeerimiseks klõpsake lahtril klõpsates, et seda muuta ja uue kande tippimiseks sisestada
- Kui modifitseeritaval lahtril on juba olemas kirje, asendab uus kirje vana
- Andmeid saate olemasolevale lahtrikandele lisada järgmiste võimaluste kaudu:
- Täiendavate andmete muutmiseks ja sisestamiseks topeltklõpsake lahtrit
- Klõpsake redigeerimiseks lahtrit ja seejärel klõpsake üks kord valemi ribal. Kõik, mis valemiribale sisestate, lisatakse olemasoleva lahtri andmetele
- Klõpsake redigeerimiseks lahtrit ja vajutage F2. Sisestage lahtrisse otse
Andmete muutmiseks võite kasutada kodumenüü erinevaid suvandeid
Tööriistariba
Exceli abi
Kui teil on mõni funktsioon excelis kinni, võite Exceli abi saamiseks klõpsata küsimärgil. Exceli abi saamiseks võite vajutada klaviatuuril klahvi F1.
Sulge riba
Salvestage fail ja väljuge
Faili salvestamiseks võite kasutada kas ikooni Salvesta või salvestamisvalikuid faili suvandist, siis saate Excel-failist väljuda. Kui väljute failist enne Exceli salvestamist, küsib kinnitust, kas soovite väljuda salvestamata, et saaksite faili isegi sel ajal salvestada.
Salvesta
Soovitatavad artiklid
Siin on mõned artiklid, mis aitavad teil saada rohkem teavet Exceli põhifunktsioonide kohta algajatele, nii et lihtsalt minge lingi kaudu.
- 9 hämmastavat sammu Microsoft Exceli oskuste kasutamisel
- 8 Exceli töövihiku vingeid ja kasulikke funktsioone
- 25 parimat kasulikku täpsemat Exceli valemit ja funktsiooni
- Kuidas parandada oma Microsoft Exceli oskusi?