
Selles õpetuses saate teada, kuidas Photoshop CC 2018 uue pintslite paneeli abil oma Photoshopi pintsleid salvestada kohandatud pintslite eelseadetena! Koos tavaliste pintslisätetega, mille Photoshop on alati eelseadistustega salvestanud, võimaldab Photoshop CC 2018 nüüd salvestada tööriista sätteid suvandiribalt ja ka pintsli värvi! Ja uus pintslite paneel, mis asendab Photoshopi varasemate versioonide vana pintsli eelseadete paneeli, muudab pintslite korraldamise lihtsaks, salvestades need kaustadesse. Vaatame, kuidas see töötab! Selle jätkamiseks vajate Photoshop CC-d ja veenduge, et teie koopia oleks ajakohane.
Kohandatud Photoshop-pintsli loomine
1. samm: valige pintslitööriist
Alustame kohandatud Photoshopi pintsli loomisega, mille saame eelseadetena salvestada. Valmistame lihtsa esiletõstetava pintsli. Valige tööriistaribalt pintslitööriist :
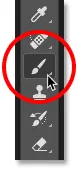
Pintslitööriista valimine.
2. samm: valige pintsli värv
Klõpsake endiselt tööriistaribal pintsli värvi valimiseks esiplaanil olevat värvirühma :
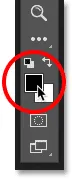
Klõpsates esiplaanil värvilist laadi.
Valige värvivalijas oranž. Salvestame selle pintsli värvi eelseadistuse osana, kuid õpime ka, kuidas kiiresti salvestada ka muude värvide eelseaded. Värvivalija sulgemiseks klõpsake nuppu OK:

Pintsli värvi saab nüüd salvestada osana teie kohandatud eelseadest.
3. samm: määrake suvandiribal pintsli tööriista valikud
Photoshop CC 2018-s saame nüüd tööriista seaded suvandiribale pintsli eelseadetuna salvestada. See hõlmab režiimi (harja segamisrežiim), läbipaistmatuse ja voolu sätteid ning uut sujuvust. Valige meie esiletõstmisharja jaoks režiim Normal (Tavaline) Multiply . See võimaldab meie pintslitõmbetel üksteisega suhelda, muutes iga järgneva sama löögi läbimise tumedamaks. Seejärel vähendage harja läbipaistmatust 60% -ni :

Pintslitööriista suvandeid saab salvestada ka eelhäälestuse osana.
4. samm: muutke harja sätteid
Minge menüüribal akna menüüsse ja valige Pintsli sätted :
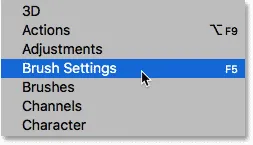
Minge aknasse> Pintsli seaded.
Seadke paneelil Brush Settings (varem Brush Settings) pintsli suuruseks 100 pikslit, seejärel määrake Nurk 77 ° ja ümarus 20% -ni . Suurendage kõvadust 100% -ni ja lõpuks vähendage vahed 10% -ni . Paneeli põhja ilmub eelvaade pintslitõmbest:
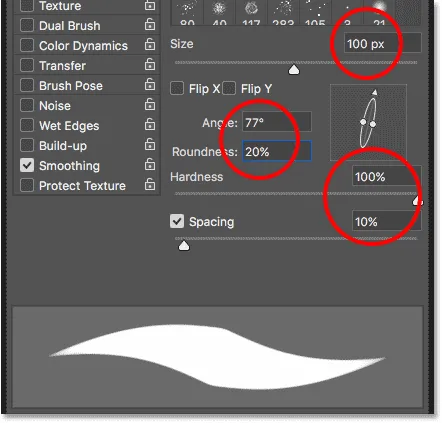
Pintsli seaded.
Ma joonistan paar lööki oma dokumendi sisse, et saaksime näha, kuidas esiletõstev pintsel välja näeb. Ala, kus kaks pintslitõmmet kattuvad, on tumedam kui ülejäänud, kuna harja segamise režiimiks on seatud Korrutamine:

Meie loodud lihtne esiletõsteharja.
Kuidas salvestada kohandatud pintsli eelseadet
1. samm: avage harjade paneel
Pintsli salvestamiseks kohandatud eelsättena avage pintslite paneel . Kui paneel Pintsli sätted on juba avatud, võite üle minna pintslite paneelile, klõpsates selle ülaosas asuvat vahekaarti:
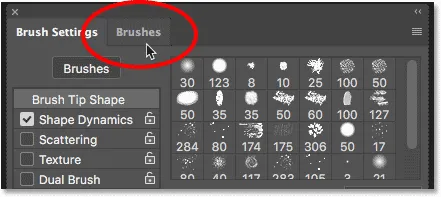
Lülitumine harjaseadetelt paneelile Harjad.
Teine viis pintslite paneeli avamiseks on avada menüüribal menüü Aken ja valida pintslid :
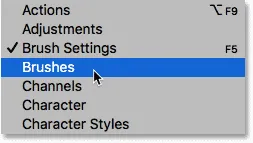
Paneeli Harjad avamine menüüst Aken.
2. samm: looge uus eelseadistatud rühm
Vaikimisi sisaldab pintslite paneel nelja rühma, üks iga nelja uue pintslikomplekti (General, Dry Media, Wet Media and Special Effects) jaoks, mis tarnitakse koos programmiga Photoshop CC 2018. Igat rühma esindab kaust.
Enda kohandatud harjade salvestamisel on kõige parem paigutada need gruppi, et hoida neid korrastatuna. Selle asemel, et neid ühte nendesse vaikegruppidesse lisada, klõpsake paneeli allosas ikooni Loo uus grupp . Kui olete juba oma eelseadete jaoks grupi loonud, liikuge järgmise sammu juurde:
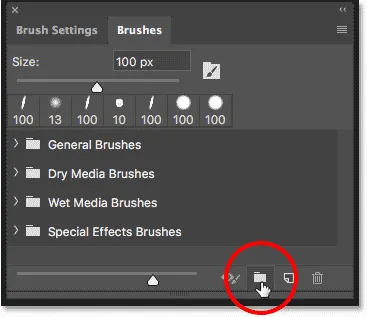
Klõpsates ikooni "Loo uus grupp".
Pange uuele rühmale nimi. Ma panen omale nime "Minu rühm". Dialoogiboksi sulgemiseks klõpsake nuppu OK.

Uue rühma nimetamine.
3. samm: looge uus pintsli eelseade
Tagasi pintslite paneelil ilmub uus rühm kaustana teiste alla. Kohandatud harja salvestamiseks gruppi veenduge, et grupp on valitud ja klõpsake siis ikooni Loo uus pintsel :
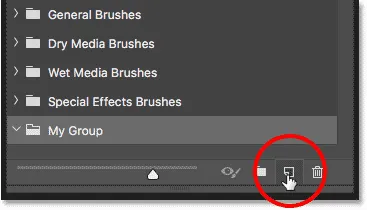
Uue pintsli eelseade loomine.
4. samm: nimetage pintsli eelseade
Pange oma uuele pintsli eelseadistusele nimi. Ma nimetan kaevanduse "esiletõstja - oranž":
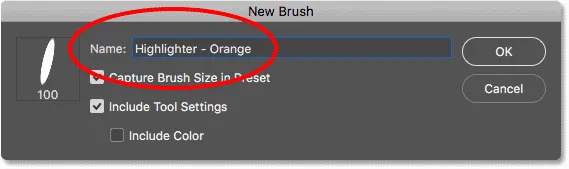
Kohandatud harja eelseade nimetamine.
5. samm: valige, millised seaded eelseadet kaasata
Lisaks harja nimetamisele saame valida ka selle, millised seaded eelseadesse lisada. Photoshop salvestab teie sätted automaatselt pintsli sätete paneelilt, kuid võite salvestada ka pintsli praeguse suuruse, kui valite suvandist Häälesta pintsli suurus eelseades . Tööriista sätete lisamiseks suvandiribale valige käsk Kaasa tööriista sätted . Ja kui soovite salvestada pintsli värvi eelseadetuna, valige käsk Kaasa värv . Minu puhul valin kõik kolm võimalust:
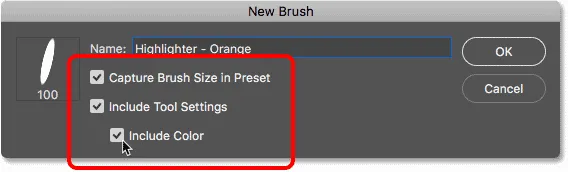
Pintsli suuruse, tööriista sätete ja harja värvi lisamine eelseadetele.
Dialoogiboksi sulgemiseks klõpsake nuppu OK ja uus pintsli eelseade kuvatakse rühmas pisipildina. Pisipildi paremas ülanurgas olev tööriistaikoon annab meile teada, et tööriista sätted on salvestatud eelseadega, samal ajal kui värvirühm tähendab, et ka pintsli värv on salvestatud. Kui pisipildil puudub üks neist ikoonidest, tähendab see, et eelseade ei sisalda tööriista sätteid, pintsli värvi ega mõlemat:
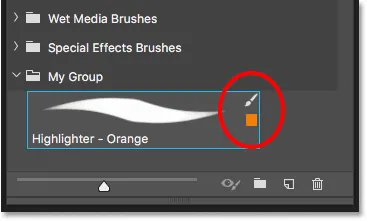
Otsige ikoone, et teada saada, millised valikud on harja eelseatud.
Rohkem harjade loomine olemasolevast eelseadest
Nüüd, kui oleme salvestanud oranži esiletõstetava pintsli eelseadetuna, mis siis saab, kui tahame selle variatsioone salvestada? Teisisõnu, mis siis, kui tahame luua veel ühe esiletõstja, kuid seekord siis, kui pintsli värv on seatud roheliseks (või kollaseks, siniseks või mõneks muuks)? Saame lähtepunktina kasutada oma olemasolevat eelseadet.
1. samm. Valige olemasolev pintsli eelseade
Kuna kõik muu kui kahe pintsli värv on sama, alustuseks valin pintslite paneelil oma pintsli "Highlighter - Orange":
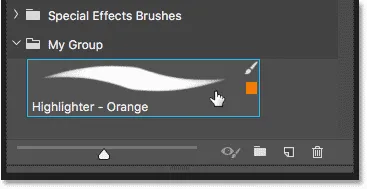
Pintsli "Esiletõstmine - oranž" valimine.
2. samm: muutke oma seadeid
Seejärel klõpsan tööriistaribal esiplaanil värvirikkut, et valida uus pintsli värv:
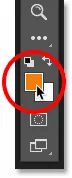
Uue pintsli jaoks uue värvi valimine.
Valin värvivalijas rohelise ja siis klõpsan nuppu OK:
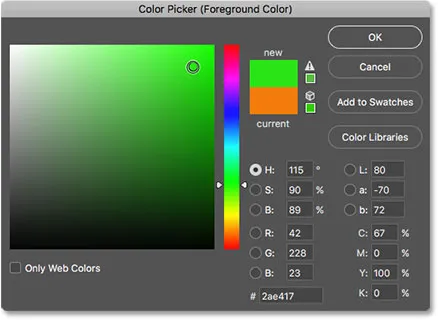
Valides värvivalijast rohelise.
3. samm. Salvestage pintsel uue kohandatud eelseadetena
Tagasi pintslite paneelis veendun, et mul oleks valitud õige rühm ("Minu rühm"), ja siis klõpsame veel kord Loo uus pintsel ikooni:
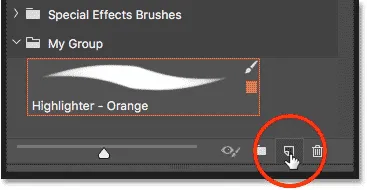
Teise harja eelseade loomine.
Panen selle teise pintsli nimeks "Esiletõstja - roheline" ja veenduge, et mul oleks valitud samad valikud kui varem, nii et lisan harja suuruse, suvandiriba tööriista sätted ja uue pintsli värvi eelseadistuse osana. Üldise esiletõstetava pintsli ilma värvita salvestamiseks eemaldage lihtsalt märkeruut "Kaasa värv".

Teise pintsli eelseade nimetamine ja salvestamine.
Dialoogiboksi sulgemiseks klõpsan nuppu OK. Nüüd on mul pintslite paneelil kaks kohandatud esiletõstmise pintslit, üks oranžiks ja teine roheliseks (nagu värvipiiridel näidatud), mis on valmis igal ajal valima. vajan neid:

Sama pintsel, kaks erinevat värvi.
Ma värvin uue pintsliga, nii et näeme, et mõlemal esiletõstmise pintslil on samad seaded, sealhulgas segurežiim ja läbipaistmatuse suvandid ribal Suvandid. Ainus erinevus on nende värvis:
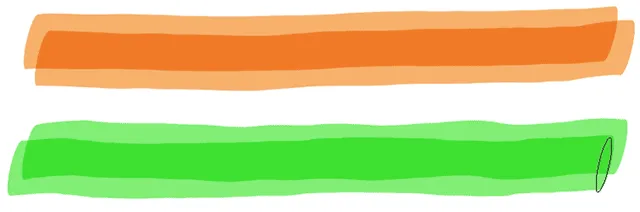
Teine eelseade kasutab samu pintsli ja tööriista sätteid kui esimene.
Ja seal see meil on! Nii saate hõlpsalt salvestada kohandatud harjaseadeid, kasutades Photoshop CC 2018 uut pintslite paneeli! Koos uute pintslitega sisaldab Photoshop CC 2018 ka eelmiste versioonide originaalseid pintslikomplekte. Nende taastamiseks lugege meie Legacy Harjade õpetust. Lisateavet Photoshopi õpetuste kohta leiate meie jaotisest Photoshopi põhitõed!