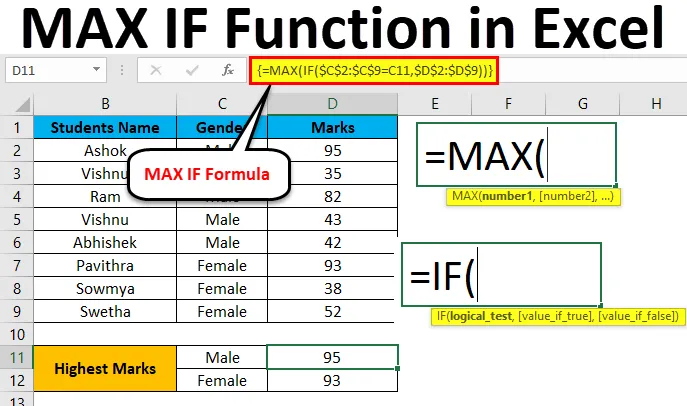
Funktsioon Excel MAX IF (sisukord)
- MAX IF Excelis
- Kuidas kasutada MAX IF funktsiooni Excelis?
MAX IF Excelis
Microsoftis excelis on MAX ja IF kaks eraldi sisseehitatud funktsiooni, kus MAX-i sisseehitatud funktsiooni kasutatakse antud andmetest suurima arvu väljaselgitamiseks. IF on ka sisseehitatud funktsioon, mida kasutatakse enamasti tingimuslausetes selleks, et kontrollida, kas antud andmed on õiged või mitte, kus ta kasutab loogilist tingimust. Kui väärtus on õige, tagastab see ühe väärtuse TÕELISena või vastasel juhul tagastab väärtus kui FALSE.
Microsoft Excelis pole MAXIF-i funktsiooni jaoks sellist eraldi süntaksit, kuid funktsiooni MAX ja IF saame massiivivalemis ühendada.
MAX valem Excelis
Allpool on Exceli MAX valem:
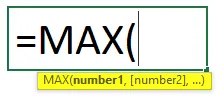
MAX Vormeli argumendid:
- number1: see number1 viitab arvväärtusele või vahemikule, mis sisaldab arvväärtust.
- number2 (valikuline): see number2 viitab arvväärtusele või vahemikule, mis sisaldab arvväärtust.
IF valem Excelis
Allpool on Exceli IF-valem:
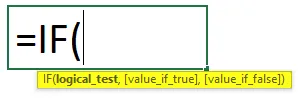
IF-vormeli argumendid:
- Loogiline test: loogilise avaldise väärtus väärtuse kontrollimiseks on TRUE või FALSE.
- väärtus _if_ true: mis on väärtus, mis naaseb, kui loogiline test on tõene.
- väärtus _if_ vale: mis on väärtus, mis naaseb, kui loogiline test on vale.
Kuidas kasutada MAX IF funktsiooni Excelis?
Exceli funktsioonid MAX ja IF on väga lihtsad ja hõlpsasti kasutatavad. Mõistame MAX IF funktsiooni toimimist Excelis mõne näitega.
Selle MAX IF funktsiooni Exceli malli saate alla laadida siit - MAX IF funktsiooni Exceli mallNäide nr 1 - MAX-i funktsioon Excelis
Selles näites õpime kõigepealt funktsiooni MAX kasutamist koos allpool toodud näitega.
Mõelge allpool toodud näitele, mis näitab tootekategooria müügiandmeid.
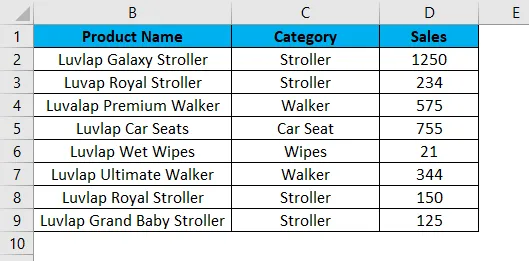
Nüüd kasutame funktsiooni MAX, et teada saada, milline on suurim müügiväärtus, järgides järgmisi samme.
1. samm - kõigepealt valige uus lahter, st D11.
2. samm - rakendage funktsiooni MAX, st = MAX (D2: D9)
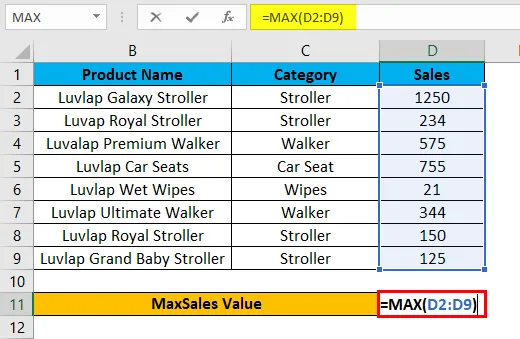
3. samm - vajutage sisestusklahvi, et saada MAX väärtus 1250, mis on näidatud alloleval ekraanipildil.
Allpool toodud tulemuses kontrollib funktsioon Max veeru D suurimat arvu ja tagastab maksimaalse müügiväärtuse 1250.
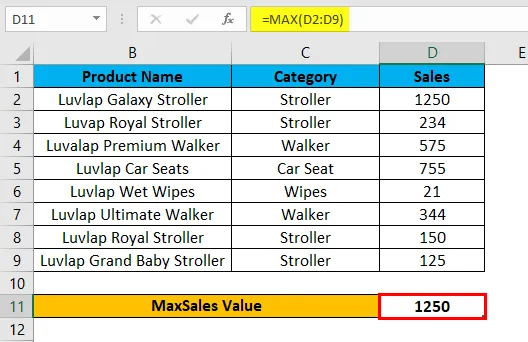
Näide 2 - Funktsiooni MAX IF kasutamine Excelis massiivivalemiga
Selles näites õpime, kuidas Excelis funktsiooni MAX IF kasutada. Oletame, et peame kontrollima kõige suuremat müügiväärtuse kategooriat. Ainult funktsiooni max abil saame kontrollida ainult maksimaalset väärtust, kuid maksimaalset väärtuse kategooriat ei saa targalt kontrollida, kui müügiandmed sisaldavad suurt kategooriat ja müügiväärtust.
Sellisel juhul saame ühendada MAX ja If Function massiivivalemiga, nii et see teeb ülesande Excelis suurima müügiväärtuse kategooria leidmise väga lihtsaks.
Vaatleme allpool toodud näidet, millel on toote nimi, kategooria ja müügi väärtus.
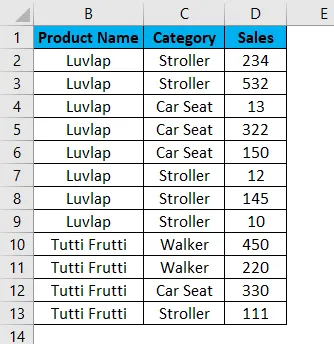
Nüüd rakendame funktsiooni Excel MAX IF, et saada maksimaalne müügiväärtus, järgides järgmisi samme.
1. samm - kõigepealt loome uue tabeli kategooria nimega, et kuvada tulemus, nagu allpool näidatud.
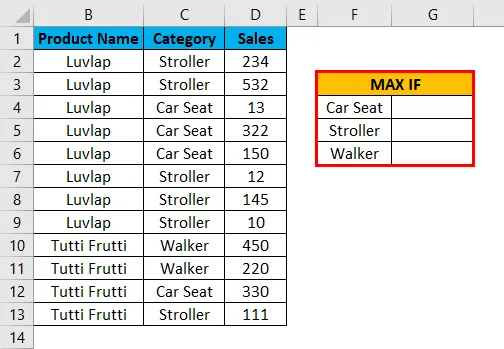
2. samm - valige lahter G4 .
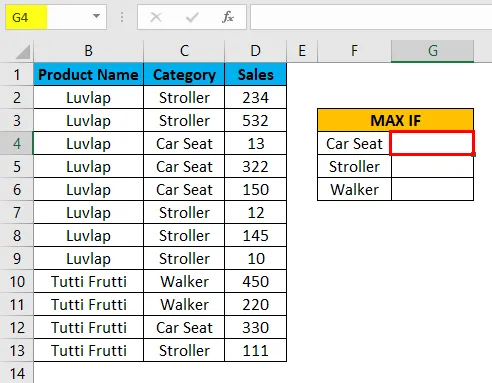
3. samm - rakendage valemi MAX IF, st = MAX (IF (C $ 2: C13 = F4, D2: D13))
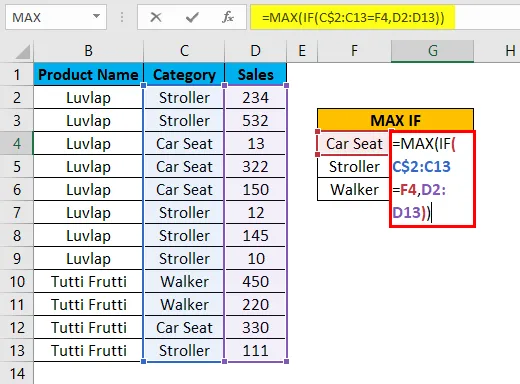
Ülaltoodud valemis oleme rakendanud funktsiooni MAX ja IF ning seejärel valisime veeru C2 kuni C13, kus kategooria kategooria nimi on C2: C13 ja seejärel oleme kontrollinud tingimust, valides lahtri F4, kus F4 veerg on vaid Kategooria nimi.
Nüüd kontrollib if tingimus kogu kategooria nime veerus C2 kuni C13, kas see vastab F4 veerus mainitud kategooria nimele. Kui kategooria nimi sobib, tagastab valitud D veeru suurim müügi väärtus D2-ga D13 ja lukustage lahtrid, vajutades F4, kus saame sümboli $, mis näitab, et lahtrid on lukus, ja oleme andnud valemi väärtuseks = MAX (IF ($ C $ 2: $ C $ 13 = F4, $ D $ 2: $ D $ 13) ) .
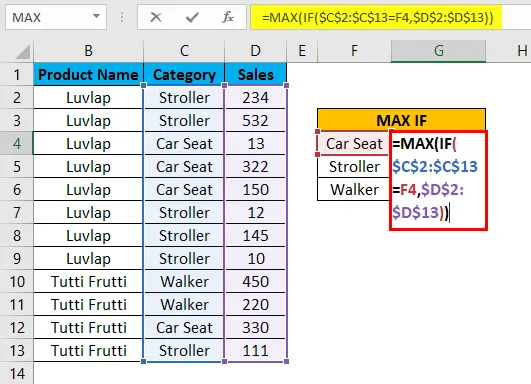
Kui funktsioon MAXIF on lõpetatud, sulgedes kõik sulud, hoidke nüüd klahvikombinatsiooni SHIFT + CTRL ja vajutage siis sisestusklahvi SHIFT + CTRL + ENTER, nii et väljund saadakse massiivi valemis, kus saame avatud ja sulgeva sulgu avaldus, mis on näidatud alloleval ekraanipildil.
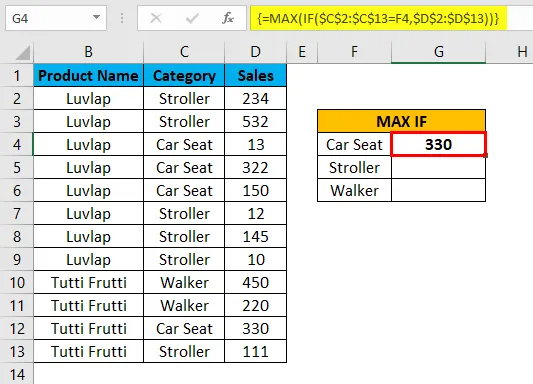
Nagu näeme ülaltoodud ekraanipildil, näete funktsiooni MAX IF funktsiooni kategooriate nime veerus D ja F veerus ning kui see ühtib, annab see suurima väärtuse, siin näites saime väljundi väärtuseks 330, mis on kategooria suurim müügiväärtus.
Nüüd lohistage kõigi lahtrite MAX IF valemeid alla, nii et saame väljundtulemuse, mis on näidatud allpool.
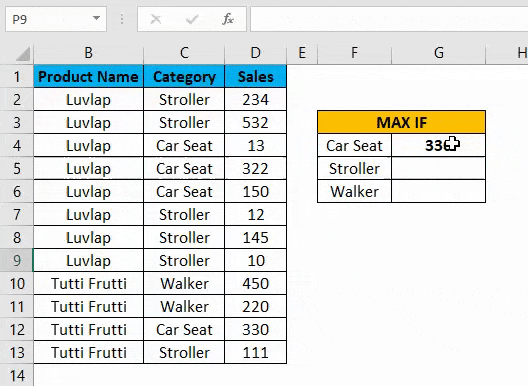
Näide 3 - funktsiooni MAX IF kasutamine Excelis massiivivalemiga
Selles näites kasutame sama Excel MAX IF funktsiooni, et teada saada õpilaste komplekti kõrgeimad hinded.
Vaatleme allpool toodud näidet, kus on näidatud õpilase nimi koos nende soo ja märkidega.
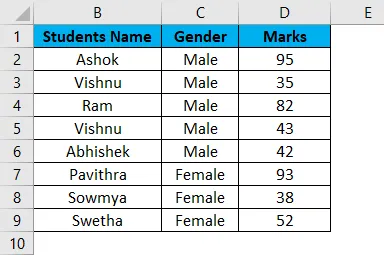
Selles näites selgitame välja soolised tarkused, kes on saanud kõige kõrgemad hinded, järgides järgmisi samme.
1. samm - kõigepealt looge uus tabel, milles eraldi veeruna on Mees ja Naine, et kuvada allpool näidatud tulemus.
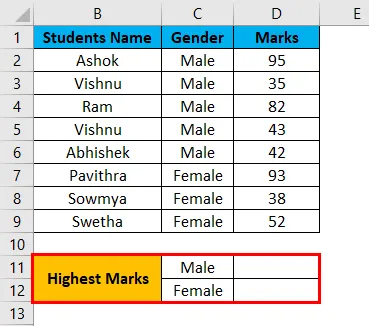
2. samm - rakendame funktsiooni Excel MAX IF järgmiselt. Valige lahter D11 .
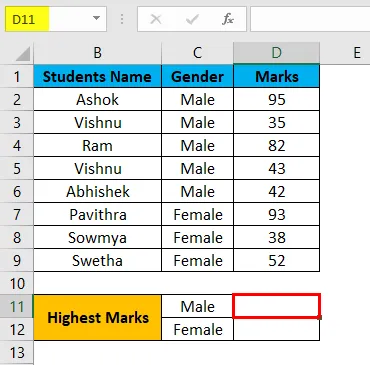
3. samm - lisage funktsioon MAX IF, valides veeru Sugu C2-st C9-ni.
Nüüd peame andma tingimuse väärtuseks IF (C2: C9 = C11, D2: D9), mis tähendab, et IF tingimus kontrollib C2 veerust soo olemasolu, kas see sobib C11-ga ja kui soo sobib MAX-ga, tagastab funktsioon kõrgeima väärtus.
4. samm - lukustage lahtrid, vajutades F4, nii et valitud lahtrid lukustatakse, nagu on näidatud alloleval ekraanipildil.
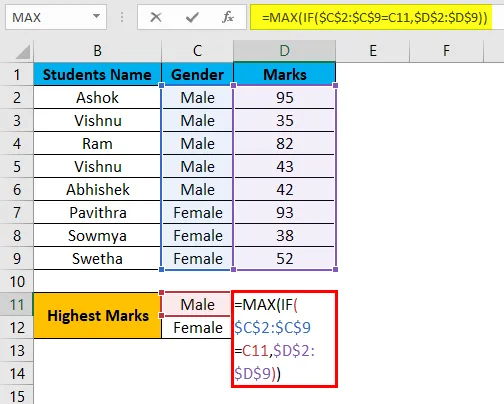
5. samm - Kui funktsioon MAXIF on lõpule viidud, vajutage klahvi SHIFT + CRL + ENTER, et muuta see massiivivalemina, nii et näeme allpool näidatud funktsioonis MAX IF avaneva ja sulgeva sulgu.
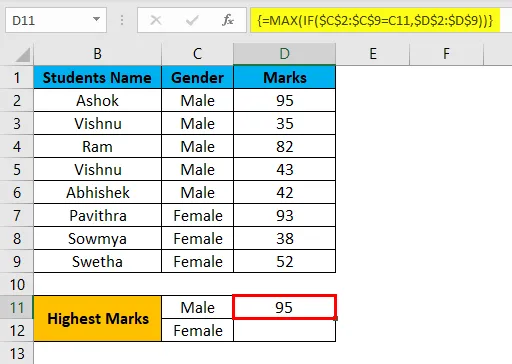
Ülaltoodud ekraanipildil näeme, et saime soo MALE kõige kõrgema hinde - 95 .
6. samm - lohistage kõigi allpool olevate lahtrite valem alla, nii et saame väljundi, nagu allpool näidatud.
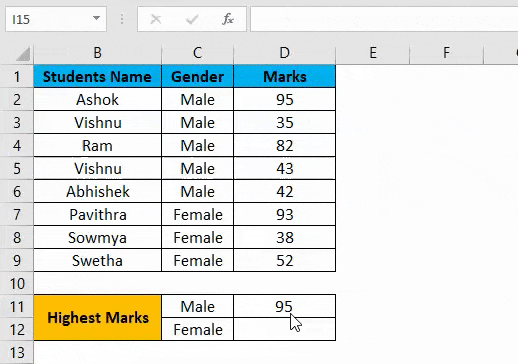
Ülaltoodud tulemuse abil, kasutades funktsiooni Excel MAX IF, leidsime sooliselt kõige kõrgemad hinded, kus MALE on saanud kõrgeima hinde 95 ja FEMALE jaoks on kõrgeim hinne 93.
Asjad, mida meeles pidada
- Microsoft Excelis pole sellist MAX IF funktsiooni nagu SUMIF ja COUNTIF.
- Funktsiooni MAX ja IF saame kasutada, ühendades selle formulatsioonis.
- MAX IF funktsioon viskab vea #VALUE! Kui me ei rakendanud SHIFT + ENTER + KEY, veenduge, et kasutate massiivivalemina funktsiooni MAX IF.
Soovitatavad artiklid
See on olnud MAX IF-i juhend Excelis. Siin arutatakse, kuidas kasutada Excelis funktsiooni MAX IF koos praktiliste näidete ja allalaaditavate excelimallidega. Võite vaadata ka meie teisi soovitatud artikleid -
- Arvutage funktsiooni MAX Excel abil
- Kuidas SUMIF Function töötab Excelis?
- COUNTIF funktsioon | Lihtsad Exceli õpetused
- VÄIKE funktsioon | Exceli statistiline funktsioon