Selles Photoshopi õpetuses vaatleme Photoshopis kohandamiskihtidega mittepurustavalt töötamise eeliseid.
Photoshop poleks maailma populaarseim pildiredaktor, kui see ei annaks meile lihtsaid võimalusi fotode redigeerimiseks, viimistlemiseks ja taastamiseks. See on hea asi, et programmiga on kaasas nii palju suurepäraseid tööriistu ja käske, mis aitavad meie pilte ja loomingulisi ideid ellu viia! Tegelikult on Photoshopil käskude kogum, mis on spetsiaalselt loodud paljude meie kõige tavalisemate fototöötlustoimingute jaoks, nagu pildi üldise kontrastsuse parandamine, värvivalikute eemaldamine, esiletõstetud ja varjude peidetud detailide esiletoomine ja palju muud!
Photoshop kutsub neid käske Image Adjustments ja leiame need kõik grupeerituna ühte mugavasse kohta, minnes ekraani ülaosas menüüsse Image ja valides Adjustments . Photoshopis kuvatakse need ühes pikas vertikaalses loendis, kuid ma olen need siin laiali jaotanud, et need sobiksid lehele paremini:
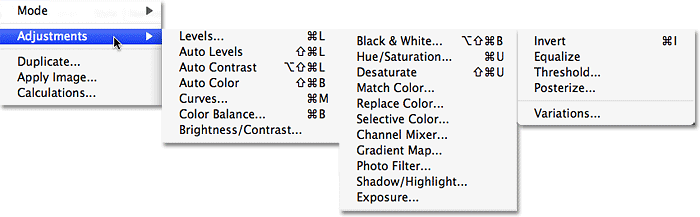
Kõigi Photoshopi pildi reguleerimise käskude kuvamiseks valige Pilt> Kohandamine.
Nagu loendist näeme, on piltide korrigeerimiseks palju, ja kuigi mõned neist, näiteks Gradient Map või Posterize, ei pruugi olla sama kasulikud kui teised, on sellised käsud nagu Tasemed, Kõverad ja Toon / Küllastus hädavajalikud meie igapäevane fototöötlustöö.
Photoshopi pildi reguleerimise probleem
Kahjuks, nii võimsad kui need pildi kohandamine on, on neil kõigil üks tõsine probleem - need kõik kahjustavad meie pilte püsivalt. Selle all ei pea ma silmas seda, et saate tõrketeateid, mis ütlevad teile, et teie failid on äkki rikutud ja neid ei avata. Ma mõtlen, et pildi kohandamine muudab püsivalt meie fotode piksleid ja detailsuse taset. Vaatame näidet, mida ma mõtlen.
Siin on meil foto päikesest, mis loojub lumega kaetud mägedes:
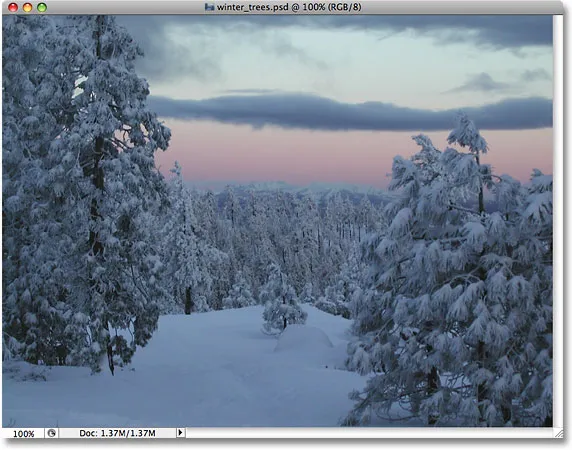
Talvine stseen.
Lühikoodide, toimingute ja filtrite pistikprogramm: viga lühikoodis (reklaamid-fotoretohutus-keskel)
See on ilus pilt, kuid on natuke tume ja võiks kontrasti suurendamiseks kasutada - see on Photoshopi taseme Levels käsu jaoks täiuslik töö. Valin Tasemed, minnes üles menüüsse Pilt, valides kohandused ja seejärel valides Tasemed :
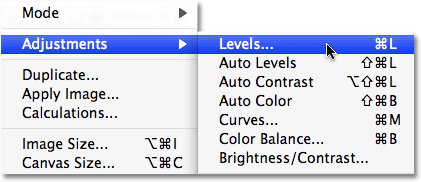
Valige menüüst Pilt käsk Tasemed.
See avab dialoogiboksi Tasemed. Pidage meeles, et see õpetus eeldab, et teil on juba põhiteadmised Photoshopi standardsete pildi korrigeerimiste kasutamisest, nii et jätame suurema osa nende toimimise üksikasjalikest üksikasjadest vahele. Siin keskendume sellele, miks peaksite asendama Photoshopi pildi kohandused nende redigeerimise töövoo kohandamise kihtide ekvivalentidega. Seda öeldes saan dialoogiboksi Tasemed keskel asuvat histogrammi vaadates öelda, et sellel fotol puuduvad tõelised esiletõstmised või varjud, mistõttu tundub see praegu üsna tuhm. Parandan seda, lohistades valge punkti liugurit histogrammi paremas servas ja lohistan musta punkti liugurit histogrammi vasaku serva suunas:
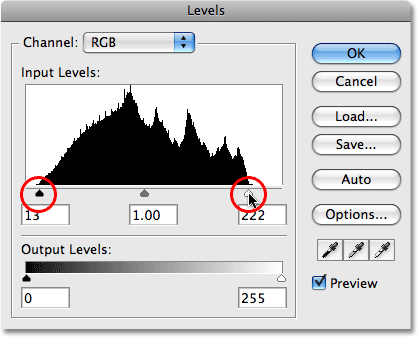
Kontrastsuse suurendamiseks lohistage valge ja musta punkti liugurit histogrammi servade suunas.
See suurendab pildi kõige heledamaid alasid kuni puhta valgeni ja süvendab tumedaimad alad puhtaks mustani, parandades üldist kontrasti. Klõpsake nuppu OK, et väljuda käsust Tasemed ja näeme, et foto näeb juba parem välja:

Sama foto pärast tipphetkede heledamaks muutmist ja varjude tumendamist Tasemetega.
Praegu tundub kõik korras, kuid ütleme, et otsustan teha veel ühe muudatuse. Võib-olla arvan, et pärast mõne aja fotol vahtimist võiks pilt siiski natuke heledam olla, nii et teen uue käsu Tasemed abil redigeerimise. Kuna ma olen juba käsu Tasemed välja sulgenud, pean selle uuesti avama, minnes tagasi menüüsse Pilt, valides kohandused ja valides seejärel Tasemed . See toob dialoogiboksi Tasemed uuesti üles, kuid seekord, kui vaatan dialoogiboksi keskel asuvat histogrammi, näib midagi valesti:
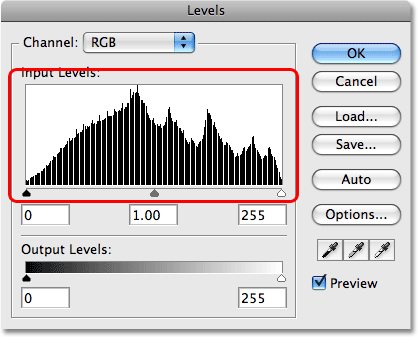
Histogrammist näivad nüüd puuduvad lõigud.
Kui mäletate, oli algne histogramm vasakult paremale tahke must, mis tähendas, et meil oli fotol pidevalt teavet pildil tumedatest kuni tuledeni. Nüüd lõikab sellest läbi rida valgeid vertikaalseid jooni, mis annavad meile rohkem "kammi" mustri. Need histogrammi valged vertikaalsed jooned tähistavad fotol puuduvat kujutise teavet või detaili. Selle põhjuseks on asjaolu, et algse redigeerimisega taseme Taseme muutmisel kahjustasime pilti. Ehkki "kahjustatud" versioon võib meile tunduda parem kui algne "kahjustamata" versioon, on kogu see puuduv pilditeave kadunud ja iga kord, kui teeme fotol rohkem muudatusi, viskame selle ära rohkem piltide teavet. Lõpuks, kui viskate sellest piisavalt ära, hakkate nägema karme, koledaid üleminekuid kujutise värvides või heleduse piirkondades, mida nimetatakse ribadeks . Pidage ka meeles, et see, et te ei näe arvutiekraanil pildil ühtegi probleemsemat piirkonda, ei tähenda, et neid pildi printimisel ei kuvataks. Kahjuks pole palju teha, kui olete jõudnud probleemini, sest pole võimalust anda Photoshopile võluväel kõik kaotatud pildi üksikasjad. Kui see on läinud, on see kadunud.
Kas poleks tore, kui saaksime oma fotosid redigeerida, ilma et peaksime muretsema, et kaotame jäädavalt pildi üksikasjad? No mis siis arvata? Saame ja see on lihtne! Kõik, mida peame tegema, on lõpetada Photoshopi standardsete pildiseadete kasutamine ja hakata kasutama kohanemiskihte !
Reguleerimiskihtidega mittepurustavalt töötamine
Teeme fotol kontrastsuse suurendamiseks täpselt sama redigeerimise, kuid seekord kasutame tavalise taseme käsu asemel taseme reguleerimise kihti. Esiteks ennistan pildi tagasi oma algsesse olekusse, minnes ekraani ülaosas menüüsse File ja valides Revert . Photoshopi kohandamiskihtidele juurdepääsemiseks peame kõigest klõpsama uue kihistuse kihi ikoonil, mis asub kihtide paleti allosas. See ikoon näeb välja nagu ring, mis on diagonaalselt jagatud musta ja valge vahel. Ilmub kõigi reguleerimise kihtide loend. Kui võrdlete kohandamiskihtide loendit Photoshopi tavapäraste pildi kohandamiste loendiga, mida me varem nägime, siis märkate, et enamik pildi kohandamisvõimalusi on saadaval kohandamiskihtidena. Reguleerimiskihi valimiseks klõpsake lihtsalt loendis selle nimel. Valin taseme reguleerimise kihi:
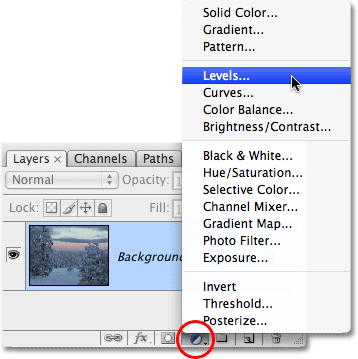
Photoshopi kohandamiskihtidele pääsemiseks klõpsake kihtide paleti allosas ikooni Uus kohandamiskiht.
See avab täpselt sama dialoogiboksi Tasemed, mida nägime hetk tagasi, kui valisime menüüst Kujutis standardse taseme Kohandamine. Jällegi näeme histogrammist, et pildil puuduvad tõelised esiletõstud või varjud, nii et teen sama muudatust nagu eelmisel korral, lohistades valge punkti liugurit histogrammi paremas servas ja musta punkti liugur vasaku serva suunas:
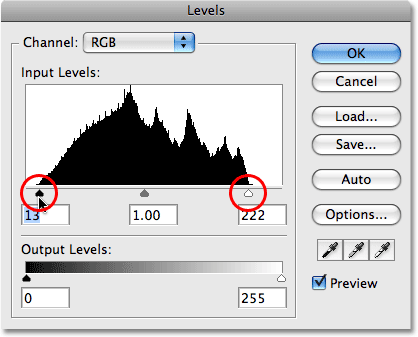
Dialoogiboks Tasemed on sama, kas kasutate standardset pildi korrigeerimist või kohandamise kihti.
Klõpsan nuppu OK, et väljuda dialoogiaknast Tasemed ja näeme, et foto üldine kontrastsus on taas paranenud, nagu ka eelmisel korral:

Foto üldist kontrasti on taas parandatud, seekord kasutades Levels reguleerimise kihti.
Mis siis teistmoodi on? Kasutasime mõlemal korral käsku Tasemed ja saime samu tulemusi sõltumata sellest, kas kasutasime standardset taseme korrigeerimist või taseme reguleerimise kihti. Kui tulemused on samad, siis kui suur on kohandamiskihtide probleem? Sellele vastuseks peame vaatama ainult meie kihtide paletti . Reguleerimiskihid ilmuvad kihtide paletti tegelike kihtidena (siit ka nimi "kohandamiskiht") ja näeme, et meil on nüüd taseme taustkihi kohal asuv taseme reguleerimise kiht, mille Photoshop on nimetanud "1. tasemele" ja mis on kiht, mis sisaldab meie algset pilti:
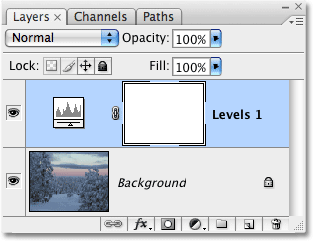
Reguleerimiskihid ilmuvad kihtide paletti tegelike kihtidena.
Kui kasutasime standardset taseme korrigeerimist, tehti redigeerimine otse fotol endal kihil Taust, mistõttu kaotasime osa pilditeabest jäädavalt. Reguleerimiskihtide korral jääb pilt vigastamata. Ühtegi pildi pikslit ei puudutata kunagi! Isegi kui näeme oma dokumendiaknas sama tulemust, on tegelikult tegemist redigeerimise reaalajas eelvaatega . Kõike teeb Photoshop otse reguleerimise kihis ise. Tegelikult on selle tõestamiseks kõik, mida peame tegema, lülitama reguleerimise kihi nähtavuse sisse ja välja. Reguleerimiskihi ajutiseks peitmiseks, mis varjab ajutiselt ka meie tehtud muudatuse efekte, klõpsake kihtide paleti kihi vasakus servas ikooni "silmamuna" ( kihi nähtavuse ikoon):
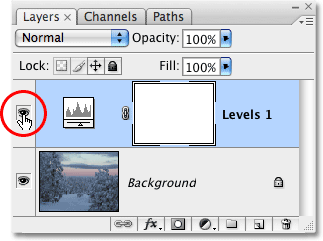
Reguleerimiskihtide sisse- ja väljalülitamine lülitab redigeerimise sisse ja välja.
Väike silmamuna kaob, mis ütleb meile, et reguleerimiskiht on välja lülitatud. Ja reguleerimiskihi väljalülitamisel naaseb foto algsesse, redigeerimata olekusse:
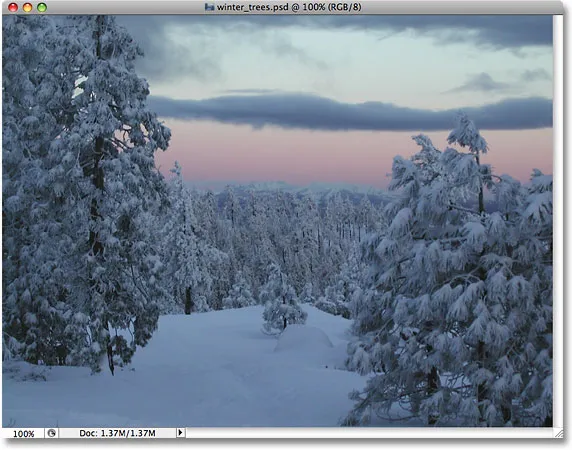
Foto ilmub nüüd algsel, redigeerimata kujul.
Reguleerimiskihi uuesti sisselülitamiseks klõpsake lihtsalt veel kord kihi nähtavuse ikoonil, mis näeb kihi väljalülitamise hetkel välja nagu tühi ruut:
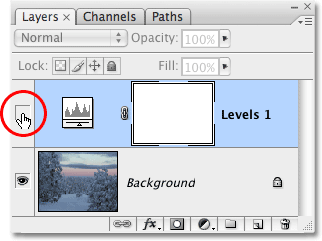
Reguleerimiskihi uuesti sisselülitamiseks klõpsake tühjal ruudul.
See mitte ainult ei lülita reguleerimise kihti uuesti sisse, vaid toob tagasi ka meie redigeerimise efektid, parandades taas pildi kontrasti:

Pilt ilmub taas parema üldise kontrastsusega.
Foto redigeerimise paindlikkus
Ütleme nüüd, et peame oma pildi taseme korrigeerimise abil veel ühe pildi muutma. Kui kasutasime esimest korda standardset taseme korrigeerimist, pidime minema tagasi menüüsse Pilt, tagasi korrigeerimiste juurde ja valima uuesti käsu Tasemed, et saaksime fotol rakendada teist taseme korrigeerimist, mis on siis, kui märkasime histogrammis kogu puuduvat piltideavet. Reguleerimiskihtide korral pole seda vaja. Saame lihtsalt uuesti avada oma taseme reguleerimise kihi dialoogiboksi ja teha kõik vajalikud muudatused! Ja kuna teeme muudatusi kohandamiskihi sätetes, mitte pildis endas, ei kahjusta me ikkagi originaalfotol ühte pikslit. Tegelikult võime minna tagasi ja teha kohandamiskihis nii palju muudatusi, kui tahame, ja mitte kunagi ei pea muretsema oma pildi kahjustamise pärast!
Reguleerimiskihi dialoogiboksi uuesti avamiseks topeltklõpsake lihtsalt korrektsioonikihi pisipilti kihtide paletis. Eri tüüpi korrigeerimiskihtidel on erinevad välimusega pisipildid, kuid kõigi korrektsioonikihtide dialoogiboks on alati vaid topeltklõpsu kaugusel. Topeltklõpsake otse taseme korrigeerimise kihi pisipildil:
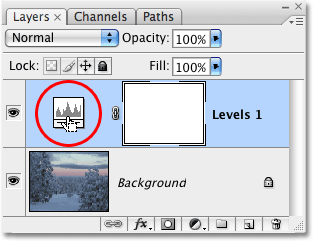
Avage kõigi reguleerimiskihtide dialoogiboks, topeltklõpsuga selle pisipildil.
Taseme reguleerimise kihi dialoogiboks hüppab varundamise alla, lubades mul vajalikke täiendavaid muudatusi teha. Pange tähele, kuidas kõik on täpselt nii, nagu ma selle jätsin, valge ja musta punkti liugurid on juba histogrammi servadesse liikunud. Veelgi olulisem on tähele panna, kuidas histogramm on endiselt must must. Varasemat nägime inimtühja "kamm" mustrit valgetest vertikaalsetest joontest, mis näitasid puuduvat pildi detaili. Seda ei leidu kusagil. Põhjus on see, et me pole oma tegelikku fotot teinud üheainsa muudatusega. Iga muudatus tehakse taseme korrigeerimise kihis endas:
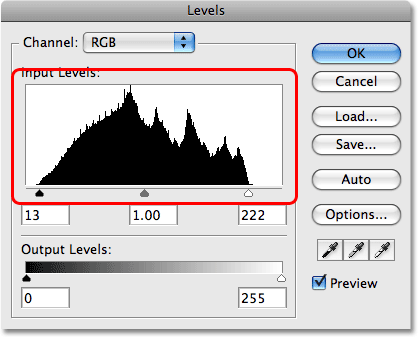
"Kammi" mustrit, mis näitab puuduvat pilditeavet, pole histogrammis enam näha.
Selle proovile panemine
Vaadakem äärmuslikku näidet, et saada aimu, kui palju vabadust ja paindlikkust saame reguleerimise kihtidega, ilma et fotol kahjustaks ühte pikslit. Ma teen siin midagi hullu. Ma lohistan valge liuguri histogrammi keskele:
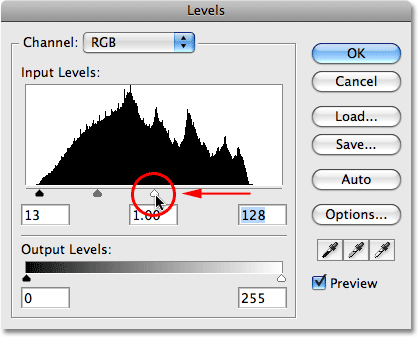
Valge punkti liuguri lohistamine histogrammi keskpaiga poole.
Kui olete üldse kursis tasemete käsu toimimisega, siis teate, et ma just rikkusin oma foto. Olen pildil võtnud kõik, mis on 50% hallid (halli varju otse musta ja valge vahel) või heledamad ja muutnud selle puhtaks valgeks. Kui see kõlab nagu midagi, mida te ilmselt ei tahaks teha, on see nii. Nagu dokumendiaknas näeme, on meie päikeseloojangu rahuliku vaikuse purustanud ootamatu tuumaplahvatus:
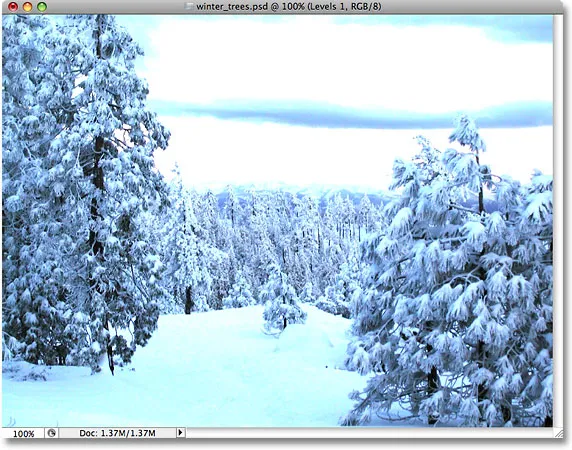
Fotol puudub nüüd igasugune esiletõstetud teave.
Klõpsan nuppu OK, et tehtud muudatusega nõustuda ja väljuksin hetkeks taseme reguleerimise kihist. Nüüd on ilmselge, et poole väiksema pildi detaili puhumine pole tegelikult midagi sellist, mida te kunagi tegelikes olukordades teha tahate, kuid selleks, et näidata teile, kui paindlikud on korrektsed kihid, avasin uuesti Tasemed dialoogiboksi, topeltklõpsates selle pisipilti kihtide paletis. Loodud probleemi lahendamiseks ja kõigi kaotatud detailide taastamiseks tuleb vaid klõpsata histogrammi keskel asuval valge punkti liuguril ja lohistada see tagasi sinna, kus ta oli enne, kui ma oma pildi rikkusin, üle histogrammi paremas servas:
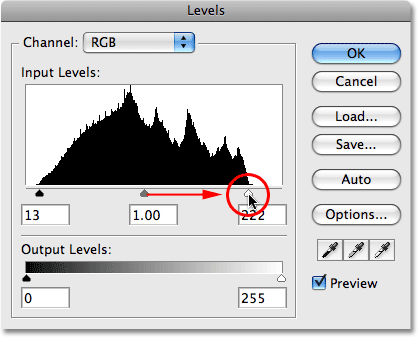
Esiletõstetud detaili taastamiseks lohistage valge punkti liugurit tagasi paremale.
Pidage jälle meeles, et kõik, mida teeme, tehakse otse korrektsioonikihis, mitte pildis, ja et kõik, mida me dokumendiaknas näeme, on tehtud muudatuste dünaamiline eelvaade. Kui vaatame pilti, näeme, et lihtsalt viies valge punkti liuguri tagasi histogrammi paremasse serva, olen taastanud kõik esiletõstetud detailid ja päästnud maailma tuumaohust:

Üksikasjalik esiletõstmine on pildi juurde tagasi jõudnud tänu reguleerimiskihtide mittepurustavale olemusele.
Teeme sama toimingu tavalise Levels korrigeerimisega ja vaatame, kas suudame probleemi sama hõlpsalt lahendada. Lähen uuesti ekraani ülaosas olevasse menüüsse Fail ja valin Ennista, et taastada oma pilt algsesse olekusse, mis eemaldab korrektsioonikihi kihtide palettast. Praegu töötan otse pildi peal, mis asub kihil Taust:
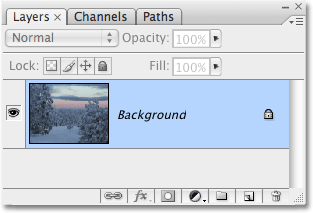
Töötamine otse algse pildi taustkihil.
Läheksin üles menüüsse Pilt, valin Seadistused ja siis valin Tasemed . Kui kuvatakse dialoogiaken Tasemed, klõpsan valge punkti liugurit ja lohistan selle histogrammi keskele, täpselt nagu ma tegin hetk tagasi taseme reguleerimise kihiga:
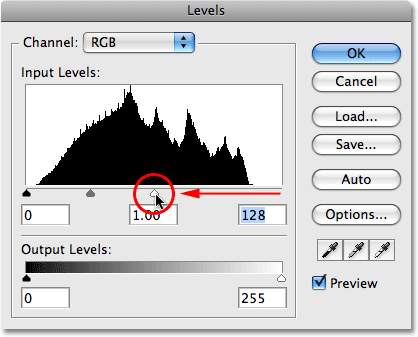
Valge punkti liuguri lohistamine taas histogrammi keskele.
Klõpsan nupul OK, et väljuda dialoogiaknast Tasemed ja ootuspäraselt on minu pilt nüüd täielikult rikutud:
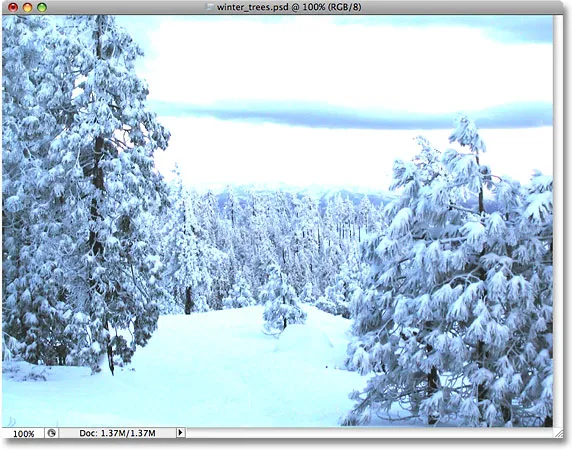
Foto on taas halvas vormis.
Vaatame, mis juhtub, kui proovime pilti parandada. Kasutan aja säästmiseks kiiremat kiirklahvi Ctrl + L (Win) / Command + L (Mac), et kuvada käsk Tasemed, selle asemel, et seda menüüst Pilt valida. Niipea kui dialoogiboks ilmub, saab ilmseks, et meil on tõsiseid probleeme. Histogrammi praegusel hetkel peaaegu pole, kuna oleme nii palju oma pilditeavet kaotanud. Kui vaatate tähelepanelikult, näete histogrammi parempoolsest paremast servast otse valge punkti liuguri kohal otse õhukest musta joont, mis ütleb meile, et enamik meie pildi piksleid on nüüd puhasvalged :

Histogramm näitab nüüd tõsiseid probleeme pildi puudumisega ja puuduvad võimalused selle parandamiseks.
Pange tähele ka seda, et valge punkti liugur on juba histogrammi paremas servas, mis tähendab, et me ei saa seda lohistada tagasi sinna, kus ta oli enne pildi hävitamist, nagu me tegime taseme reguleerimise kihiga, kuna seda pole kusagil lohistada kuni. Me ei saa kuidagi kaotatud pildi detaile tagasi tuua, kuna tegime seekord muudatuse otse pildile ise, kui kasutasime standardset pildi korrigeerimist. Meie foto on rikutud, maailm on hävitatud ja kõik, mida saame teha, on alustada uuesti otsast peale, eeldades, et me pole oma muudatusi salvestanud ja originaali kaotanud, mis oleks tõepoolest halb.
See väike näide võis olla äärmuslik, kuid loodetavasti on selle mõte selge. Photoshopi standardsed piltide kohandused, mis asuvad kõik menüü Pilt all, muudavad meie pilte püsivalt ja põhjustavad iga muudatuse korral pildi üksikasjade kaotamise. Üksikasjad, mis kadunud on, kaovad igaveseks. Teisalt pakuvad kohanduskihid meile täpselt samu redigeerimisvõimalusi kui tavalised pildi kohandamised, kuid nende peamine eelis on see, et need võimaldavad meil oma piltide peal vabalt, paindlikult ja mittepurustavalt töötada. Isegi pärast poole pildi kaotamist suutsime selle kiiresti ja hõlpsalt taastada, avades lihtsalt korrektsioonikihi dialoogiboksi ja tehes muudatusi. Jällegi, sest Photoshop teeb kogu töö otse reguleerimise kihis. Lülitage reguleerimiskiht välja või lohistage see kihtide paleti allosas asuvasse prügikasti, et see täielikult eemaldada ja pilt naaseb koheselt algsesse olekusse.
Pole tegelikult mingit põhjust kasutada fotode redigeerimisel Photoshopi standardset pildi kohandamist. Adobe jätkab nende kättesaadavust koos kõigi uute Photoshop-versioonidega, kuid mida varem asendate need redigeerimise töövoos kohandamiskihtidega, seda parem on nii teil kui ka teie fotodel!
Igavesti redigeeritav
Viimane punkt. Reguleerimiskihid salvestatakse koos dokumendiga .PSD-failina salvestades koos dokumendiga, mis tähendab, et saate dokumendi uuesti avada homme, järgmisel nädalal, järgmisel aastal või kui kaua te Photoshopit oma arvutis hoiate, avage uuesti dialoog kasti mis tahes reguleerimise kihi jaoks ja tehke kõik vajalikud muudatused nii mitu korda kui soovite! Kuni kasutate kohandamiskihte, ei kahjustata teie algset pilti kunagi. Võrrelge seda tavaliste pildiseadetega, mis põhjustavad püsivaid kahjustusi juba teie esimese muudatusega ja minu arvates saab valik üsna selgeks. Kohandamiskihtide kasutamine Photoshopis on nutikas viis töötamiseks.
Ja seal see meil on! Lisateavet Photoshopi piltide redigeerimise õpetuste kohta leiate meie fotode viimistlemise sektsioonist!