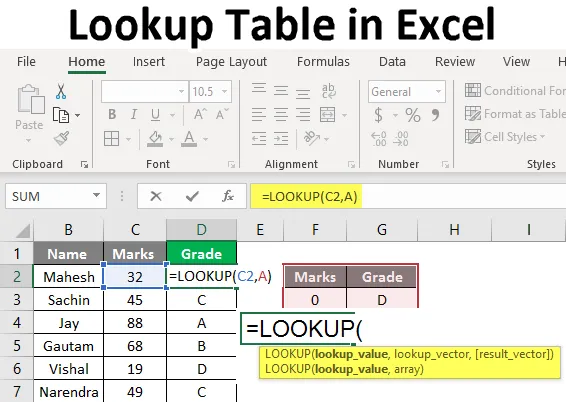
Exceli otsingulaud (sisukord)
- Otsingustabel Excelis
- Kuidas kasutada otsingulauda Excelis?
Otsingustabel Excelis
Otsingufunktsiooni pole nii kuulus kasutada kui Vlookupi ja Hlookupi, siin peame mõistma, et otsingufunktsiooni täitmisel tagastab see alati ligikaudse vaste. Seega pole ühtegi õiget või valet argumenti, nagu see oli funktsioonis Vlookup ja Hlookup. Selles teemas õpime tundma Exceli otsingustabelit.
Kui otsing leiab vektori vektoris täpse vaste, tagastab see antud lahtris vastava väärtuse ja kui täpset vastet ei leia, naaseb see tagasi ja tagastab uusima võimaliku väärtuse, kuid eelmisest reast.
Kui meil on otsingutulemites saadaolev suurem väärtus või otsinguväärtus, tagastab ta tabeli viimase väärtuse ja kui meil on madalaim kui madal, tagastab ta väärtuse # N / A, nagu me oleme eelmises näites sama mõistnud.
Pidage meeles allpool toodud otsingu valem:
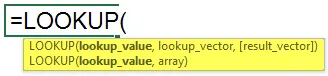
= Otsing (otsinguväärtus, otsinguvektor, tulemusvektor)
Siin andke meile teada argumendid:
Otsinguväärtus : väärtus, mida otsime
Otsinguvektor : otsimisväärtuse vahemik - (1 veerg 1 rida)
Tulemusvektor : peab olema sama suurusega otsingvektor, see on valikuline
- Seda saab kasutada mitmel viisil, st õpilaste klassifitseerimine, kategoriseerimine, umbes Ametikoht, vanuserühm jne
- Otsingufunktsioon eeldab, et otsimisvektor on kasvavas järjekorras.
Kuidas kasutada otsingulauda Excelis?
Siin oleme selgitanud, kuidas kasutada Exceli otsingustabelit koos järgmiste näidetega, nagu allpool toodud.
Selle otsingustabeli Exceli malli saate alla laadida siit - otsingustabeli Exceli mallNäide nr 1
- Selle näite jaoks vajame andmeid kooliõpilaste kohta koos nime ja hindega konkreetses aines. Nüüd, nagu näeme allolevat pilti, on meil õpilaste andmed vastavalt vajadusele.
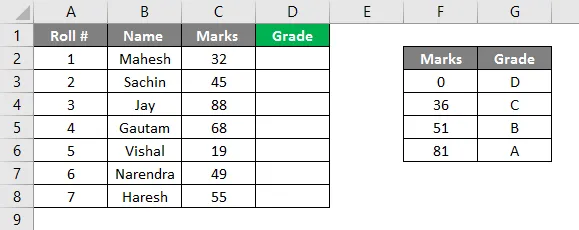
- Siin on vaja ka otsimisvektorit, mille väärtus määrab hinded klassides. Kujutist näeme, pildi paremal küljel oleme otsustanud iga klassi kriteeriumid. Peame selle kasvavas järjekorras koostama, sest nagu te kõik teate, eeldab Look up iga kord, kui andmed on kasvavas järjekorras. Nagu näete, oleme sisestanud oma valemi D2 veergu, = otsing (C2, F2: G6). Siin on C2 otsimisväärtus ja F2: G6 on otsingulaud / otsinguvektor.
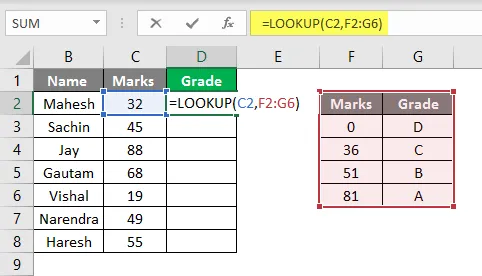
- Saame määratleda oma otsingustabeli, määrates sellele nime suvalise tähestikuna, oletagem A, et saaksime kirjutada A, kui see on vahemik F2: G6. Alloleva pildi järgi näete, et meie klassi tabelile on antud nimi A.
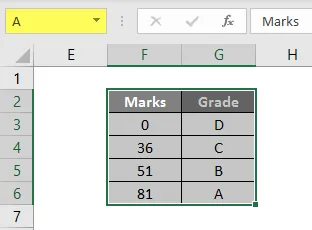
- Valemi rakendamisel võime asetada selle vahemiku asemel A, sama, mida näete alloleval pildil. Oleme rakendanud valemi kujul = otsing (C2, A), nii et siin on C2 meie otsinguväärtus ja A on meie otsingute tabel või otsinguulatus.
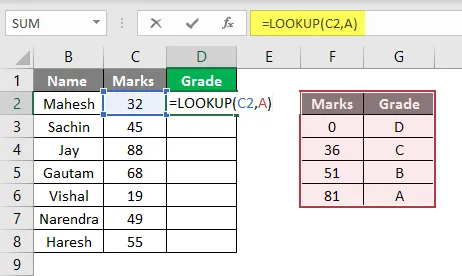
- Nüüd näeme, et kuna Maheshi hinded on 32, siis hakkab meie otsingu- / hindetabelist otsima väärtus 32 ja kuni 35 marka ning selle hinne D, seega kuvatakse hinne D
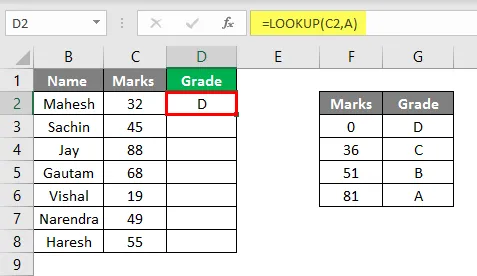
- Kui lohistame sama D8-ni, näeme kõigi õpilaste hindeid vastavalt allolevale pildile.
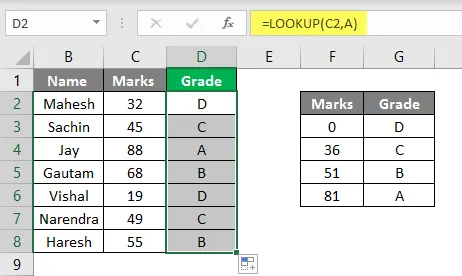
- Ülaltoodud pildi järgi näete, et oleme palgaastme andnud tuletatud märkidest. Samamoodi võime seda valemit kasutada muudel eesmärkidel, vaatame veel ühte näidet.
Näide 2
- Sarnaselt ülaltoodud tabelile oleme siin kogunud andmed Nimi, palga ja määramisettevõtete kohta. Allolevalt pildilt näeme, et oleme oma otsingulauale andnud nime “B”.
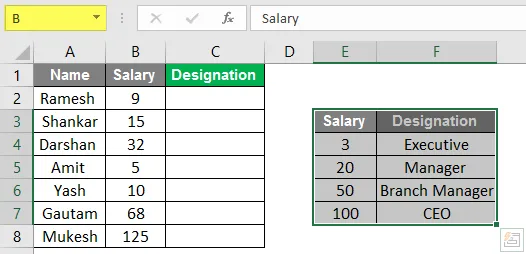
- Nüüd on vaja, et andmed täidetaks määramise veerus. Nii et siin paneme valemi C2-sse.
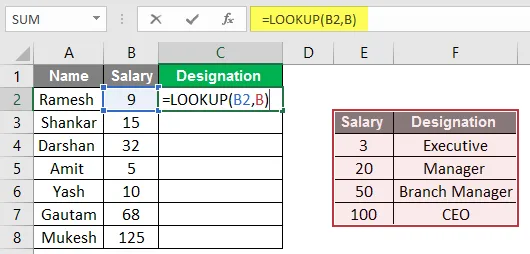
- Siin näeme tulemust määramise veerus.
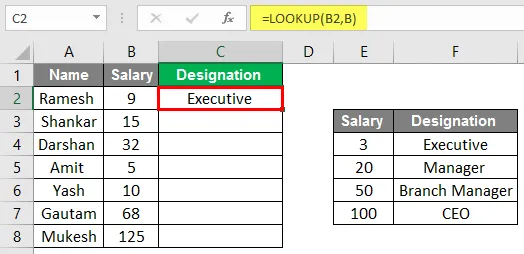
- Nüüd näeme, et pärast lohistamist oleme töötajad määranud vastavalt nende palgale. Oleme seda toimingut rakendanud samamoodi nagu hiljutist näidet, siin oleme märkide asemel kaalunud töötajate palka ja astme asemel kaalunud määramist.
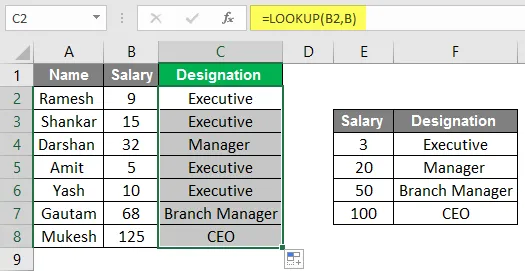
- Seega saame seda valemit kasutada erinevatel eesmärkidel - nii akadeemiliseks, isiklikuks kui ka ärimudeli hinnakaarti koostades -, et liigitada asju kulukate ja odavate asjade jaoks.
Näide 3
- Improvisatsioonina saame simulaatori teha otsinguvalemi abil. Nagu näeme allpool olevat pilti, oleme kasutanud samu andmeid ja tabeli asemel saame nüüd andmed üles panna.
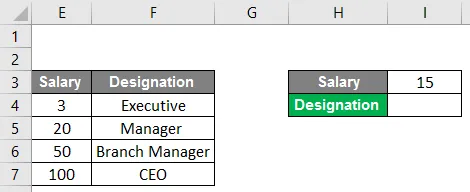
- Näeme siin lahtris nr. I4 oleme rakendanud otsingu valemi, nii et alati, kui lisame väärtuse lahtrisse nr. I3 , meie otsingu valem uurib andmeid ja paneb lahtrisse sobiva tähise.
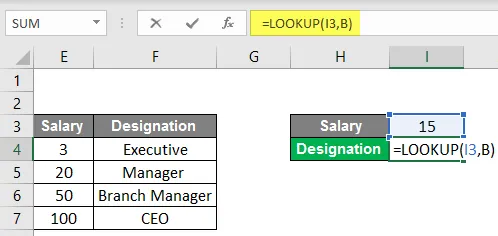
- Näiteks oleme siin palgaks võtnud väärtuse 15, seega otsib valem tabelisse ja annab meile tabeli järgi tähistuse, milleks on Executive.
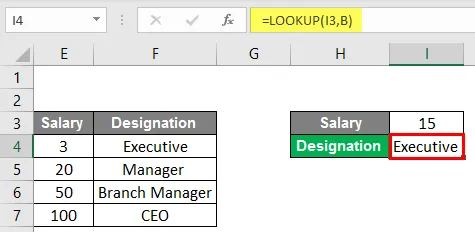
- Seega võime lahtrisse lisada mis tahes väärtuse. Siin on aga saak, kui väärtuse väärtus on suurem kui 100, tähendab see seda, et nimetatakse tegevjuhiks ja kui lisame väärtuse alla 3, näitab see numbrit #N / A.
Järeldus
Otsingufunktsioon võib otsida väärtust vahemiku ühest veerust või ühest reast. Otsinguväärtus tagastab väärtuse alati vektoril, otsingud on kahte tüüpi otsinguvektorit ja otsingumassiivi. Otsimist saab kasutada erinevatel eesmärkidel, nagu nägime ülaltoodud näidetest. Otsingut saab kasutada õpilaste klasside määramisel, millest saame teha vanuserühmi, ja ka mitmesuguste tööde jaoks.
Excelsi otsingustabelist meeldejäävad asjad
- Selle funktsiooni kasutamisel peame meeles pidama, et see funktsioon eeldab, et otsingulaud või vektor on järjestatud kasvavas järjekorras.
- Ja peate teadma, et see valem ei ole tõstutundlik.
- See valem täidab alati ligikaudse vaste, nii et valede puhul ei kehti tõesed valed argumendid.
- See võib otsida ainult ühe veeru vahemikku.
Soovitatavad artiklid
See on olnud Exceli otsingustabeli juhend. Siin on arutatud, kuidas kasutada Exceli otsingustabelit koos näidete ja allalaaditava excelimalliga. Võite vaadata neid kasulikke funktsioone ka excelis -
- Kuidas kasutada RATE valemit Excelis?
- Ümardamine Excelis (valem, näited)
- Koostage ajakava Excelis
- Kaardistamise kasutamise meetodid Excelis