Selles fotoefektide õpetuses õpime, kuidas lisada Photoshop CS6 abil sürreaalsemat, teisisõnu pilti hõlpsasti loodava vertikaalse liikumispildi efektiga pildile. See efekt töötab sageli suurepäraselt maastikufotodega, eriti fotodega, millel on palju detaile ülalt alla.
Nagu näeme, on vaja ainult Motion Blur -filtrit ja kihtmaski ning selleks, et efekti täielikult redigeeritavaks muuta, kasutame selleks nutika objekti ja nutikat filtrit.
Siin on foto, millest ma alustan (sügisene metsafoto Shutterstockilt):

Algne foto.
Ja kuidas see lõplik liikumispildi efekt välja näeb:

Lõpptulemus.
Kuidas luua sürreaalset motomaastiku efekti
1. samm: teisendage taustkiht nutikaks objektiks
Alustame oma taustakihi teisendamisega nutikaks objektiks, mis võimaldab meil kasutada Motion Blur -filtrit nutifiltrina, hoides meie liikumispildi efekti täielikult redigeeritavana. Kui vaatame minu kihtide paneeli, näeme fotot, mille olen avanud, istudes iseenda taustkihis:
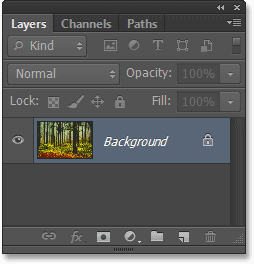
Kihtide paneel, millel kuvatakse foto taustkihil.
Nutikaks objektiks teisendamiseks minge ekraani ülaosas menüüribal menüüsse Kihi, valige Nutikad objektid ja valige käsk Teisenda nutikaks objektiks :
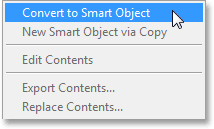
Minna kihti> Nutikad objektid> Teisenda nutikaks objektiks.
Näib, et dokumendiaknas oleva kujutisega pole midagi juhtunud, kuid kui vaatame uuesti kihtide paneeli, näeme, et Photoshop on kihi taustast ümber muutnud kihiks 0 ja paremas alanurgas ilmub nüüd väike nutika objekti ikoon. eelvaate pisipildi nurgas, andes meile kihist teada, on nüüd nutikas objekt:
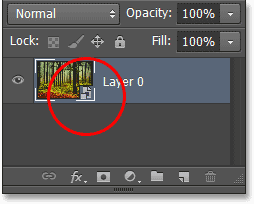
Taustakiht on nüüd nutikas objekt.
2. samm: rakendage liikumise hägususe filter
Järgmisena loome esialgse liikumispildi efekti, kasutades Photoshopi Motion Blur filtrit. Minge ekraani ülaosas olevasse menüüsse Filtter, valige Blur, seejärel valige Motion Blur :
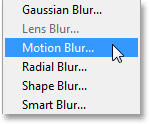
Filtri valimine> Hägusus> Liikumise hägusus.
See avab dialoogiboksi Motion Blur. Tahame luua vertikaalse liikumise tunde, nii et kõigepealt seadke nurk 90 ° nurga alla. Seejärel tegeliku hägususefekti lisamiseks lohistage dialoogiboksi allosas asuvat liugurit paremale, et suurendada vahemaa väärtust pikslites. Liugurit lohistades näete dokumentide aknas tulemuste reaalajas eelvaadet. Selle eesmärk on lisada piisavalt hägustumist, et luua hea liikumistunne, kuid mitte nii palju, et oleksite kõik äratundmata hägustanud. Tore on see, et kuna me rakendame filtrit nutikale objektile, saab sellest nutikas filter, mis võimaldab meil hiljem tagasi minna ja seadet muuta, nii et ärge selle algseade pärast liiga palju muretsege. Sean oma Kauguse väärtuseks umbes 90 pikslit, kuid teie väärtus võib olenevalt pildi suurusest erineda:
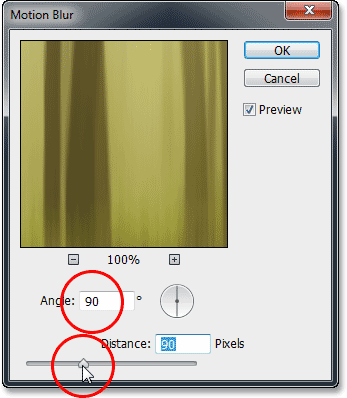
Seadke nurk 90 ° ja lohistage siis liugurit Distance.
Dialoogiboksi sulgemiseks klõpsake nuppu OK. Siin on minu pilt, millele on rakendatud esialgne liikumise hägusus:
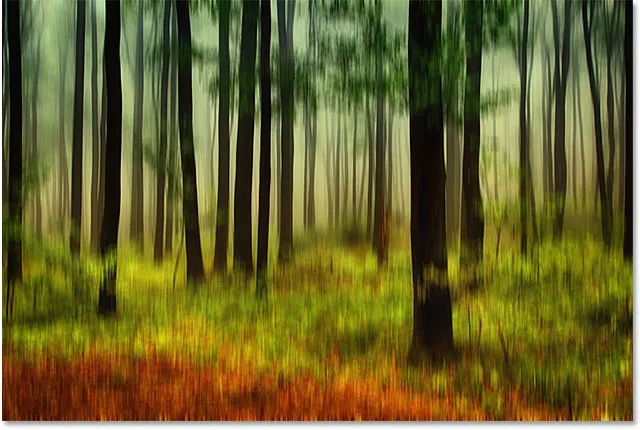
Foto pärast filmi Motion Blur rakendamist.
Kui vaatame paneeli Kihid, näeme pildi all nutifiltrina loetletud Motion Blur filtrit:
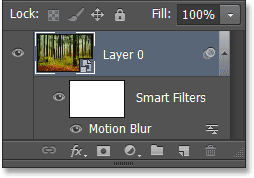
Kihid paneelil kuvatakse nutifilter Motion Blur.
3. samm: valige Nutika filtri kihtmask
Motion Blur -filtri ühtlane rakendamine kogu pildi jaoks pole kõige huvitavam efekt, seetõttu piirdugem hägustumisega ainult foto alumiste osadega. Saame seda hõlpsalt kihtmaski abil teha. Tegelikult lisab Photoshop meie jaoks automaatselt nutifiltri kihtmaski, mille saame valida, klõpsates maski pisipildil kihtidel paneelil. Pisipildi ümber ilmub valge esiletõstetud ääris, mis annab teile teada, et mask on nüüd valitud:
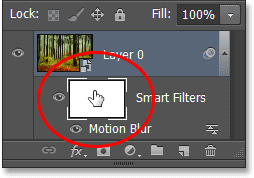
Kiire nutifilmi maski pisipildil klõpsamine.
4. samm: valige Gradient Tool
Järgmisena valige ekraani vasakus servas asuvas tööriistaribas Photoshop's Gradient Tool :
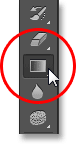
Gradiendi tööriista valimine.
5. samm: valige must, valge gradient
Kui gradient Tool on valitud, klõpsake ekraani ülaosas suvandiribal gradiendi eelvaate riba :
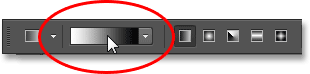
Gradiendi eelvaate ribal klõpsamine.
See avab gradientredaktori, mille ülaosas on eelhäälestatud gradiendid. Gradiendi redigeerija sulgemiseks valige must, valge gradient, klõpsates selle pisipildil (vasakult vasakult ülevalt kolmas) ja seejärel klõpsake nuppu OK.
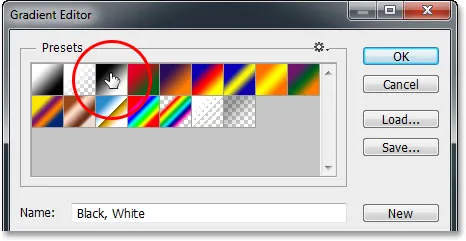
Musta, valge gradiendi valimine.
6. samm: lohistage gradient ülalt alla
Kui gradient tööriist on käes, siis on valitud ka must, valge gradient ja kihiline nutifiltri mask, klõpsake pildi ülaosa lähedal, et seada gradiendi alguspunkt, seejärel lohistage hiirenuppu endiselt all hoides alla pildi alumine osa. Sirge vertikaalse joone hõlbustamiseks hoidke lohistamise ajal all klaviatuuri tõstuklahvi . Kui jõuate pildi põhja lähedale, vabastage hiirenupp, et seada gradiendi lõpp-punkt, ja vabastage siis tõstuklahv:
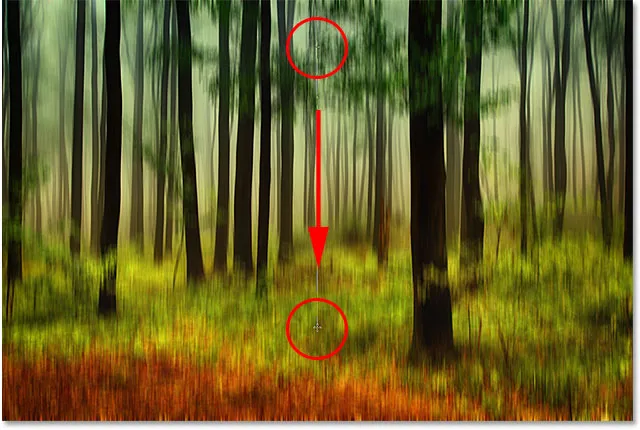
Nutika filtri kihi maski mustvalge gradiendi lohistamine.
Hiirenupu vabastamisel läheb Photoshop edasi ja joonistab kihi maskile gradiendi. Kujutise ülaosas pole nüüd üldse hägusust rakendatud, samal ajal kui alumisel osal on hägusus rakendatud täies tugevuses. Vahepealne ala on üleminekuala, kus hägususefekt suureneb pildi põhja poole liikudes järk-järgult:
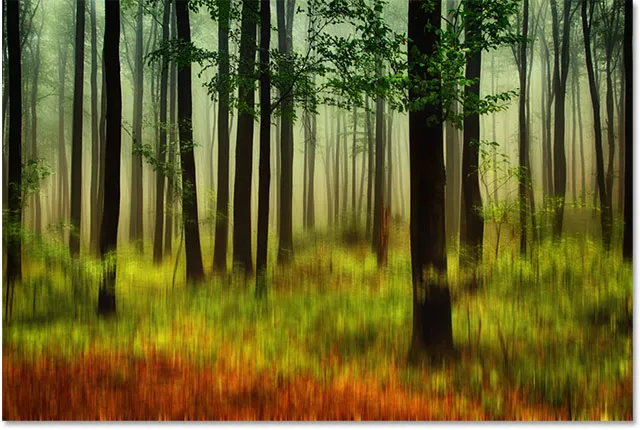
Liikumise hägusus on nüüd piiratud foto alumise osaga.
Ehkki me ei näe dokumendiaknas mustvalget gradienti, näeme seda kihi maski pisipildil kihtides:

Gradient on nähtav nutika filtri kihi maski pisipildil.
7. samm: vajadusel kohandage liikumise hägususe suurust
Tänu nutifiltrite võimsusele Photoshopis on sellel hetkel lihtne tagasi pöörduda ja vajadusel muuta liikumise hägususe määra. Topeltklõpsake kihtide paneelil filtri nime ( Motion Blur ):
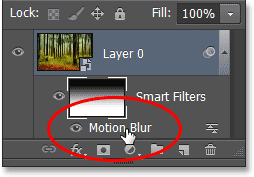
Topeltklõpsake filmi Motion Blur.
See avab uuesti dialoogiboksi Motion Blur, võimaldades hägususe suurust reguleerida ja täpsustada, lohistades uuesti allosas olevat liugurit. Arvan, et suurendan oma kauguse väärtust üsna algselt 90 pikslist kuni 158 pikslini, andes mulle palju selgema hägususe. Teie summa võib jällegi erineda, sõltuvalt pildi suurusest:
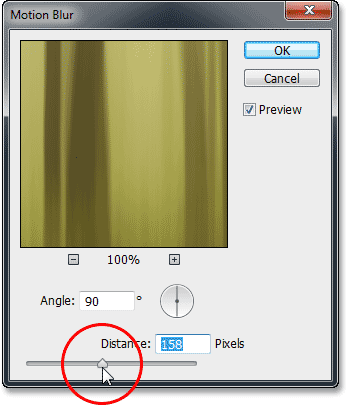
Kauguse väärtuse suurendamine, hoides dokumendi aknas reaalajas eelvaadet silma peal.
Kui olete lõpetanud Motion Blur'i dialoogiboksi, klõpsake nuppu OK. Samuti saame reguleerida Motion Blur nutifiltri läbipaistmatust (läbipaistvuse taset). Topeltklõpsake paneelil Kihid filtri nimest paremal ikooni Segamisvalikud:
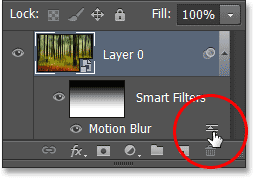
Topeltklõpsake Motion Blur filtri ikoonil Blending Options.
See avab dialoogiboksi Blending Options. Siin saame muuta filtri segamisrežiimi ja selle läbipaistmatuse taset. Jätan segamisrežiimi väärtuseks Normaalne, kuid ma vähendan selle läbipaistmatuse väärtust 80% -ni, mis võimaldab mõnel originaalsel pildil hägusust näidata (see on täiesti vabatahtlik - jätke need vabalt ainuüksi valikute segamine, kui olete oma efektiga juba rahul):
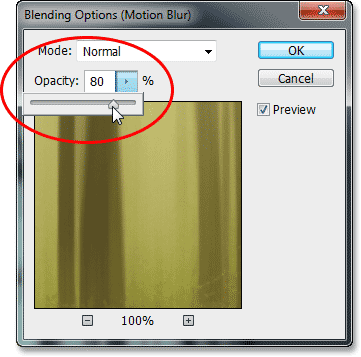
Läbipaistmatuse vähendamiseks klõpsake väikest paremale suunatud noolt ja lohistage liugurit.
Kui olete lõpetanud, klõpsake dialoogiboksis Segamissuvandid sulgemiseks nuppu OK. See on minu efekt pärast liikumise hägususe suurendamist ja selle läbipaistmatuse vähendamist:

Pilt pärast liikumise hägususe määra ja läbipaistmatuse muutmist.
8. samm: servad eemaldage
Ainus järelejäänud probleem on see, et Motion Blur filter kipub jätma pildi servade ümber üsna koledaid esemeid. Meie puhul, kui vaatate oma efekti põhja, siis näete tõenäoliselt, et see ei tundu päris õige. See, kuidas "mitte päris õige" välja näeb, sõltub sellest, kui palju hägusust olete rakendanud, kuid igal juhul kärpige pildi servad kiiresti puhtaks.
Valige paneelil Tööriistad kärpimistööriist :
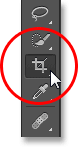
Kärpimisriista valimine.
Kui kärpimistööriist on valitud, muutke suvandi Kuvasuhe suvandiriba vasakus vasakus servas algsuhe, et säilitame foto kärpimisel originaalse kuvasuhte:

Kuvasuhte muutmine algsuhteks.
Seejärel klõpsake mõnel nurgalõikuse käepidemel ja hoidke hiirenuppu all ja lohistage seda lühikese suunaga pildi keskpunkti suunas, et kärpimispiiri suurust muuta. Vajutage ja hoidke all klaviatuuri klahvi Alt (Win) / Option (Mac), kui lohistate kärpimishooba, et kärpimispiiri suurust keskelt muuta, nii et piiri kõik neli külge liiguvad korraga. Jätkake nurga käepideme lohistamist ainult sissepoole, kuni soovimatu ala pildi allosas jääb väljapoole kärpimispiiri:
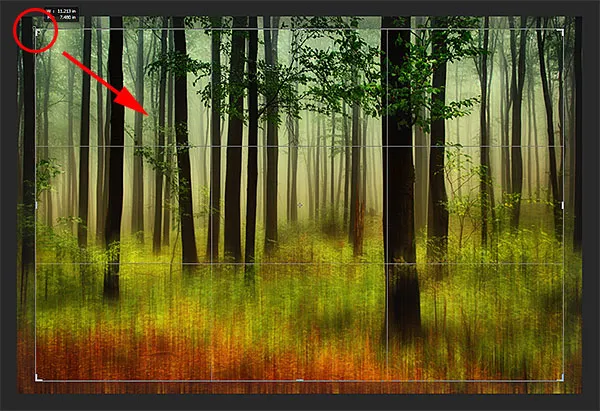
Kärpimispiiri suuruse muutmine, et probleemne ala põhja küljest kärpida.
Kui olete valmis, vajutage pildi kärpimiseks sisestusklahvi (Win) / Return (Mac), seejärel vajutage klaviatuuril täht V, et kiiresti valida teisaldamise tööriist, mis eemaldab pildi ümber kärbimispiirde (kui kärpimistööriist on aktiivne, kärpimispiir jääb nähtavaks). Ja sellega olemegi valmis! Pärast pildi kärpimist on siin minu lõplik liikumispildi tulemus:

Lõpptulemus.