
Exceli VBA topeltandmetüüp
VBA-s on meil erinevat tüüpi andmetüüpe, mida kasutatakse vastavalt vajadusele. Sarnaselt kasutatakse numbrite korral täisarvu andmetüüpi, tähestike ja teksti puhul stringi andmetüüpi ning pikkade andmetüüpide korral, kui peame kasutama numbreid või teksti ilma piiranguteta. Samamoodi on meil topelt andmetüüp, mida kasutatakse komakohtade jaoks. Ehkki võime kümnendarvuna kasutada üksikut, kuid see hoiab väärtused ainult 2 kohta pärast koma. Kui me tahame kümnendsüsteemi väärtusi ilma piiranguteta kasutada, on meil selleks topeltandmetüüp.
Kui kümnendväärtuste jaoks kasutatakse topelt andmetüübi asemel täisarvu, teisendab see kümnendväärtuse lähimateks täisarvudeks. Ja ka topelt andmetüübi kasutamisel on teatud piirang. Kahekordne mahutab negatiivseid väärtusi vahemikus -1.79769313486231E308 kuni -4, 94065645841247E324 ja positiivsete väärtuste korral vahemikus 4, 94065645841247E-324 kuni 1, 79769313486232E308. Peale selle väärtust ei saa aktsepteerida.
Kuidas kasutada VBA topeltandmetüüpi Excelis?
Allpool on toodud erinevad näited topeltandmetüübi kasutamiseks Excelis VBA.
Selle VBA topelt Exceli malli saate alla laadida siit - VBA topelt Exceli mallVBA topelt - näide nr 1
Selles näites näeme, kuidas erinevad andmetüübid, näiteks täisarvud ja üksikud, annavad väljundi mis tahes koma väärtuse jaoks ja teisest küljest, kuidas topeltandmetüüp annab sama koma väärtuse väljundi. Selleks toimige järgmiselt.
1. samm: avage moodul vahekaardil Insert.
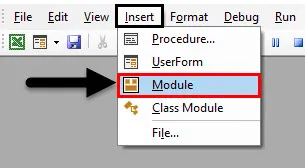
2. samm: kirjutage alamprotsess VBA Double jaoks. VBA Doublei nime määratlemiseks võime valida mis tahes muu nime.
Kood:
Alam VBA_Double () Lõpp Alam
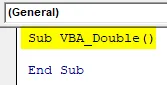
3. samm: määratlege nüüd muutuja, ütleme, et see on A kui täisarv, nagu allpool näidatud.
Kood:
Alam VBA_Double () Hämardatakse täisarvuna Lõpp-alam
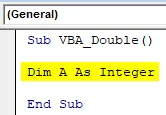
4. samm: määrake määratletud muutujale koma. Oletame, et koma on 1.23456789, nagu allpool näidatud.
Kood:
Alam VBA_Double () Tühjenda A täisarvuna = 1, 23456789 Lõpp alam
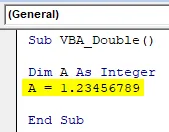
5. samm: nüüd vajame platvormi, kus saaksime väljundit näha. Siin saame kasutada funktsiooni Msgbox või Debug.Print. Kasutame Msgboxi, mis on kõige traditsioonilisem viis.
Kood:
Alam VBA_Double () Tühjenda A täisarvuna = 1, 23456789 MsgBox A lõpp Sub
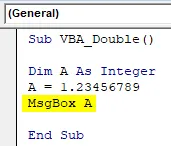
6. samm: käivitage see, klõpsates nuppu Esita või vajutades klahvi F5.
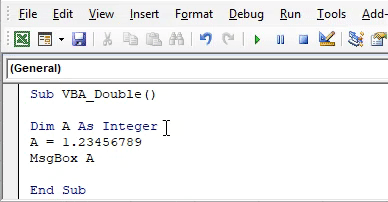
Näeme väljundsõnumit väärtusega “1”. See tähendab, et täisarvu andmetüüp on teisendanud kümnendkoha väärtuse lähima täisarvuks 1.
7. samm: muutkem nüüd andmetüüp täisarvult ühekordseks ja vaatame, mis üksiku andmetüübi meile tagastab.
Kood:
Alam VBA_Double () Hämardada A Üksikuna A = 1, 23456789 MsgBox A Lõpp-alam
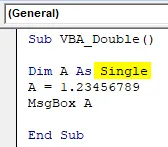
8. samm: käivitage kood uuesti, klõpsates nuppu Esita või vajutades klahvi F5.

Näeme, et üksiku andmetüübi korral on koma väärtus 1, 234568, samas kui sisendväärtus oli meil 1.23456789 .
See tähendab, et andmetüüp Single teisendab etteantud kümnendväärtuse lähima võimaliku kümnendkoha väärtuseks viimase numbrikoha teisendamisel lähima väärtuseni, mis peaks olema väiksem kui 5.
9. samm: nüüd kasutame üksiku asemel andmetüüpi Double ja vaadake, millist väljundit me saadaks.
Kood:
Alam VBA_Double () Tühjenda A kui kahekordne A = 1, 23456789 MsgBox A Lõpp-alam
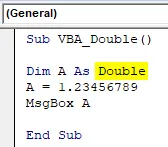
10. samm: käivitage kood uuesti, klõpsates nuppu Esita või vajutades klahvi F5.
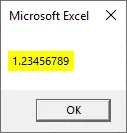
Näeme, et teadete väljal on täpselt sama väärtus, mida me edastasime, mis tähendab, et Double ei teisendanud sisendväärtust, kui see jääb oma limiidi alla.
VBA topelt - näide nr 2
Selles näites kasutame lahtriviiteid. Ja hakkame töötama samal viisil, nagu nägime näites-1. Selleks on meil A veerus mõned andmed kümnendkoha täpsusega.
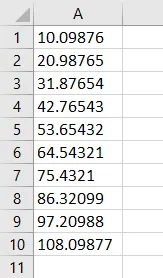
Järgige järgmisi samme:
1. samm: kirjutage VBA Doublei alamprotseduur, nagu allpool näidatud.
Kood:
Alam VBA_Double2 () lõpp alam
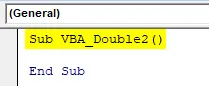
2. samm: kõigepealt alustame täisarvust. Määratlege muutuja täisarvuna, nagu allpool näidatud. See oleks meie sisendmuutuja.
Kood:
Alam VBA_Double2 () Hämardatakse täisarvuna Lõpp-alam
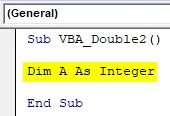
3. samm: pärast seda määratleme muutuja uuesti täisarvuna. See on muutuja, millesse me väljundi salvestame.
Kood:
Alam VBA_Double2 () Dim A Nagu täisarv Dim Deci kui täisarv Lõpp Sub
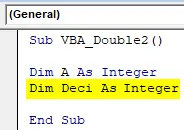
4. samm: avage Järgmine ahel, nagu allpool näidatud. Siinkohal kirjutame tingimuse andmete saamiseks veerust teise veergu.
Kood:
Alam VBA_Double2 () Hämardatakse täisarvuna Dim Deci täisarvuna järgmise lõpu alammenüü jaoks
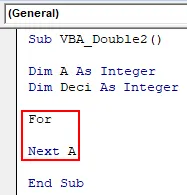
5. samm: valige muutuja A lahtrite vahemik. Siin on meie andmed lahtrist A1 kuni A10.
Kood:
Alam VBA_Double2 () Hämardatakse täisarvuna Dim Deci täisarvuna A = 1 kuni 10 järgmise lõppu alam
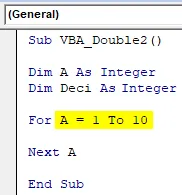
6. samm: valige nüüd lahtri väärtused, mille tahame paigutada. Siin asuvad lahtri väärtused esimeses veerus.
Kood:
Alam VBA_Double2 () Tühjendatakse A täisarvuna Dim Deci täisarvuna A = 1 kuni 10 deci = lahtrid (A, 1) .Väärtus Järgmine A End Sub
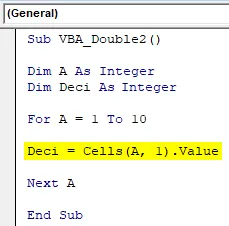
7. samm. Nüüd paneme valitud väärtused veergu 2, mis on määratletud muutujaga Deci B.
Kood:
Alam VBA_Double2 () Hämardatakse A täisarvuna Dim Deci täisarvuna A = 1 kuni 10 deci = lahtrid (A, 1) .Väärtuse lahtrid (A, 2) .Väärtus = Deci Next A End Sub
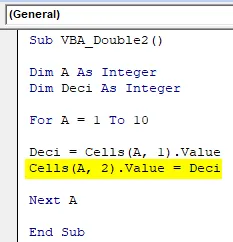
8. samm: käivitage kood, klõpsates nuppu Esita või vajutades klahvi F5.
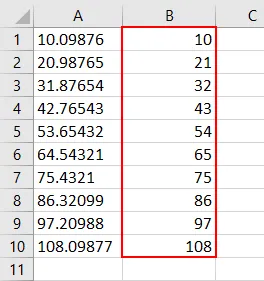
Kuna olime väljundmuutujaks Deci valinud täisarvu, teisendas see kümnendarvud veerus B täisarvudeks.
9. samm: muutkem Deci andmetüüpi, mis on väljundmuutujaks täisarv täisarvult üksikule, nagu allpool näidatud.
Kood:
Alam VBA_Double2 () Hämardatakse täisarvuna Dim Deci üksikuna A = 1 kuni 10 deci = lahtrid (A, 1) .Väärtuse lahtrid (A, 2) .Väärtus = Deci Next A End Sub
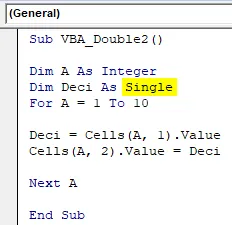
10. samm: käivitage kood, klõpsates nuppu Esita või vajutades klahvi F5. Me näeme, et veeru A kümnendarvud teisendati parimateks võimalikeks lähemateks komakohtadeks.
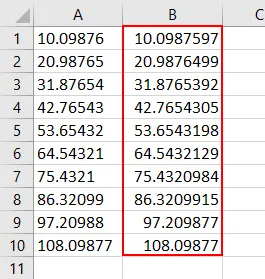
11. samm: muutke väljundmuutuja andmetüüp ühelt topelt . Ja vaata, mida me B veerust saame.
Kood:
Alam VBA_Double2 () Hämardatakse täisarvuna Dim Deci kahekordse väärtusega A = 1 kuni 10 deci = lahtrid (A, 1) .Väärtuse lahtrid (A, 2) .Väärtus = Deci Next A End Sub
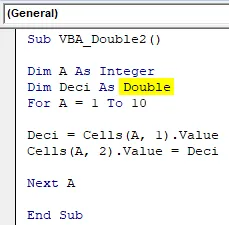
12. samm. Käivitage kood uuesti, klõpsates nuppu Esita või vajutades klahvi F5. Nii töötab VBA Double .
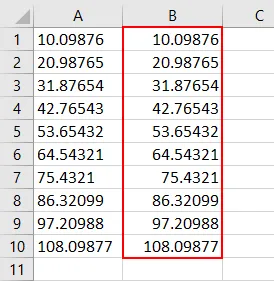
VBA topelt plussid ja miinused
- VBA Double teisendab sama arvu kümnendnumbriteks kindlas vahemikus.
- Seda on üsna lihtne kasutada.
- Võime täisarvu või üksiku asemel kasutada topelt andmetüüpi sarnasel viisil.
- See ei arvesta kümnendarvu üle selle piiri, mida nägime ülaltoodud sissejuhatuses.
Asjad, mida meeles pidada
- VBA Double'i kasutamise piirang negatiivsete väärtuste jaoks on vahemikus -1, 79769313486231E308 kuni -4, 94065645841247E324 ja positiivsete väärtuste korral vahemikus 94065645841247E-324 kuni 1, 79769313486232E308.
- VBA Double mahutab kuni 14 numbrilist väärtust, kui see ületab ülaltoodud piiri.
- VBA Double kasutab iga tüübi korral 8 baiti süsteemimälu.
Soovitatavad artiklid
See on Excel VBA Double'i juhend. Siin arutleme, kuidas kasutada topelt andmetüüpe Excelis VBA koos praktiliste näidete ja allalaaditava excelimalliga. Võite vaadata ka meie teisi soovitatud artikleid -
- VBA juhuslik (näited Exceli malliga)
- Kuidas nimetada leht VBA-s ümber?
- Kuidas kasutada VBA ReDimi avaldust?
- VBA muutuvdeklaratsioon | Exceli mall
- VBA keskkond