Selles Photoshop Effectsi õpetuses vaatleme, kuidas hõlpsalt luua Photoshopi efekti, mis võimaldab meil muuta kõik fotod pusleks ! Või vähemalt loome illusiooni, et foto koosneb väikestest pusletükkidest, ehkki ma arvan, et võiksite foto hiljem välja printida, kääridega kõik tükid ümber lõigata ja sellest tegeliku mõistatuse teha, aga kuna Mulle meeldib öelda, miks askeldada reaalsusega, kui Photoshopis asju võltsida on nii palju lihtsam.
Nagu näeme, on suur osa puzzle-efekti nimel tehtud töö eest juba tehtud tänu Photoshop'i Texturizer-filtrile ja tasuta tekstuurile, mille Photoshop edastab, ehkki peame tekstuuri ise laadima, mille me õppida, kuidas seda teha. Võtame asja pisut kaugemale ja vaatame, kuidas see näeks välja nii, nagu mõned tükid ikka puuduvad, andes meie mõistatusele välimuse "pooleliolev töö".
Peaksin mainima otsejoones, et kuigi seda fotoefekti on väga lihtne teha, hõlmab osa sellest õppematerjalist pliiatsi tööriista kasutamist ja kuna pliiatsi tööriista Photoshopis toimimise selgitamiseks oleks vaja oma eraldi õpetust, siis eeldan siin et olete selle kasutamisega juba tuttav. Hea uudis on see, et pliiatsi tööriistal on oma eraldi õpetus, nii et kui vajate pliiatsi tööriistaga seoses abi, vaadake kindlasti meie täielikku õpetust Pliiatsi valimine, mille leiate meie jaotisest Photoshopi põhitõed .
Siin on foto, mida ma selle õpetuse jaoks kasutan, väike tüüp, kes on ilmselgelt üsna psüühiline sellest, et tema foto muutuks mõistatuseks:
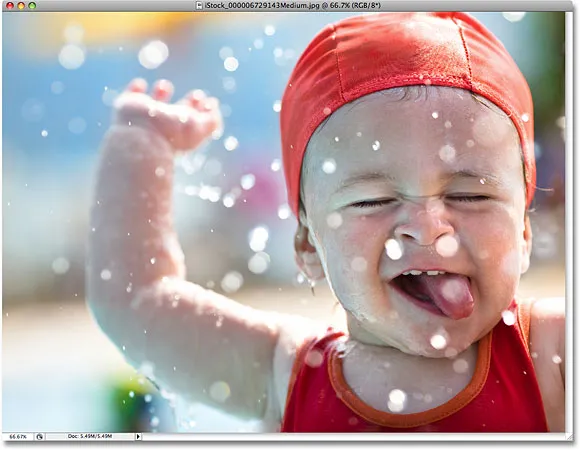
Algne foto.
Ja kuidas see meie rakenduse Photoshop puzzle efekti korral välja näeb:
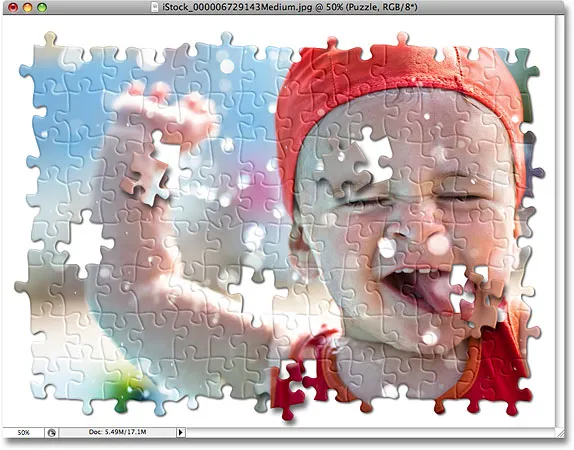
Sama pilt pärast Photoshopi puzzle-efekti rakendamist.
1. samm: kopeerige taustkiht
Photoshopis äsja avatud fotoga peame kõigepealt tegema koopia oma taustkihist, see on kiht, mis sisaldab meie fotot ja on praegu ainus kiht, mis meil on. Selle kihi koopia tegemine võimaldab meil oma kujutisega teha kõike, mida tahame, ilma et see kahjustaks, kuna taustkihis on meil alati originaali, kuhu vajadusel tagasi jõuda. Lihtsaim viis kihist koopia tegemiseks on klaviatuuri otseteed Ctrl + J (Win) / Command + J (Mac). Kui vaatame oma kihtide paletti pärast klaviatuuri otsetee vajutamist, näeme, et meil on nüüd kaks kihti. Algne taustkiht asub põhjas ja kihi koopia, mille Photoshop on automaatselt nimetanud "1. kihiks", asub selle kohal:
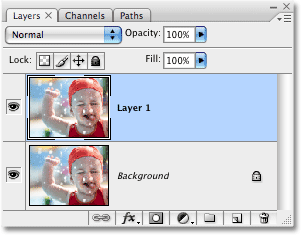
Kihtide palett, mis näitab äsjaloodud 1. kihti taustkihi kohal.
2. samm: nimetage uus kiht "puzzle" ümber
Suurepärane komme Photoshopis töötades silma saada on anda oma kihtidele kirjeldavamad nimed. See ei pruugi tunduda nii oluline, kui töötate ainult mõne kihiga, kuid pole harvad juhud, kui ootamatult töötate 50, 100 või enama kihiga ja kui kõigil teie kihtidel on sellised nimed nagu "1. kiht", " Kiht 56 "ja" Kihi 83 koopia 4 ", lükkate end sellega, et te ei võta paar sekundit aega, et anda oma kihtidele kasulikumad ja kirjeldavamad nimed. Sel juhul kasutame peamise puzzle-efektina "kihti 1", nii et ma topeltklõpsake otse kihi nimel ja panen sellele ümber "Mõistatus":
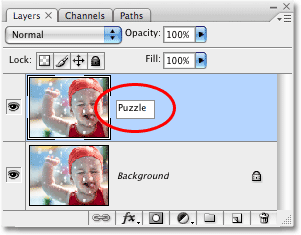
Muutke "Kiht 1" nimi "Mõistatus".
Kui olete nime muutmisega nõus, vajutage sisestusklahvi (Win) / Return (Mac).
3. samm: lisage kihi "Mõistatus" alla uus tühi kiht
Järgmisena peame kihi "Mõistatus" alla lisama uue tühja kihi, nii et see ilmub kihi "Mõistatus" ja taustakihi vahele. Praegu on meil kihtide paletis valitud kiht "Mõistatus". Me teame, et see on valitud, kuna see on sinisega esile tõstetud. Tavaliselt paigutab Photoshop uue kihi lisamisel automaatselt selle, kumb on praegu valitud kiht, nii et kui me praegu klõpsaksime kihtide paleti allosas ikooni Uus kiht, oleks meil uus tühi kiht kihi "Mõistatus" kohal. Seda me ei taha, nii et siin on käepärane trikk. Hoidke all klahvi Ctrl (Win) / Command (Mac) ja klõpsake uue kihi ikooni:
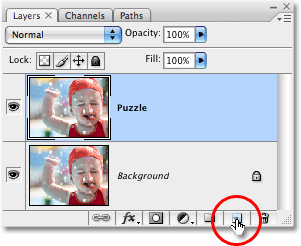
Hoidke all nuppu Ctrl (Win) / "Command" (Mac) ja klõpsake kihtide paletti ikooni Uus kiht.
Kui lisate sammule klahvi Ctrl / käsk, käsime Photoshopil lisada uus kiht ja asetada see praegu valitud kihi alla. Kihtide paletis näeme nüüd, et meil on uus tühi kiht, jälle nimega "Kiht 1", mis asub kihtide "Mõistatus" ja Taust taustal:
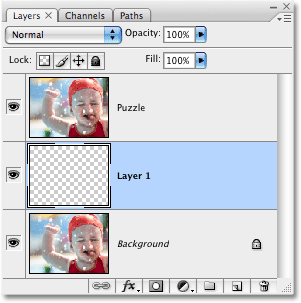
Kihtide "Mõistatus" ja "Taust" vahele ilmub uus tühi kiht.
4. samm: täitke uus kiht mustaga
Seda kihti hakatakse kasutama meie efekti taustana ja ma kasutan oma taustavärvina vähemalt praegu musta, mis tähendab, et ma pean selle kihi mustaga täitma (hiljem näeme kuidas vajadusel taustavärvi muuta). Photoshopil on spetsiaalselt sellise ülesande jaoks loodud käsk ja seda juhtub lihtsalt täitma. Selle leiate, minnes ekraani ülaosas menüüsse Redigeerimine ja valides Täida:
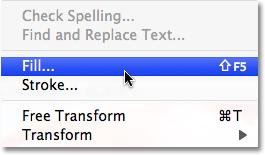
Valige Redigeerimine> Täida.
See avab dialoogiboksi Fill. Seadke dialoogiboksi ülaosas suvandiks Sisu suvandiks Must, seejärel klõpsake dialoogiboksist väljumiseks nuppu OK:
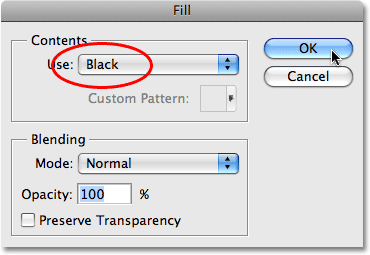
Seadke suvandiks Sisu väärtuseks Must.
Meie dokumendiaknas ei paista midagi juhtunud, kuna kihi "Mõistatus" foto blokeerib praegu kõik muu vaatepildist, kuid kui vaatame kihtide paletti kihi eelvaate pisipilti kihil "Kiht 1", mis annab meile väikese eelvaate kihil toimuvast, näeme, et kiht 1 on tegelikult musta värviga täidetud:
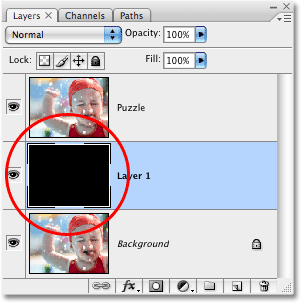
Kihi eelvaate pisipilt "1. kihis" on nüüd musta värviga täidetud.
Kooskõlas hetkega kihtide ümbernimetamise kohta ütlesin, et topeltklõpsake selle kihi nime ("1. kiht") ja nimetan selle ümber "taustavärv":
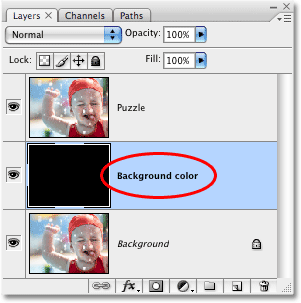
Pange uus kiht ümber "Taustavärv".
5. samm: valige veel kord kiht "Mõistatus"
Järgmisena loome oma pusletükid, kuid meil peab olema valitud õige kiht ja praegu me seda ei tee. Meil on valitud kiht "Taustavärv", kuid see on vajalik kiht "Mõistatus", nii et selle valimiseks klõpsake kihtide paletti kihil "Mõistatus":
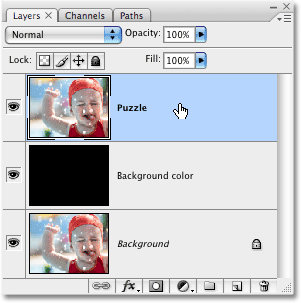
Selle valimiseks klõpsake kihtide paleti kihil "Mõistatus".
Oleme nüüd valmis foto fotomänguks teisendama!
6. samm: avage Photoshopi filtridialoogiboks "Texturizer"
Nagu ma selle õpetuse alguses mainisin, on suurem osa pusletükkide loomise tööst juba tehtud meie jaoks tänu ühele tekstuurile, mis on Photoshopile tasuta installitud. Kahjuks, kuigi tekstuur istub kõvakettal kasutamiseks valmis, ei laadita seda tegelikult Photoshopisse, vähemalt mitte automaatselt. Peame selle ise laadima, kuid enne, kui seda teha saame, peame avama Photoshopi Texturizeri filtri, nii et minge ekraani ülaosas menüüsse Filter, valige Texture ja valige Texturizer:
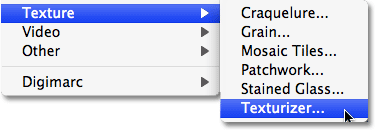
Minge jaotisse Filter> Tekstuur> Teksturizer.
7. samm: laadige tekstuur "Mõistatus"
See avab dialoogiboksi Texturizer, kus on vasakul eelvaateaken ja paremal filtri valikud. Peame laadima tekstuuri "Mõistatus", mille Photoshop on teie kõvakettale installinud, nii et klõpsake dialoogiboksi paremal asuvast tekstuuri valiku suvandist paremal asuval väikesel noolel, mis avab ainult ühe valikuga menüü., Koorma tekstuur. Selle valimiseks klõpsake sellel:
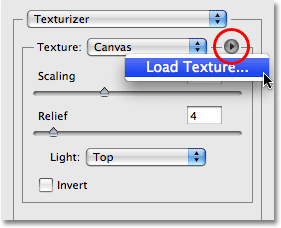
Klõpsake tekstuuri valimissuvandist paremal asuvat väikest noolt ja valige siis "Laadi tekstuur".
See avab dialoogiboksi Laadi tekstuur, mis võimaldab meil liikuda meie tekstuurile. Otsitav tekstuur "Mõistatus" asub Photoshopi kataloogis teie kõvakettal, kuhu iganes olete Photoshopit installinud. PC-s (Windows) on vaikimisi installimiskoht teie C: draivil, nii et navigeerige esmalt C: draivi ja avage siis kaust Program Files. Programmifailide kaustast leiate Adobe kausta ja Adobe kausta seest kausta Photoshop. Kausta Photoshop tegelik nimi sõltub sellest, millist Photoshopi versiooni kasutate. Näiteks kui kasutate Photoshop CS3-d sellisena, nagu ma siin olen, ja installisite Photoshopi vaikeasukohta, asub teie Photoshopi kaust C: \ Programmi failid \ Adobe \ Photoshop CS3.
Macis on asjad natuke lihtsamad. Kausta Photoshop leiate kõvaketta rakenduste kataloogist. Jällegi sõltub teie Photoshopi kausta tegelik nimi sellest, millist Photoshopi versiooni kasutate.
Kui olete Photoshopi kausta leidnud, tehke sellel avamiseks topeltklõps. Kausta sees leiate kausta Eelseaded. Topeltklõpsake selle avamiseks ja otsige nüüd tekstuuride kausta. Topeltklõpsake selle avamiseks ja näete kõiki tekstuure, mille Photoshop meile installis. Neist saab valida üsna palju, kuid üks, mida me oma pusleefekti jaoks soovime, on Mõistatuse tekstuur. Klõpsake seda selle valimiseks, seejärel klõpsake tekstuuri laadimiseks nuppu Laadi:
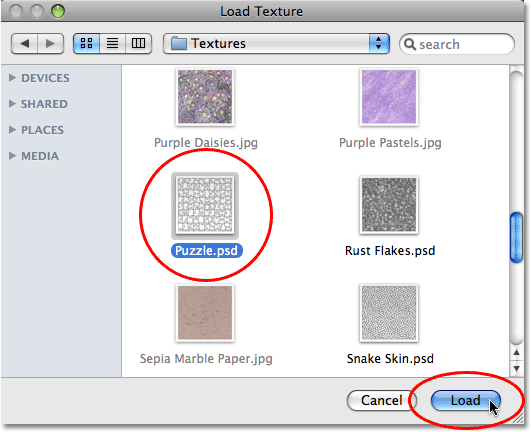
Liikuge oma Photoshopi kataloogis kausta Tekstuur ja valige siis Puzzle tekstuur.
8. samm: kohandage tekstuuri suvandeid
Kui puzzle tekstuur on laaditud, peaksite nägema, et dialoogiboksi Texturizer suvand Texture on nüüd seatud Puzzle. Kui mingil põhjusel pole, valige loendist Mõistatuse tekstuur. Seejärel kohandage tekstuuri suvandeid, kasutades juhendina dialoogiboksi vasakul asuvat eelvaate akent. Kasutatavad seaded sõltuvad suuresti teie pildist ja sellest, kui suureks soovite oma pusletükkide ilmumist. Minu puhul soovin, et pusletükid oleksid võimalikult suured, nii et suurendan oma skaleerimise võimaluse 200% -ni. Selle all olev valiku Relief abil saate määrata, kui tugevad kujundid kujunditel on. Panen kaevanduse väärtuseks 6. Jällegi võivad teie kasutatavad seaded olla erinevad. Lõpuks seadke suvand Valgus, mis määrab mõistatustükkide valgusallika, paremale ülaosas:
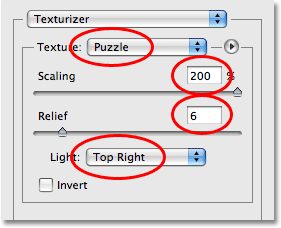
Reguleerige mõistatuse tekstuuri valikuid, kasutades selleks dialoogiboksi vasakul vasakul asuvat eelvaateala.
Kui olete lõpetanud, et väljuda teksturizeri dialoogiboksist ja rakendada tekstuuri oma pildile, klõpsake nuppu OK. Siin on minu foto, millele on rakendatud pusletekstuur:

Foto ilmub nüüd jagatud pusletükkideks.
Põhimõistatuse efekt on nüüd lõpule jõudnud, kuid võtame asja natuke kaugemale ja eemaldame osa tükkidest, nagu oleks pusle alles pooleliolev töö. Teeme seda järgmisena!
9. samm: valige pliiatsi tööriist
See on õpiku osa, kus peate teadma, kuidas Photoshopis pliiatsi tööriista kasutada. Pliiatsi tööriista kasutame seetõttu, et peame suutma teha üksikute pusletükkide ümber valikuid ja nendel on palju kõveraid. Võite proovida tükkide valimist näiteks Lasso tööriista või polügoonilise Lasso tööriistaga, kuid tõenäoliselt leiate, et tulemused näevad lohakad ja sakilised, samas kui pliiatsi tööriist oli mõeldud spetsiaalselt kõverate joonistamiseks ja annab teile palju parema väljanägemise. tulemused.
Kui teil on pliiatsi tööriista kasutamine juba mugav, on ülejäänud see õpetus lihtne, kuna pliiats on tõesti väga lihtne tööriist, mida saab kasutada, kui tunnete, kuidas see töötab. Kui sellised mõisted nagu "teed", "kinnituspunktid" ja "suuna käepidemed" on teie jaoks uued või kui pole kindel, et mõistate neid, siis tutvuge kindlasti meie täieliku juhendamisega Pen Pen Tool'i abil meie Photoshopi põhitõdede jaotises kust leiate kõik, mida peate teadma.
Esiteks, enne kui saate kasutada pliiatsi tööriista, peame selle valima, nii et haarake see tööriistade palettilt või vajutage lihtsalt klaviatuuril P-tähte:
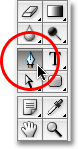
Valige pliiatsi tööriist.
10. samm: valige suvandiribal suvand "Paths"
Kui pliiatsi tööriist on valitud, otsige üles ekraani ülaosas oleval suvandiribal ja veenduge, et valitud oleks suvand Paths (Rajad), kuna meil tuleb pliiatsiga joonistada tee, mitte vektor- või pikslipõhine kuju:

Valige suvandiribal suvand "Paths".
11. samm: joonistage tee ümber ühe pusletüki
Kasutage pliiatsi tööriista, et joonistada ühe pusletüki ümber tee. Lõikame selle tüki puzzlest välja ja kui see näib hõljuma lihtsalt pusle kohal, on valmis paika kinnitamiseks. Pole tegelikult tähtis, millise tüki valite. Valin tüki poisi parema silma (tema parem, meie vasak) kohal. Tee ümber tüki, lisades kinnituspunkte ja lohistades suuna käepidemeid, kuni oled kogu kuju ümber edukalt raja joonistanud. Kui soovite ajutiselt suumitööriistale juurde pääseda, saate tükki vajadusel suumida, vajutades klahvikombinatsiooni Ctrl + tühikuklahvi (Win) / Command + tühikuklahvi (Mac), seejärel klõpsates tükil paar korda, et seda suumida. Tee võib ekraanipildil olla pisut raskesti nähtaval, nii et olen joonistanud tüki, mille olen visandanud:
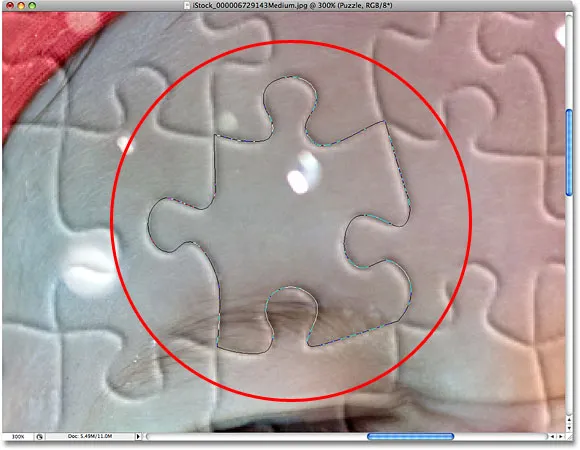
Nüüd on ühe pusletüki ümber tõmmatud tee.
12. samm: teisendage tee valikuks
Kui olete oma esimese joonistuse ümber oma tee joonistanud, vajutage klaviatuuril Ctrl + Enter (Win) / Command + Return (Mac), et muuta rada kujundiks. Näete, et teie kindel teejoon muutub valiku visandiks:
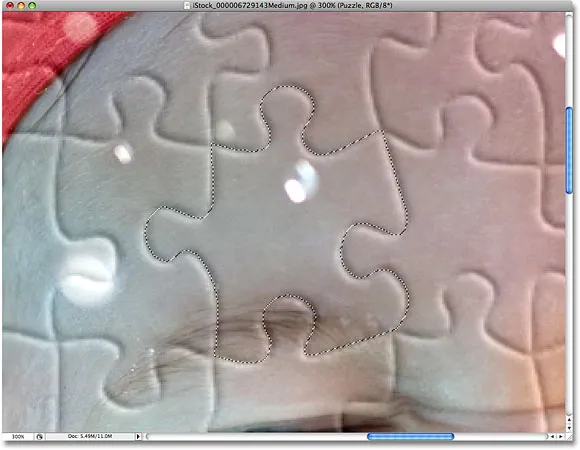
Teekonna valimiseks teisendamiseks vajutage "Ctrl + Enter" (Win) / "Command + Return" (Mac).
13. samm: lõigake valik oma kihiks
Lõikame valitud pusletüki kihist "Mõistatus" välja ja asetame selle enda kihile, jättes kihi "Mõistatus" tühja augu oma kohale. Veenduge, et teil oleks kihtide paletti ikka valitud kiht "Mõistatus", siis minge ekraani ülaosas menüüsse Kihi, valige Uus ja seejärel valige Kiht lõigatud kaudu:
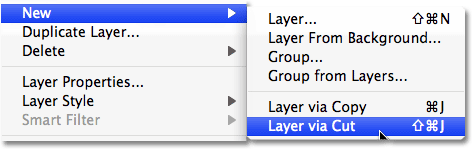
Minge jaotisse Kiht> Uus> Kiht lõigatud kaudu.
See lõikab tüki kihist "Mõistatus" välja ja asetab selle oma kihile kihi "Mõistatus" kohale, mida näeme kihtide paletis. Tükk on nüüd pealmisel kihil, mille Photoshop on taas nimetanud "1. kihiks". Ma nimetan selle kihi ümber "Esimene pusletükk":
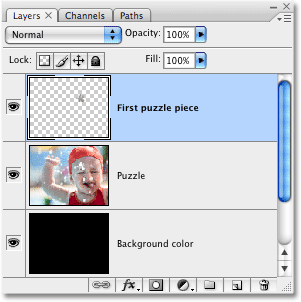
Pusletükk ilmub nüüd oma kihil kihi "Mõistatus" kohal.
14. samm: liigutage ja pöörake pusletükki tasuta muundamise abil
Me teeme selle pusletüki välja nagu see paika pannakse. Vajutage klaviatuuril Ctrl + T (Win) / Command + T (Mac), et kuvada kasti Freehop teisendus Free Transform ja käepidemed ümber pusletüki, klõpsake siis kuskil väljaspool Free Transform kasti ja lohistage hiirega tüki pööramiseks. Kui olete seda pööranud, klõpsake kasti Free Transform mis tahes asukohas ja lohistage hiirt, et tükk algsest asukohast eemale viia. Pidage meeles, et me tahame, et oleks selge, et see tükk kuulub sellesse kohta, nii et ärge liigutage seda liiga kaugele ega pöörake seda liiga palju.
Tükki liigutades märkate, et koht, kus tükk hetk tagasi istus, näib nüüd olevat mustaga täidetud. Põhjus on see, et oleme lõiganud kihi "Mõistatus" augu ja selle all oleva kihi "Taustavärv" must näitab:
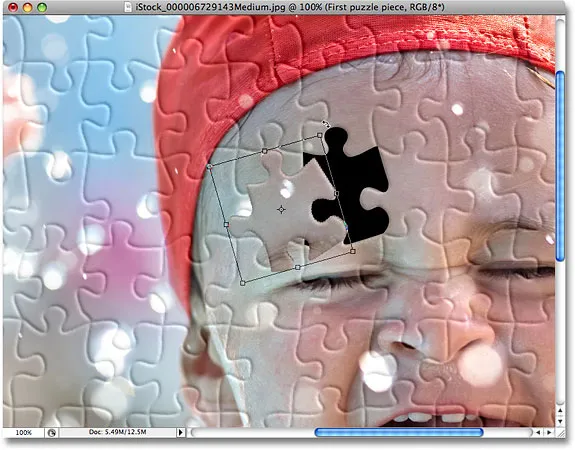
Kasutage pusletüki teisaldamiseks ja pööramiseks funktsiooni Free Transform.
Kui olete lõpetanud, vajutage muutmise aktsepteerimiseks ja käsust Vaba muundamine väljumiseks sisestusklahvi (Win) / Return (Mac).
15. samm: lisage vari
Lisage pusletükile 3D-ilme, nii et näib, et see hõljub mõistatuse kohal, lisame varju. Klõpsake kihtide paleti allosas ikooni Layer Style ja seejärel valige loendist Drop Shadow:

Kihtstiilide loendist valige "Drop Shadow".
See avab dialoogiboksi Kihustiil, mis on seatud keskmises veerus olevateks varjude langetamiseks. Langetage oma varju läbipaistmatus umbes 60% -ni, nii et see pole nii intensiivne. Tühjendage märkeruut Kasuta globaalset valgust ja seadke varju nurk väärtusele 120 °. Suurendage kaugust umbes 16 pikslini, seejärel suurendage ka suurust umbes 16 pikslini. Nagu tavaliselt, peate võib-olla oma pildi jaoks järgmisi sätteid muutma:
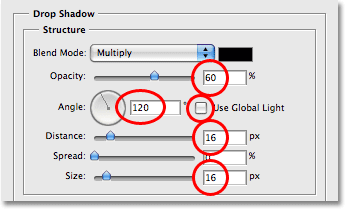
Muutke punasega ringitatud suvandeid.
Kui olete lõpetanud dialoogiboksis Kiht stiil, klõpsake nuppu OK. Minu pilt on pärast pusletüki kandmist pusletükile järgmine:
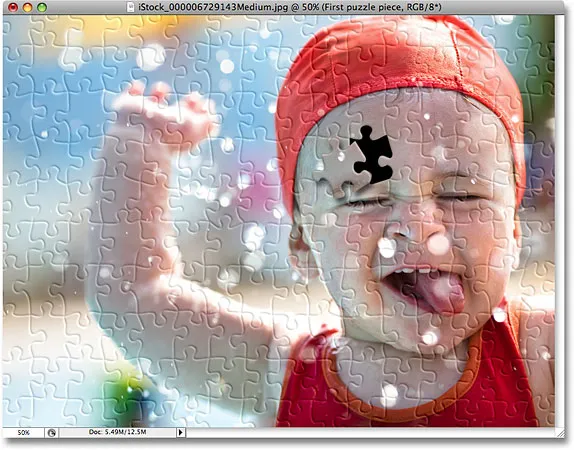
Näib, et langev vari hõljub nüüd veidi üle ülejäänud pusle.
16. samm: valige veelkord kiht "Mõistatus"
Oleme ühe pusletüki välja lõiganud ja lasknud sellel mõistatuse kohal hõljuda. Seekord eemaldame ühe tüki täielikult. Kiht "Mõistatus" peab olema valitud, nii et klõpsake sellel kihtide paletis:
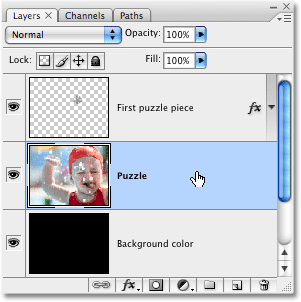
Valige kihtide kihtide palett kiht "Mõistatus".
17. samm: joonistage pliiatsi tööriistaga tee ümber mõne teise pusletüki
Valige mõni teine pusletükk ja kasutage pliiatsi tööriista abil selle ümber tee joonistamist, nagu ka enne:
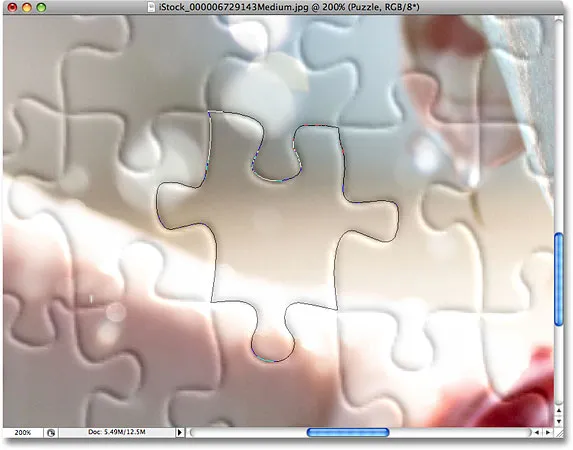
Joonistage pliiatsi tööriistaga ümber teise pusletüki.
18. samm: teisendage tee valikuks
Nagu ka varem, vajutage tee kiireks valimiseks teisendamiseks nuppu Ctrl + Enter (Win) / Command + Return (Mac):

Teisendage tee valikuks.
19. samm: kustutage valik
Kõik, mida me selle tükiga ette võtame, on see täielikult mõistatuse küljest eemaldamine ja selleks peame vaid vajutama klaviatuuril Kustuta. See kustutab pusletüki, jättes kihi "Mõistatus" augu, mis võimaldab musta taustavärvi kuvada järgmiselt:
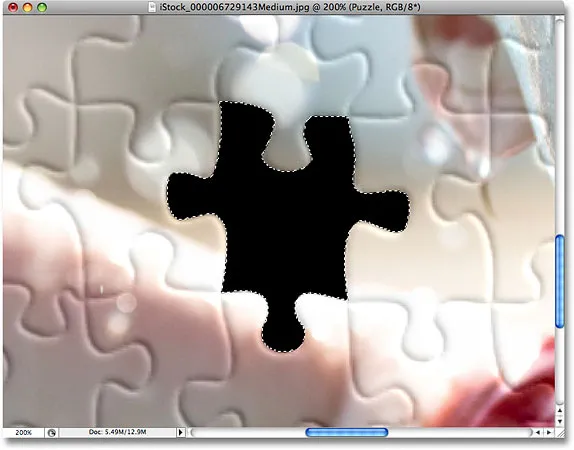
Mõistatuse pildi eemaldamiseks vajutage Kustuta.
Valiku tühistamiseks vajutage Ctrl + D (Win) / Command + D (Mac), eemaldades valiku kontuuri. Siin on minu foto pärast teise pusletüki kustutamist:

Mõistatuse pildi eemaldamiseks vajutage Kustuta.
Jätkake veel mõne tüki eemaldamist puslemast, lõigates tüki välja ja hõljudes selle üle pusle (sammud 11-15) või lihtsalt tüki täielikult kustutades (sammud 16-19). Iga kord, kui tükk lõigata või kustutada, veenduge, et kihtide paletis oleks valitud kiht "Mõistatus".
Siin on minu pilt pärast veel mõne pusletüki väljalõikamist ja kustutamist:

Efekti lisamiseks lõigake välja või eemaldage rohkem pusletükke.
20. samm: joonistage tee ümber kõigi servadetailide (valikuline)
Need paar viimast sammu pole valikulised, kuid annan oma fotole huvitavama ääre, kustutades kõik servadest olevad pusletükid. See on jällegi valikuline, kuid kui soovite mööda minna, joonistage pliiatsi tööriista abil üks pidev rada piki kõigi foto servi kulgevate tükkide siseservi, nagu ma olen siin teinud. Kuna ekraanipildil on rada näha keeruline, tõstsin oma tee kollasega esile:

Joonistage pliiatsi tööriistaga tee mööda kõigi foto servades olevate tükkide siseservi.
21. samm: teisendage tee valikuks
Kui olete oma tee joonistanud, vajutage Ctrl + Enter (Win) / Command + Return (Mac), et muuta tee kiireks valimiseks:
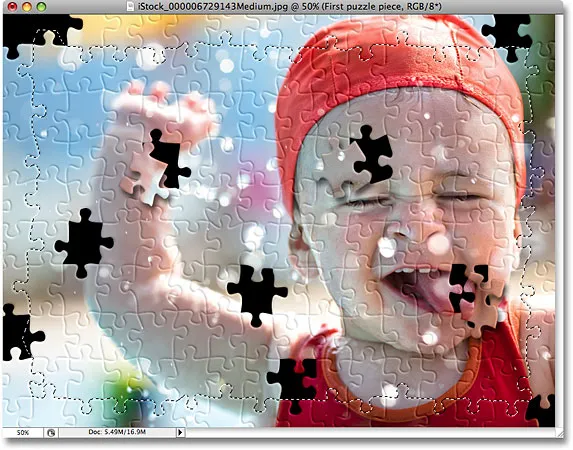
Teekonna valimiseks teisendamiseks vajutage "Ctrl + Enter" (Win) / "Command + Return" (Mac).
22. samm: keerake valik ümber
Soovime kustutada kõik tükid, mis kulgevad mööda pusle servi, mis tähendab, et meil peavad olema servadetailid valitud. Praegu on meil aga kõik, välja arvatud servadetailid, valitud. Peame oma valiku ümber pöörama, nii et kõik, mida praegu valitakse, jäetakse valimata ja kõik, mida praegu ei valita, valitakse. Selleks minge ekraani ülaosas menüüsse Vali ja valige Pööra:
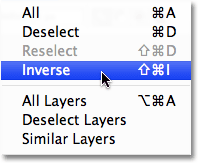
Valiku ümberpööramiseks valige Vali> Pööra.
Nüüd valitakse kõik foto servas olevad pusletükid:

Mõistatuse servad asuvad tükid on nüüd valitud.
23. samm. Kustutage servad
Kui servatükid on nüüd valitud, veenduge, et kihtide paletis oleks valitud kiht "Mõistatus", seejärel vajutage nende kustutamiseks klaviatuuril Kustuta. Valikujoone eemaldamiseks vajutage Ctrl + D (Win) / Command + D (Mac):

Servadetailid on nüüd kustutatud.
Kui eelistaksite, et taustaks oleks must, mitte valge, klõpsake selle valimiseks kihtide paletis kihti "Taustavärv", minge seejärel ekraani ülaosas menüüsse Redigeerimine ja valige Täitke, et tuua üles dialoogiboksi Täida. Valige suvandi Sisu asemel valge asemel must, seejärel klõpsake dialoogiboksist väljumiseks nuppu OK.
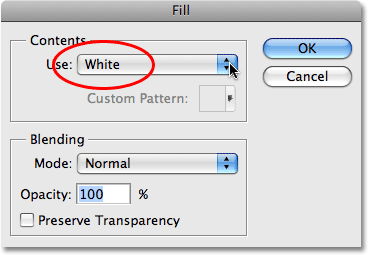
Taustavärvuse muutmiseks valgeks valige kiht "Taustavärv", seejärel valige menüü Redigeerimine käsk Täida ja määrake sisuks Valge.
See täidab tausta valgega:
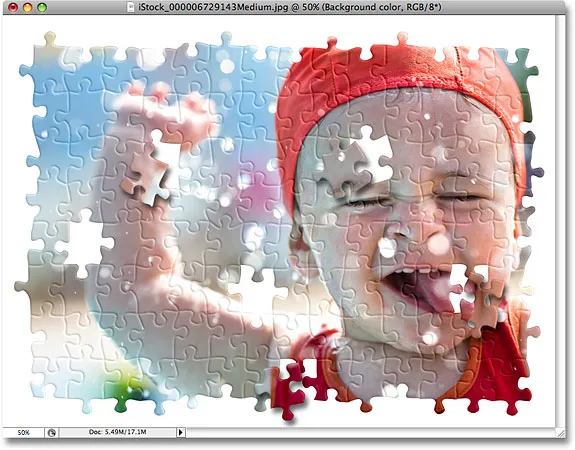
Taust on muutunud valgeks.
24. samm: lisage peamisele mõistatusele tilkvari (valikuline)
See viimane samm on tõesti vajalik ainult siis, kui olete otsustanud kasutada oma taustavärvi asemel musta värvi. Lisame peamisele mõistatusele väikese varje ja kui te olete taustvärviks must ja vari must, siis te ei näe varju, nii et saate selle viimase sammu vahele jätta. kui kasutate oma taustal endiselt musta värvi.
Pisivarju lisamiseks põhimõistatusele valige kõigepealt kihtide kihtide palett kiht "Mõistatus", seejärel klõpsake kihtide paleti allosas ikooni Kihi stiil ja valige loendist Drop Shadow:

Valige kiht "Mõistatus", seejärel klõpsake ikooni Kihi stiilid ja valige "Drop Shadow".
See avab taas Photoshopi dialoogiboksi Layer Style, mis on seatud keskmises veerus olevateks varju languseks. Varju intensiivsuse vähendamiseks langetage optsioon Opacity 60% -ni, seejärel eemaldage märkeruut Use Global Light (Kasuta globaalset valgust) ja seadke nurk 120 °. Ülejäänud suvandid saate jätta nende vaikeseadetele:
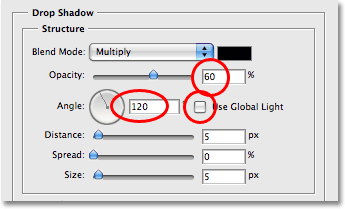
Muutke peamisele mõistatusele rakendatava varje languse valikuid.
Kui olete valmis, et väljuda dialoogiboksist Kiht stiil, klõpsake nuppu OK. Oleme valmis! Pärast tilgavarju rakendamist minu peamisele mõistatusele on siin minu lõplik efekt:
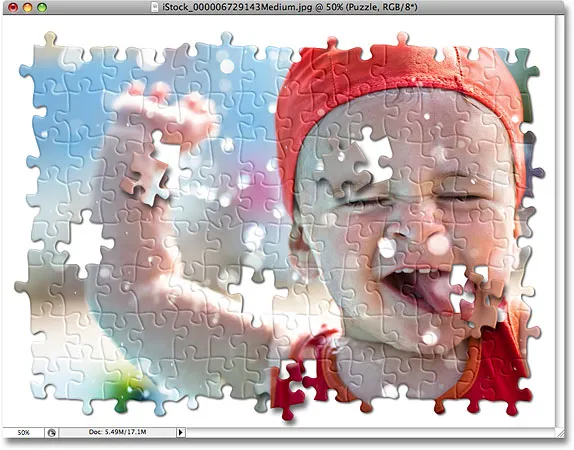
Viimane efekt "Photoshop puzzle".
Ja seal see meil on! Nii saate luua Photoshopis pildi abil mosaiikpildi efekti! Lisateavet Photoshopi efektide õpetuste kohta leiate meie fotoefektide sektsioonist!