Selles fotode ümberseadistamise õpetuses õpime, kui uskumatult lihtne on anda kellelegi digitaalne nina (mitte see, et keegi meie teada seda muidugi vajaks!). See fototöötluse tehnika on nii lihtne ja kerge, et teil on kiusatus seda kasutada fotodel inimestest, kes seda ausalt ei vaja. Või vähemalt, seda saate neile öelda, kui nad küsivad, miks te nende nina väiksemaks tegite. Sa lihtsalt pidid, sest see oli nii lõbus ja nii lihtne teha!
Tõsiselt, olgem ausad, mõnikord ei tee fotod inimesi õigluseks ja kuigi tegelikkuses võib nende nina olla õpikunäide selle kohta, milline peaks inimese nina välja nägema, kaamera fookuskauguse vale seadistamine kaamera objektiivil, halb valgustus või lahtine nurk võivad tegelikkust moonutada ja muuta asjad suuremaks, kui nad tegelikult on. Õnneks muudab Photoshop digitaalse plastilise kirurgia imelihtsaks, ilma et oleks vaja mingeid väljamõeldud kirurgilisi tööriistu või isegi püsivat kätt. Tegelikult on kõik ebamugavate kohtade puhastamiseks vaja Lasso tööriista, käsku Vaba teisendamine ja Tervendav pintsel.
Siin on pilt, millega ma selles õpetuses töötan. Enne kui alustame, tahan lihtsalt selgitada, et ma ei ütle, et see naine vajab nina tööd. Ta on lihtsalt selle õpetuse kahetsusväärne ohver:

Algne pilt.
Ja siin ta näeb välja pärast seda, kui me teeme tema nina natuke väiksemaks (jällegi mitte nii, et ta seda vajab):

Lõpptulemus.
See õpetus on osa meie portreede viimistlemise kollektsioonist. Alustame!
Lühikoodide, toimingute ja filtrite pistikprogramm: viga lühikoodis (ads-photoretouch-middle_2)
1. samm: joonistage nina välisküljele jäme valik
Enne digitaalse nina töö alustamist peame kõigepealt isoleerima inimese nina ülejäänud pildist, mis tähendab, et peame selle ümber valiku lisama. Photoshopi Lasso tööriist töötab sel juhul suurepäraselt, nii et valige see tööriistade palettilt:
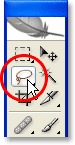
Valige Lasso tööriist.
Samuti saate selle kiiresti valida, vajutades klaviatuuril L. Lasso tööriist töötab siin nii hästi, sest kui olete seda juba varem kasutanud, siis teate juba, et see pole just kõige täpsem valiku tööriist Photoshopis (see au läheks pliiatsi tööriistale), kuid selle tehnika jaoks, tahame tahtlikult vältida nina täpse valiku tegemist. Selle asemel lohistage nina välisküljest lihtsalt umbkaudne valik, nagu ma siin teinud olen:
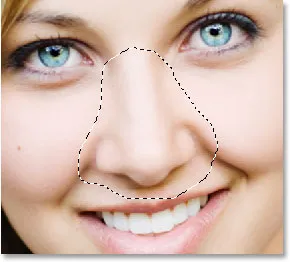
Nina ümber töötlemata valiku tegemiseks kasutage Photoshopi Lasso tööriista.
Kindlasti on parem valida liiga palju ala kui mitte piisavalt, sest lõpuks koristame asjad ära.
2. samm: sulgede valik
Järgmisena peame oma valiku servad muutma pehmemaks või "sulgema" need, nagu Photoshop seda nimetab. Selleks minge ekraani ülaosas olevasse menüüsse Select ja valige Feather. Võite kasutada ka klaviatuuri otseteed Alt + Ctrl + D (Win) / Option + Command + D (Mac). Mõlemal juhul avab Photoshop'i sulgede dialoogiboks. Sisestage sulgede raadiuse väärtus kuskil vahemikus 20-30 pikslit, sõltuvalt teie pildi suurusest ja eraldusvõimest. Võimalik, et peate selle väärtusega pisut katsetama. Ma sisestan oma sulgede raadiuse jaoks 20 pikslit:
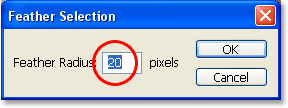
Sulgege valik servade pehmemaks muutmiseks.
Valiku lisamiseks ja dialoogiboksist väljumiseks klõpsake nuppu OK.
3. samm. Kopeerige valik uude kihti
Kui meie valik on paigas ja servad sulelised, vajutage klahvi Ctrl + J (Win) / Command + J (Mac), et kopeerida valik uude kihti. Kui vaatame nüüd Photoshopi kihtide paletti nüüd, näeme meie algset pilti taustakihil ja nina nüüd uue kihi kohal, mille Photoshop on automaatselt nimetanud kihiks 1:
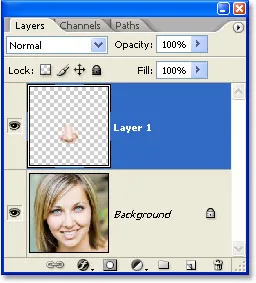
Valiku uude kihti kopeerimiseks vajutage "Ctrl + J" (Win) / "Command + J" (Mac).
4. samm: muutke nina suurust Photoshopi tasuta teisenduskäsklusega
Kuna nina on juba oma kihil, saame seda edasi arendada ja selle suurust muuta, muutes selle lühemaks, õhemaks või mõlemaks! Selleks kasutame Photoshopi käsku Free Transform ja pääseme sellele kiiresti juurde kiirklahviga Ctrl + T (Win) / Command + T (Mac), mis avab kasti Free Transform ja käepidemed nina ümber, nagu allpool näidatud:
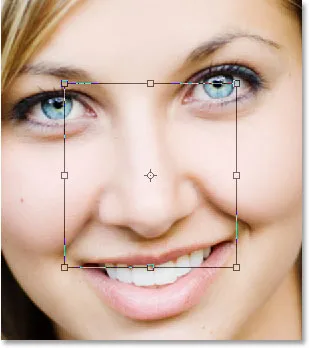
Vajutage "Ctrl + T" (Win) / "Command + T" (Mac), et avada Photoshop Free Transform kast ja käepidemed nina ümber.
Nina õhemaks muutmiseks peame vaid vedama külgmised käepidemed (väikesed ruudud) üksteise suunas. Mõlema külje samaaegseks lohistamiseks hoidke all klahvi Alt (Win) / Valik, kui lohistate ühte käepidet ja ka vastassuunaline käepide tõmbab sisse. Mida kaugemale üksteise suunas külgkäepidemeid lohistate, seda õhemaks nina muutub:
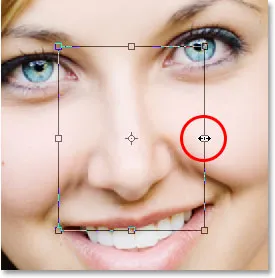
Nina õhemaks muutmiseks lohistage külgmised käepidemed üksteise suunas. Hoidke ühte käepidet lohistades all klahvi "Alt" (Win) / "Valik" (Mac), kui käsku Photoshop käskis samal ajal vastupidise käepideme sisse tõmmata.
Nina pikkuse lühendamiseks lohistage alumist käepidet lihtsalt üles. Mida kaugemale käepidet lohistate, seda lühemaks nina muutub. Samuti võite alumist käepidet lohistades hoida all klahvi Alt (Win) / Valik, kui soovite, et Photoshop lohistaks samal ajal ka ülemist käepidet:
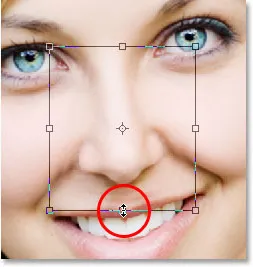
Lühendage nina pikkust, lohistades alumist käepidet ülespoole. Hoidke all klahvi "Alt" (Win) / "Option" (Mac), et Photoshop lohistaks samal ajal ülemist käepidet allapoole.
Kui olete lõpetanud, vajutage muutmise aktsepteerimiseks ja väljast Vaba teisendus väljumiseks sisestusklahvi (Win) / Return (Mac).
Olen nüüd teinud tema nina pisut õhemaks ja pisut lühemaks, lihtsalt lohistades paar Free Transformi käepidet. Kui vaatame pilti siiski tähelepanelikult, näeme, et selles on probleeme. Esiteks ei kattu tema põskede all olevad varjejooned enam, eriti vasakpoolsed, nagu ma olen allpool ringi liikunud:
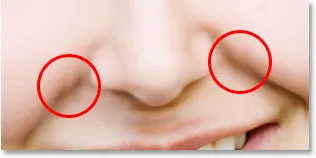
Varjud tema põskede all ei kulge enam ühtlaste, pidevate joontena, vaid näivad katki.
Selle parandamiseks esitan veelkord Free Transformi käepidemed koos klahvidega "Ctrl + T" (Win) / "Command + T" (Mac) ja seekord hoian all klahve Shift + Ctrl + Alt (Win) / Shift + Command + Option (Mac) ja lohistage ükskõik kummast alumisest nurgast käepidemed küljele. Hoides kõiki kolme klahvi korraga all, kui ma alumist nurga käepidet lohistan, käsib Photoshop tõmmata alumist nurga käepidet ka vastasküljele, jättes kaks ülemist nurga käepidet oma kohale lukku. Tehniliselt nimetab Photoshop seda valiku muutmist "perspektiivis" ja selle režiimi sisenemiseks kasutan lihtsalt kiirklahvi. Võiksin minna ka ekraani ülaosas asuvasse menüüsse Redigeerimine, valida käsk Teisendamine ja seejärel valida Perspektiiv ning lohistada seejärel mõni alumisest nurga käepidemest väljapoole, kuid mul on klaviatuuri otsetee lihtsam, nii et hoian kõiki kolme klahvid korraga alla ja lohistage parempoolsest alumisest nurgast käepidet väljapoole, mis tõmbab ka alumist vasakut nurka käepidet väljapoole, ja jätkan lohistamist, kuni tema põskede all olevad varjundid ei tundu enam katki:
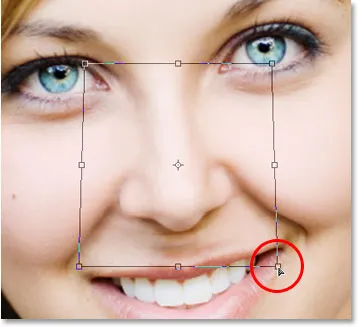
Tema põskede varjujoonte probleem on nüüd parandatud.
Vajutage veelkord "Enter" (Win) / "Return" (Mac), et rakendada ümberkujundamine ja väljuda käsust Free Transform.
5. samm: lisage uus kiht
Ainus probleem, mis pildil alles jääb, on tema nina all olev ala, kus ma selle väiksemaks tegin, mis näeb nüüd pisut segamini, nagu näeme allpool:
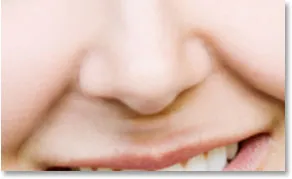
Tema nina all olev ala tuleb puhastada.
Selle ala puhastamiseks kasutan Photoshopi tervendavat pintslit, kuid enne seda lisan uue kihi "1. kihi" kohale, kuna alati on hea tava teha "tervendamine" eraldi kihina. Uue kihi lisamiseks klõpsake lihtsalt kihtide paleti allosas ikooni Uus kiht:
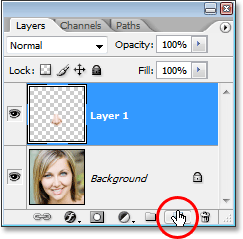
Klõpsake Photoshopi kihtide paleti allosas ikooni "Uus kiht".
Photoshop lisab kahe olemasoleva kihi kohale uue kihi ja nimetab selle automaatselt "2. kihiks":
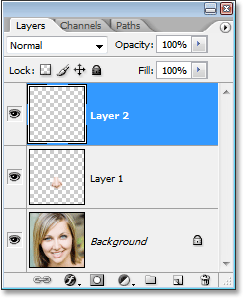
Photoshop lisab kihi virna ülaossa uue kihi ja nimetab seda kihiks 2.
6. samm. Puhastage piirkond tervendava pintsliga
Kui uus kiht on lisatud, valige tööriistade palettilt Healing Brush. Photoshop CS2 ja CS3-s leiate tervendava pintsli peidus Spot Healing Brush taga, nii et peate klõpsama tööriistade paletil Spot Healing Brush ja hoidma hiirt sekundi või kaks all, seejärel valima Healing Brush ilmuvas väljalenduvas menüüs, nagu allpool näidatud:
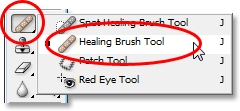
Valige palettast Tööriistad Photoshopi tervendav pintsel.
Kui valitud Healing Brush on valitud, otsige üles ekraani ülaosas oleval suvandiribal ja veenduge, et olete valinud valiku Proovida kõiki kihte:
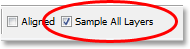
Valige suvandiribal „Proovi kõiki kihte”.
See suvand peab olema valitud alati, kui kasutate tervendavat pintslit eraldi kihil, nagu me siin teeme. Tervendav pintsel töötab värvi, tooni ja tekstuuri valimisel pildi osast, kuid kuna töötame uue tühja kihi kallal, pole tervendava pintsli kihil midagi proovimiseks. Valides suvandi "Kõigi kihtide valimine", saab Photoshop proovida mitte ainult kihist, kus me oleme, vaid ka kõigist selle all olevatest kihtidest, mis on täpselt see, mida me tahame.
Tervendav pintsel töötab kõige paremini, kui määrate harja suuruseks ainult pisut suurema kui selle ala, mida proovite ravida, ja vasakpoolse ja parema sulguklahvi abil saate harja suurust kiiresti muuta. Vasakpoolne sulgklahv muudab harja väiksemaks ja parem sulgklahv muudab selle suuremaks. See toimib kõige paremini ka siis, kui klõpsate sellega üksikutele laikudele, selle asemel et proovida kogu probleemse ala korraga värvida. Viimane asi, mida tervendava pintsli juures meeles tuleks pidada, on see, et soovite proovida proovida nahapiirkonda, mis asub tervendatava ala lähedal, kuna inimese näo erinevatel aladel on erinev naha tekstuur, nii et te ei tee seda tõesti tahate proovida piirkonda kellegi otsmikust, kui proovite mõnda oma nina retušeerida. Seda silmas pidades hakkan oma harja suurust muutma klahvide abil ja proovin siis hea nahapiirkonna tema nina alt, hoides all klahvi Alt (Win) / Option (Mac) ja klõpsates ala ülaosa kohal tema suu vasak pool. Näete, et teie harjakursor muutub sihtmärgiikooniks, mis annab teile teada, et proovite kujutist otse selle ikooni alt:
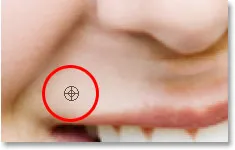
Kui tervendav pintsel on valitud, hoidke all nuppu Alt (Win) / "Option" (Mac) ja proovi võtmiseks klõpsake head nahapiirkonda. Proovige kindlasti selle piirkonna lähedalt, mida proovite ravida, et naha tekstuur oleks võimalikult sarnane.
Seejärel vabastaksin oma esimese piirkonna valimisel oma klahvi "Alt / variant" ja hakkan klõpsama tema nina all asuvatel aladel, mida tuleb puhastada. Näete kursori muutumist tagasi harjakursoriks, kui vabastate klahvi "Alt / Valik", andes teile teada, et ravite sellel hetkel pildi alasid, mitte ei võta neist vali. Klõpsake jällegi hiirega, mitte ei värvi sellega, kuna suurte pindade värvimine tervendava pintsliga annab Photoshopile liiga palju teavet korraga töötamiseks ja annab tavaliselt halbu tulemusi, nii et kõige parem on klõpsata värvi asemel . Klõpsan nende puhastamiseks paaril laigul ja nagu minagi, asendab Photoshop klõpsitud ala tekstuuri minu valitud ala tekstuuriga. Samuti proovib see segada värvi ja tooni piirkonnast, millest ma proovisin, selle piirkonna värvi ja tooni, millel klõpsasin. Seda tekstuuride asendamist ning värvide ja toonide segunemist nimetab Photoshop tervendavaks.
Kui ma jätkan nende parandamiseks piirkondade klõpsamist, kasutades täpselt sama piirkonda, millest ma proovisin, näib tema nina all olev ala korduvat mustrit, mis on surnud kingitus pildi retušeerimisest. Et vältida tema naha muutmist tapeediks, klõpsan nende paranemiseks vaid mõnel laigul ja siis hoian all klahvi Alt (Win) / "Option" (Mac) ja klõpsan muu hea ala naha proovimiseks. Seejärel vabastaksin uue piirkonna valimisel oma klahvi "Alt / variant" ja klõpsaksin veel paaril kohal, et neid tervendada, enne kui proovite uuesti proovida teisest piirkonnast, korrates seda proovivõtmise ja tervendamise, proovide võtmise ja tervendamise protsessi üle ja üle selle, kuni ala tema nina all näeb hea välja.
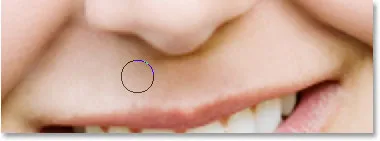
Jätkake proovide võtmist hea naha erinevatest piirkondadest, hoides neid all ja kasutades neid probleemsete piirkondade paranemiseks, kuni ninaalune piirkond tundub loomulik.
Kui olete tervendava pintsliga probleemsed kohad puhtaks teinud, on teie digitaalne nina töö tehtud! Võrdluseks on siin veel kord minu algne pilt:

Algne pilt.
Ja siin on meie lõpptulemus, tema nina on nüüd pisut õhem ja pisut lühem:

Lõpptulemus.
Pidage meeles, et enamikul juhtudel ei saa te pärast Michael Jacksoni omamoodi drastilist nina tööd. Tavaliselt tahate hoida asju peenemana ja kui teil veab, ei saa fotol olev inimene isegi aru, mida olete teinud. Kui nad arvavad, et nad näevad fotol suurepärased välja ja neil pole aimugi, missuguse töö sinna paned, et need nii head välja näeksid, siis peate seda komplimendiks teie Photoshopi fotode retušeerimisoskusele ja hästi tehtud tööle!
Ja seal see meil on! Lisateavet Photoshopi piltide redigeerimise õpetuste kohta leiate meie fotode viimistlemise sektsioonist!