
Kärpige pilte Adobe Illustratoris
Adobe Illustratorit kasutatakse jooniste, illustratsioonide, illustratsioonide jms loomise tarkvarana. See töötati välja 1987. aastal ja tänapäeval haldab seda Adobe süsteem. See on osa Adobe Creative Cloudist tänapäeval ja seda kasutavad laialdaselt professionaalsed illustraatorid. Rakendust Crop in Illustrator kasutavad laialdaselt veebidisainerid ja graafilised disainerid oma töö lihtsustamiseks ja tõhustamiseks. Adobe Illustratoris on mitut tüüpi joonistusriistu, mida kasutatakse illustratsioonide, kujunduse jms tegemisel. Kärpimine Illustratoris on Adobe Illustratori põhitööriist ja seda kasutatakse pildi kärpimiseks vastavalt meie nõudele.
Sammud pildi kärpimiseks Adobe Illustratoris
Kärpimine on Adobe illustraatoris huvitav töö. Vaatame samm-sammult piltide kärpimist Adobe Illustratoris koos mõne näitega.
1. samm: enne alustamist näeme Adobe Illustratori põhitõdesid. See on Adobe Illustratori kasutajaliides.
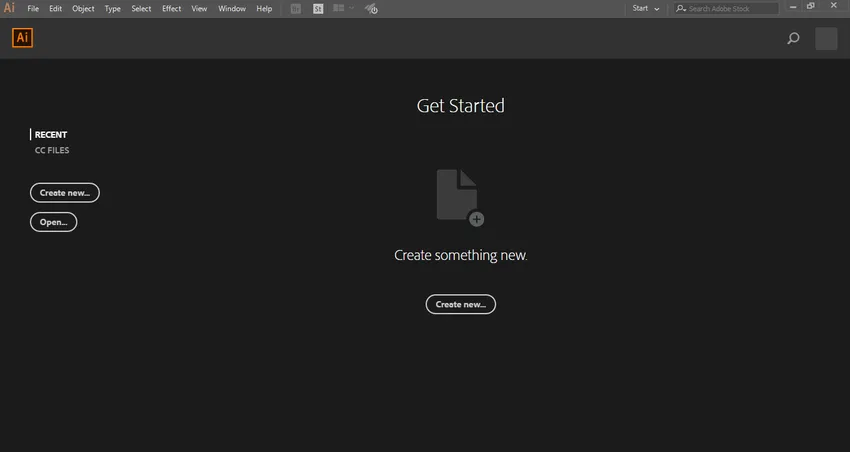
2. samm: siin saate luua uue dokumendi või avada oma joonistamiseelse objekti, klõpsates selle liidese avatud vahekaardil. Kui klõpsate nupul Loo, avaneb dialoogiboks . Siin saate seada lehe kõrguse, laiuse, suuna ja teise parameetri. Ja klõpsake nuppu Selle dialoogiboksi vahekaardi loomine.
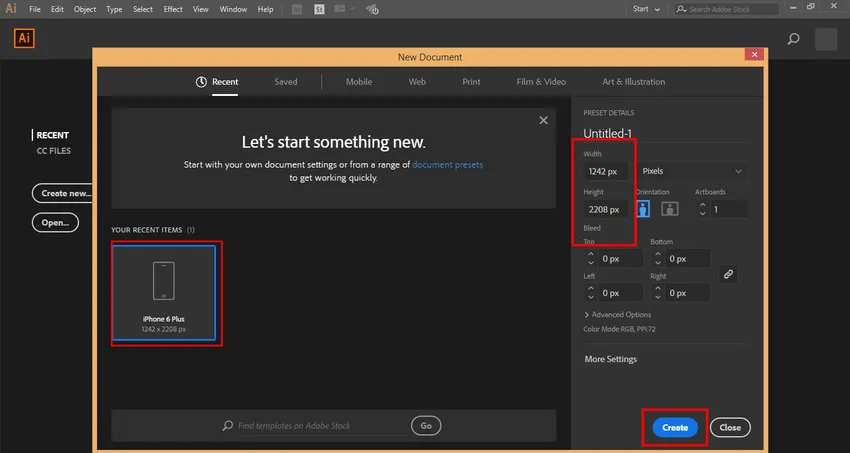
3. samm: siin on meil tööriistapaneel Adobe Illustratori tööala vasakus servas.
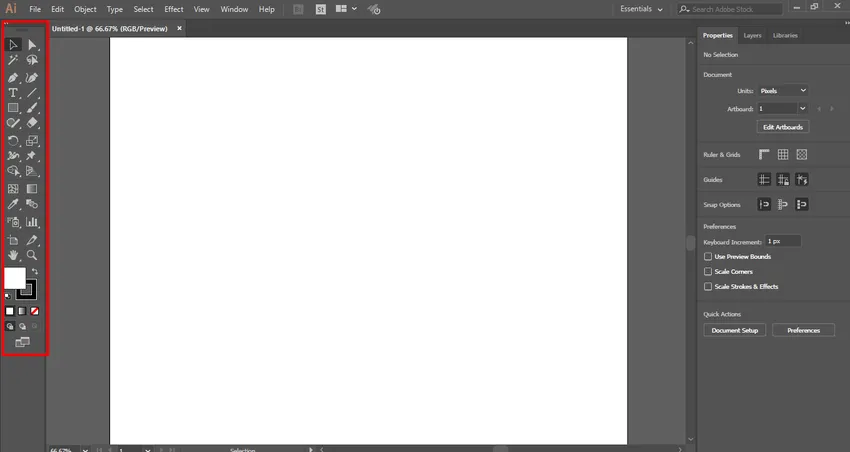
4. samm: paremal pool on vahekaardid Atribuudid ja Kihid . Atribuutides näeme valitud objekti atribuute ja kihtides, kihtide arvu, mida meie projektis on kasutatud, kogu selle asja saate õppida meie erinevatest juhenditest.
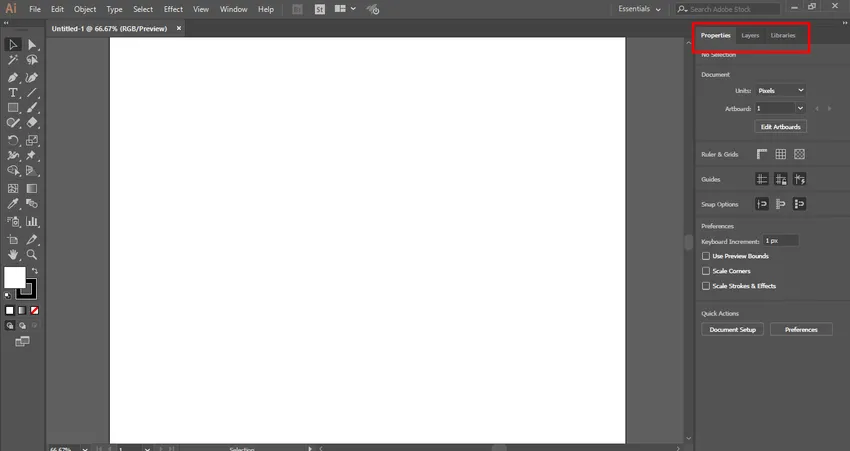
5. samm: siin impordime või paigutame pildi tööpiirkonda, kus saate korraga importida palju pilte, nagu soovite. Adobe Illustratoris on pildi importimiseks kaks meetodit. Esiteks minge menüüsse File ja klõpsake sellel ripploendit. Nüüd klõpsake tööpiirkonna pildi importimiseks valikul Koht .

6. samm: või teine on otseteede meetod. Otsetee meetodi kasutamiseks vajutage klaviatuuril nuppu Shift + Ctrl + P. Avaneb dialoogiboks. Minge oma arvuti kausta, kuhu olete salvestanud pildi, mida soovite kärpida. Internetist allalaaditud pilti või kaamera või muu elektroonilise meediumiga tehtud isiklikku pilti saate kärpida.
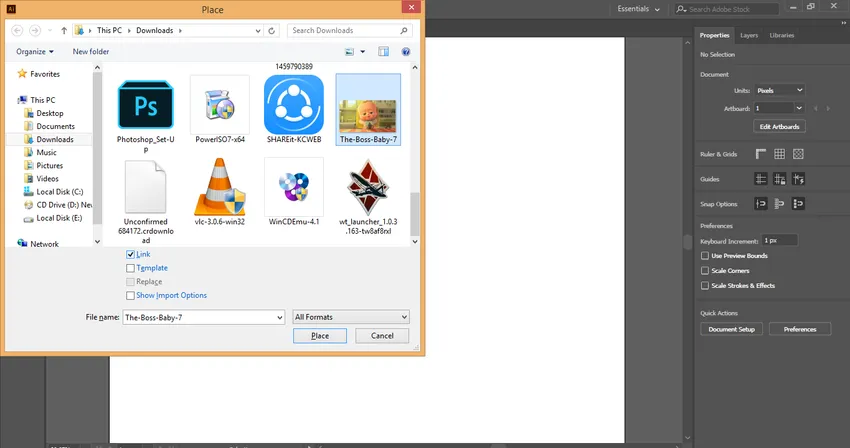
7. samm: siin on dialoogiboksis mõne pildi importimisel mõned parameetrid. Siin on suvand Lingi, siis peame lingi suvandi tühistama, kuna lingivalikuga pilti ei kuvata, kui kasutame seda redigeeritud pilti muus arvutis.
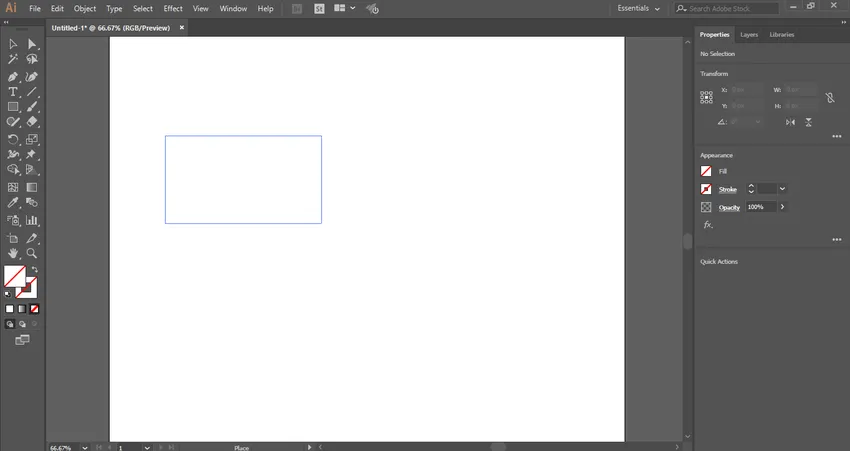
8. samm. Kujutise oma tööpiirkonnale paigutamiseks klõpsake nüüd selle dialoogiboksi koha vahekaardil. Avaneb pildi ikoon. Klõpsake ükskõik millisel tööalal ja lohistage hiirekursorit soovitud kuju ja suurusega pildi paigutamiseks.

9. samm: kui impordite pildi lingi abil, kuvatakse pilt ristkastiga .

10. samm: tühjendage lingi suvand ja märgistage ristkastita pilt, et pilt pole lingitud. Lingitud ja linkimata piltide kärpimisel on suur erinevus. Näeme neid mõlemaid ükshaaval.
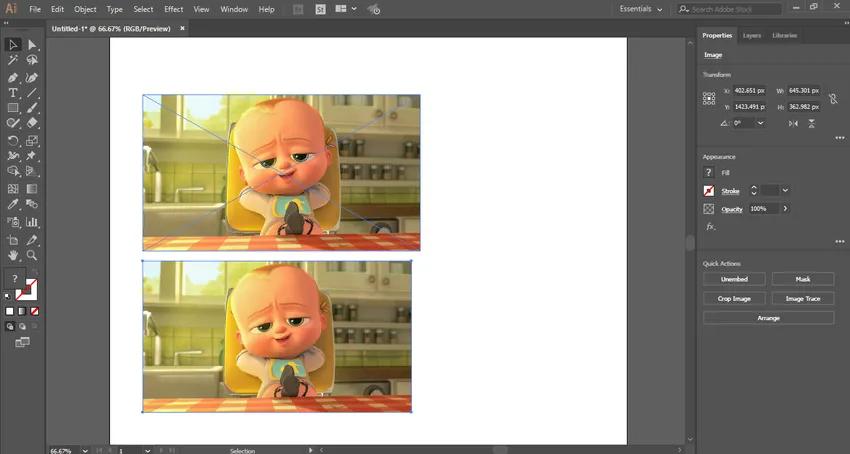
11. samm: esiteks näeme linkimata pildil kärpimist. Siin on Adobe Illustratori tööala paremas nurgas suvand Kärbi pilti.
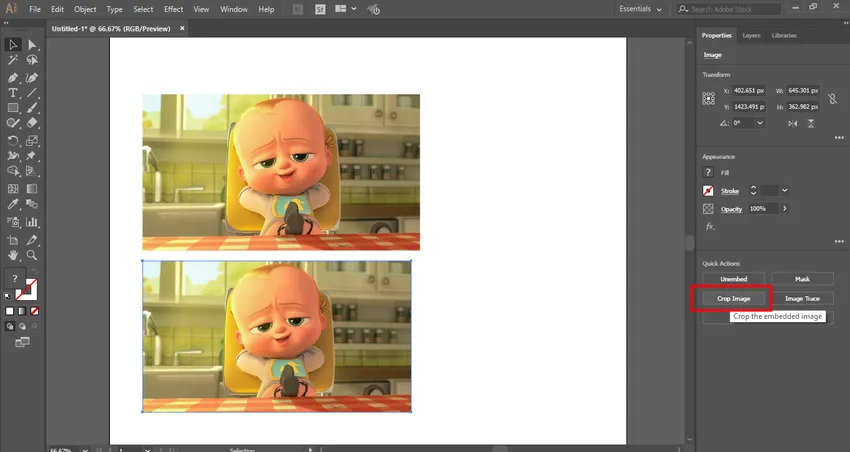
12. samm: pildi kärpimiseks valige pilt, klõpsates sellel ja seejärel vahekaarti Kärbi pilti - valitud pildi ümber luuakse punktiir ristkülik.

13. samm: saate anda kohandatud parameetrid kärpimiseks vastavalt teie paremas ülanurgas olevale kärpimisparameetrile.
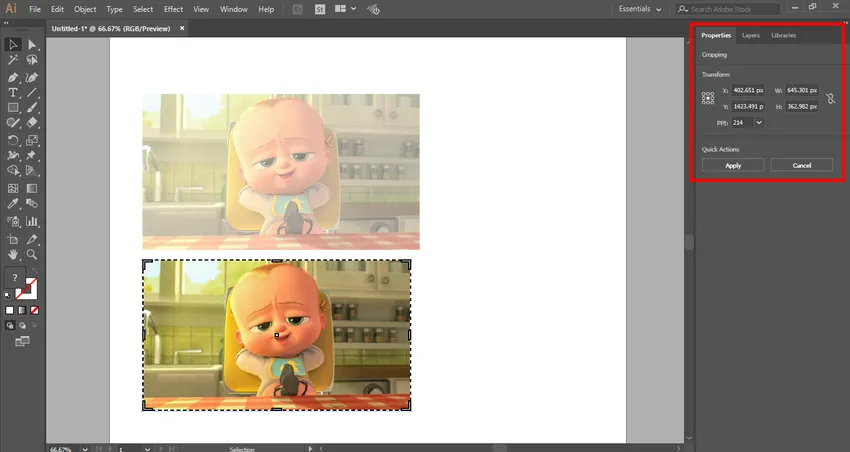
14. samm: Võtke hiirekursor piirialal ja näete, et genereeritakse kursor . Lohistage seda kursorit, hoides pildi kärpimiseks hiire vasakut nuppu.

15. samm: vastavalt oma nõudele saate kärpida pildi pikisuunas või laiusesuunas või mõlemas suunas.
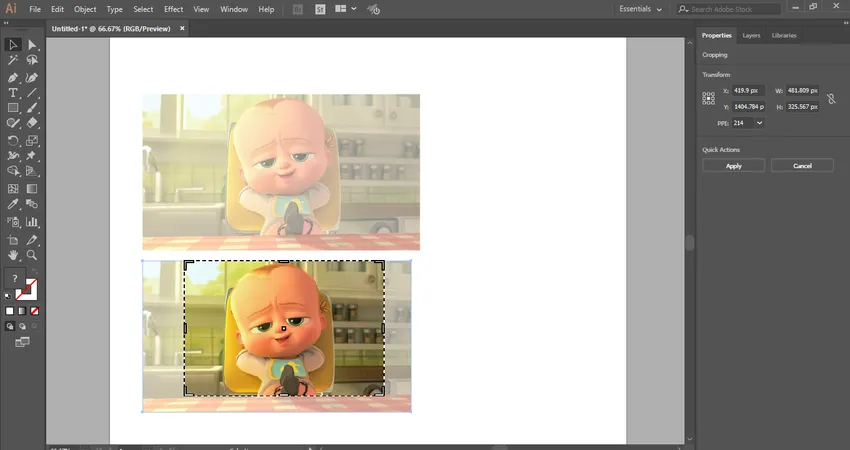 16. samm: klõpsake nüüd vahekaardi Rakenda nuppu, mis asub Adobe Illustratori tööpiirkonna kärpimissektsiooni paremas ülanurgas, või vajutage valitud pildi kärpimiseks klaviatuuril sisestusklahvi.
16. samm: klõpsake nüüd vahekaardi Rakenda nuppu, mis asub Adobe Illustratori tööpiirkonna kärpimissektsiooni paremas ülanurgas, või vajutage valitud pildi kärpimiseks klaviatuuril sisestusklahvi.
Kärbimine lingitud pildil
Lingitud pilti saate hõlpsalt kärpida, järgides järgmisi samme.
1. samm: lingitud pildi kärpimiseks valige lingitud pilt, klõpsates sellel. Seejärel klõpsake Adobe Illustratori tööala paremas nurgas sakil kärpimine. Avaneb dialoogiboks, klõpsake vahekaarti Ok. See dialoogiboks näitab, et pildi kärpimisel see pildi algset faili ei mõjuta ja muudatused jäävad ainult kärbitud pildile.

2. samm: Võtke jälle hiirekursor piirialal ja näete, et lohistatakse kursor. Nüüd lohistage seda kursorit, hoides pildi kärpimiseks hiire vasakut nuppu.
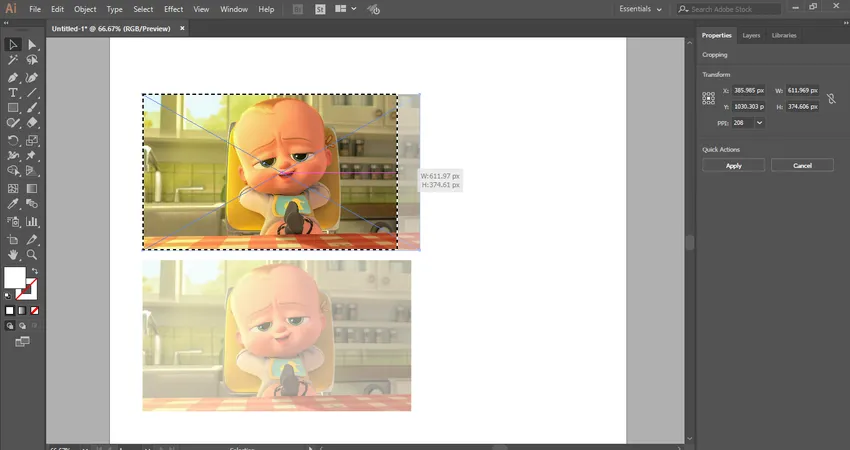
3. samm: jällegi saate vastavalt vajadusele kärpida pildi pikisuunas või laiuses suunas või mõlemas suunas.

4. samm: klõpsake nüüd vahekaardi Rakenda nuppu, mis asub Adobe Illustratori tööpiirkonna kärpimissektsiooni paremas ülanurgas, või vajutage valitud lingitud pildi kärpimiseks klaviatuuril sisestusklahvi.
Sellel lihtsal ja hõlpsal viisil saate oma illustratsioonitöö jaoks kärpida ükskõik millist pilti ning muuta illustratsioon üha tõhusamaks.
Järeldus - kärpimine illustraatoris
Siin näete, kuidas me saame pilti kärpida Adobe Illustratoris. Olles õppinud pildi kärpimist Adobe Illustratoris või Crop in Illustratoris, saate pildi hõlpsalt manustada oma joonisega ja muuta see vaataja jaoks tõhusamaks. See aitab teil oma projektitöö jaoks võtta pildi mis tahes sektsiooni.
Soovitatavad artiklid
See on illustraatori kärpimise juhend. Siin arutasime Adobe Illustratoris pildi kärpimiseks samm-sammult juhiseid. Lisateavet leiate ka meie muudest seotud artiklitest -
- Kuidas installida Adobe Illustrator?
- Siit saate teada, kuidas rakenduses Illustrator efekte rakendada
- 3D-teksti loomine Photoshopis
- Mis on digitaalne disain ja miks see on oluline?
- Installige Adobe Creative Cloud