1. peatükis, milles käsitleme Photoshopi kohandatud kujundite loomist, õppisime, kuidas luua põhikuju Photoshopi pliiatsi tööriista abil, kuidas pliiatsi tööriista kombineerida Photoshopi teiste kuju tööriistadega, et kujule detaile lisada, ja kuidas muuta meie valmiskuju kohandatud kuju.
Seejärel õppisime, kust leiate Photoshopist oma kohandatud kuju ja kuidas seda kohandatud kuju tööriista abil uude dokumenti lisada. Lõpuks vaatasime, kuidas lisada dokumendile mitu meie kuju eksemplari, kuidas muuta kujude värvi, samuti kuidas neid pöörata ja nende suurust muuta.
Õpiku 2. osa kuulub kategooriasse „pole just nii lõbus, kuid kindlasti tasub teada”. Vaatame, kuidas koguda ja kohandatud kujundeid kohandatud kujude komplektideks jagada ning kuidas neid Photoshopisse laadida igal ajal, kui meil neid vaja on.
Kui olete pliiatsi tööriista ja Photoshopi muude Shape'i tööriistade kasutamisega rahul, võite leida, et kohandatud kujundite loomine võib pisut sõltuvust tekitada, eriti kui olete tegelenud digitaalsete külalisteraamatutega. Saate luua kujundeid mis tahes kujunduse või teema jaoks - pühad, sünnipäevad, puhkused, pulmad, mänguasjad, loomad, loodus -, nimekiri jätkub. Enne selle teadmist võiksite Photoshopisse salvestada sadu kujundeid, mis kõik võtaksid teie arvutis väärtusliku mäluruumi, kõik segased ja kõik ootaksid päeva, mil teie arvuti jookseb kokku ja kaotate kõik neist. Hea uudis on see, et tänu kohandatud kujuga komplektidele suudame kõik need probleemid korraga kõrvaldada!
Siin on meil mitu puhkuseteemalist kohandatud kuju, mille olen praegu Photoshopisse laadinud, sealhulgas piparkoogimees, mille lõime selle õpetuse 1. osas:

Puhkuseteemalised kohandatud kujundid.
Ja siin on meil mõned puhkuseteemalised kujundid:

Puhkuseteemalised kohandatud kujundid.
Nagu 1. osas teada saime, pääsete juurde kõigile meie praegu saadaolevatele kujunditele, valides tööriistapaleti alt kohandatud kuju tööriista, klõpsates seejärel hiire parema nupuga (Win) / juhtklahvi (Mac) ükskõik kus meie dokumendi sees ja valides kuju ilmuvast valikukastist Shape. Ma ei kavatse seda enam korrata, kuid näeme siin oma kuju valimiskastis, et kõik ülaltoodud puhkuse- ja puhkuseteemalised kujundid on mul valimiseks (kolm alumist rida) koos kõigi muudega Photoshopi vaikekujudest (neli ülemist rida):

Eelseadistuse haldur kuvab Photoshopis kõik praegu saadaolevad kujundid.
Pange tähele, kuidas kohandatud kujundid ilmuvad valikukasti Shape alati mustaks, isegi kui saate muuta need dokumendis soovitud värvi, mida me jälle vaatasime 1. osas.
Praegu pole asjad nii halvad, kui minu kujundid on korrastamata või võtavad palju ruumi arvuti mällu, kuid mul on oht, et need kaotavad mind, kui mu arvuti jookseb kokku. Lisaks, kuna ma olen loonud kujundeid kahest erinevast teemast (pühad ja puhkused), oleks tore, kui saaksin neid korraldada nii, et puhkusekujud oleksid rühmitatud puhkusekujudest eraldi. Nii, kui töötan disaini kallal, kus mul on vaja juurdepääsu oma pühade kujudele ja otsin oma piparkoogimehe kuju, ei muutu tema leidmine mänguks "Kus on Waldo?", Kus tema ja kõik mu muud pühadekujud on segatud sadade teiste kujunditega, mille ma võib-olla olen loonud.
Õnneks on kujude korrastamine tänu kohandatud kujukomplektidele väga lihtne!
Lühikoodide, toimingute ja filtrite pistikprogramm: viga lühikoodis (reklaamid-põhitõed-keskel-2)
1. samm: avage Photoshopi "Eelhaldur"
Kõigi kohandatud kujukomplektide loomine, salvestamine ja laadimine toimub Photoshopi eelhalduri abil. Selle leiate üles, minnes ekraani ülaosas menüüsse Redigeerimine ja valides loendist käsk Häälestatud haldur ….
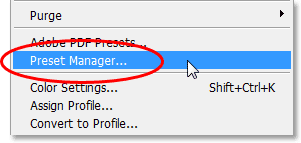
Sai redigeerida> Eelseadete haldur.
Kiire kõrvalmärkus: kui näete suvandiribal menüüvalikust paremal kolme punkti ("…"), tähendab see, et selle valiku valimisel ilmub dialoogiboks ja sel juhul kuvatakse ilmub dialoogiboks Preset Manager.
2. samm: muutke "Eelseade tüüp" väärtuseks "Kohandatud kujundid"
Vaikimisi on Preset Manager seadistatud kuvama kõiki Photoshopis praegu saadaolevaid pintsleid, mida me ei taha. Soovime, et see näitaks meile meie kohandatud kujundeid, nii et valige dialoogiboksi ülaosas ripploendist Eelseade tüüp kohandatud kujundid:
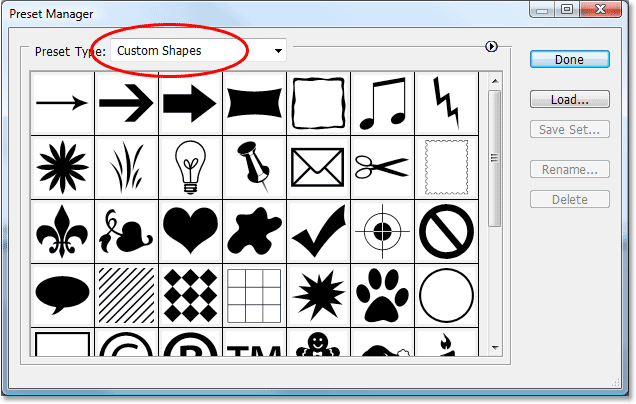
Seadke eelseadehaldur kohandatud kujundite kuvamiseks, valides need ülaosas olevast rippmenüüst „Eelseadistuse tüüp”.
Niipea kui olete eelseadetüübi määranguks määranguks "Kohandatud kujundid", kuvatakse kõik Photoshopis praegu saadaval olevad kohandatud kujundid. Kui teil on Photoshopi eelistustes lubatud tööriista "Näita tööriista näpunäiteid", näete hiirekursori kohal selle kohal kuvades iga kuju nime.
Kujuliste pisipiltide suurust saate muuta eelseadistuse halduris, klõpsates dialoogiboksi paremas ülanurgas väikest, paremale suunatud noolt ja valides lendmenüüst kas väikese pisipildi või suure pisipildi, või võite soovi korral kuvage kujundite nimed lihtsalt loendis. Vaikimisi kuvab eelseadehaldur väikseid pisipilte, kuid mul on minu jaoks seatud suurem pisipilt.
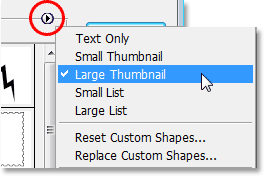
Valige eelhäälestuse halduri valikutest kas väikesed või suured pisipildid.
3. samm: valige vormid, mida soovite oma kujundikomplekti lisada
Ütleme nii, et tahan kõik oma puhkusekujud kujukujulisena salvestada. Esimese asjana peame valima kõik kujundid, mida tahame komplekti lisada, nii et klõpsan üks kord eelseadehalduri esimesel pühakuju pisipildil, mis juhtub olema minu piparkoogimehe kuju, selle valimiseks. . Kui kõik kujundid, mida soovite oma komplekti lisada, asuvad üksteise kõrval nagu minu, siis kui olete esimese kuju valinud, hoidke lihtsalt Shift-klahvi all ja klõpsake viimast kuju, mille soovite lisada. Nii valitakse esimene kuju, viimane kuju ja kõik kujundid nende vahel, nagu näeme alloleval ekraanipildil. Valitud kujundite hõlpsamaks nägemiseks tõstsin need esile kollasega:
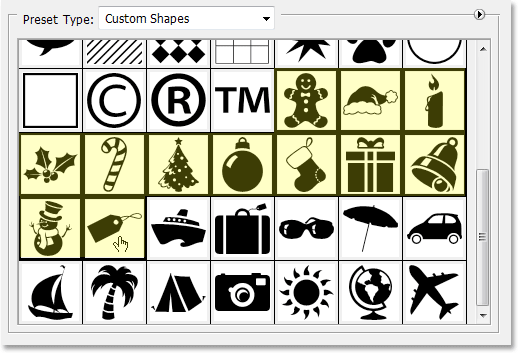
Klõpsake esimest kuju, mille soovite kujundikomplekti lisada, seejärel klõpsake Shift ja klõpsake viimast kuju, et valida kõik kujundid nende vahel.
Kui kujundid, mida soovite oma komplekti lisada, ei asu üksteise kõrval, peate hoidma all klahvi Ctrl (Win) / Command (Mac) ja klõpsama iga kuju eraldi, kuni olete need kõik valinud .
4. samm: klõpsake nuppu "Salvesta komplekt"
Kui olete kõik kujundid valinud, klõpsake dialoogiboksi Eelseadete haldur paremal nuppu Salvesta komplekt:
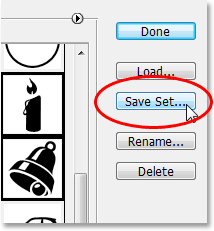
Klõpsake eelseadete halduri paremal asuvat nuppu "Salvesta komplekt".
5. samm: nimetage komplekt ja salvestage see
Kui klõpsate nuppu "Salvesta komplekt", kuvatakse dialoogiboks Salvesta. Photoshop peab teadma, kuhu soovite komplekti salvestada ja mida soovite sellele nimetada. Hea mõte on salvestada kohandatud kujukomplektid kõik ühes keskses asukohas väljaspool Photoshopit. Ma soovitaksin luua oma töölauale kausta nimega "Custom Shapes" (või mis iganes soovite seda nimetada) ja salvestada need kõik sellesse kausta. Nii saate alati teada, kus nad asuvad, neile on hõlpsasti juurde pääseda ja kui Photoshop teiega kokku jookseb, ei kaota te ühtegi oma kujundikomplekti, kuna neid hoitakse ohutult väljaspool Photoshopit. Salvestan oma komplekti oma töölaua kausta "Custom Shapes" ja panen oma komplektile nime "Puhkusekujud":

Pange oma kujule nimi ja salvestage see kausta kusagil väljaspool Photoshopit.
Kujude komplektina salvestamiseks ja dialoogiboksist väljumiseks klõpsake nuppu Salvesta.
Ma teen sama asja oma puhkusekujudega. Kõigepealt valin kõik kujundid, mida tahan oma komplekti lisada, mille olen uuesti kollasega esile tõstnud, et neid oleks hõlpsam näha:
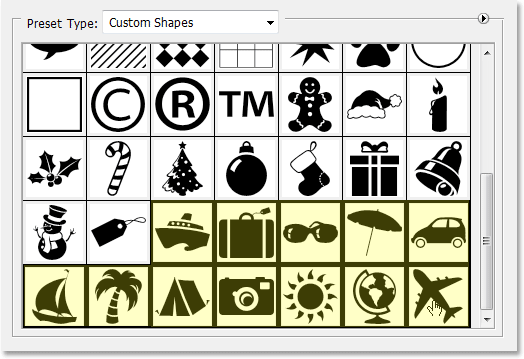
Kõigi puhkuseteemaliste kujundite valimine rakenduses Preset Manager.
Seejärel klõpsan nupul Salvesta komplekt, mis asub eelseadehalduri paremal, mis avab dialoogiboksi Salvesta. Panen selle komplekti nimeks "Puhkusekujud" ja salvestan selle samasse töölaua kausta "Kohandatud kujundid". Näeme komplekti "Puhkusekujud" juba kausta sees:
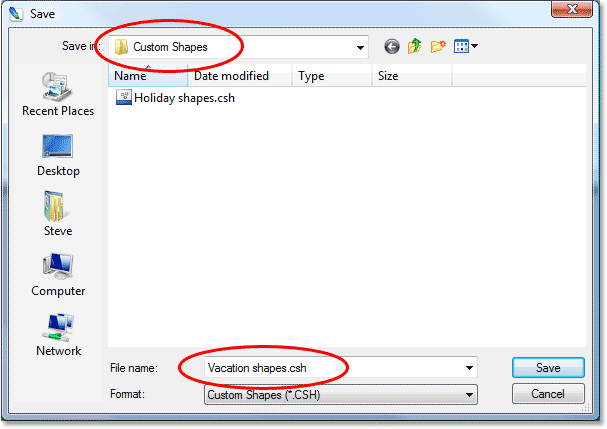
Uue komplekti nimetamine "Puhkusekujud" ja salvestamine töölaua samasse kausta "Kohandatud kujundid".
Mõlema minu kohandatud kujuga komplekti abil, mis on nüüd loodud ja salvestatud väljaspool Photoshopit, kui Photoshop jookseb minu vastu ja ma pean selle uuesti installima, ei kaota ma oma kujundeid. Ainus viis, kuidas ma neid praegu kaotada saaksin, on see, kui mu arvuti jookseb kokku, seega on hea mõte ka oma kujukomplektid CD-le kopeerida. Nii, ükskõik mis Photoshopiga või teie arvutiga juhtub, on teie kujundid ohutud ja nende laadimine Photoshopisse alati, kui vajate, on lihtne, nagu me kohe näeme!
6. samm: lähtestage kohandatud kujundid
Nüüd, kui meie kujud on salvestatud kujukestena, kuhu pääsete juurde igal ajal, kui vajame, pole vaja jätkata kõigi nende kujundite omamist Photoshopis, kui me neid praegu ei kasuta. Kõigi loodud kujundite tühjendamiseks ja ainult Photoshopi vaikimisi kujundite jätmiseks klõpsake eelseadehalduri paremas ülanurgas olevat väikest paremale suunatud noolt ja valige menüüst Reset Custom Shapes:
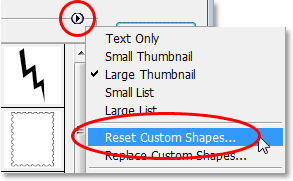
Valige eelseadete halduri laialimenüüst „Lähtesta kohandatud kujundid”.
Photoshop hüpitab dialoogiboksi, kus küsitakse, kas soovite asendada praegused kujundid vaikeseadega. Klõpsake nuppu OK:

Klõpsake "OK", et asendada praegused kujundid Photoshopi vaikimisi kujunditega.
Kui vaatame uuesti vorminguid, mis meil praegu eelseadete halduris saadaval on, näeme, et kõik puhkuse- ja puhkusekujud on kadunud, jättes ainult Photoshopi vaikeseaded (olen lülitanud väikese pisipildi suuruse):
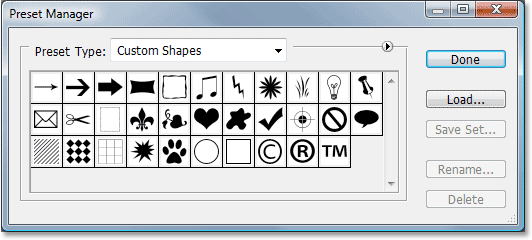
Eelsätete halduris kuvatakse nüüd ainult Photoshopi vaikimisi kohandatud kujundid.
7. samm: laadige vajalik kuju komplekt
Mõne loodud kujundikomplekti laadimiseks Photoshopisse, et saaksite neid kasutada, veenduge, et olete eelseadete halduri ülaosas valinud suvandi "Eelseade tüüp" jaoks kohandatud kujundid, seejärel klõpsake lihtsalt nuppu Laadi. paremal:
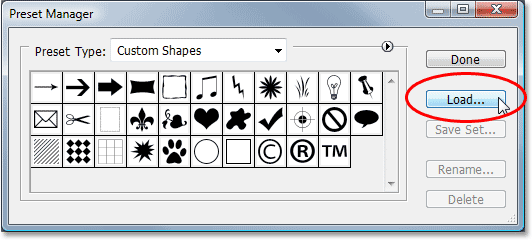
Kui suvandi "Preset Type" sätteks Preset Manager on ülaosas "Custom Shapes", klõpsake paremal asuvat nuppu "Load".
Ilmub dialoogiboks "Laadi". Minge sellesse kausta, kuhu olete oma kohandatud kuju komplektid salvestanud, ja valige sellel klõpsates soovitud kaust. Ma laadin oma "Puhkusekujud" komplekti. Seejärel klõpsake vormingu laadimiseks Photoshopisse ja dialoogiboksist väljumiseks klõpsake paremas alanurgas nuppu Laadi.
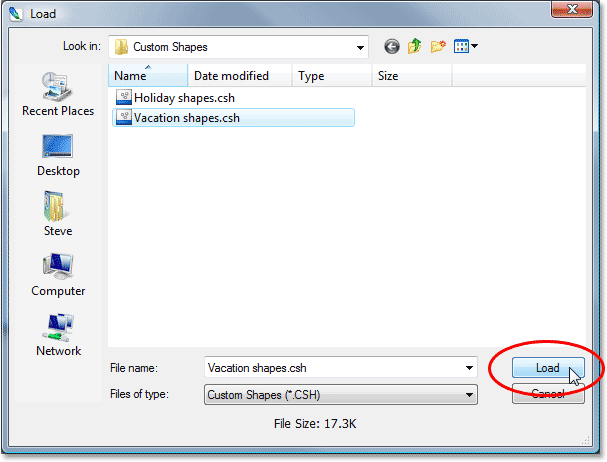
Valige kujuke, mida soovite Photoshopisse laadida, seejärel klõpsake paremas alanurgas nuppu "Laadi".
Kui vaatame uuesti eelseadete halduri sisemusse, et näha, millised kohandatud kujundid on saadaval, näeme, et kõik minu puhkusekujud on nüüd laaditud Photoshopisse ja ilmuvad vaikekujuliste kujundite järel. Olen jällegi need kollasega esile toonud:
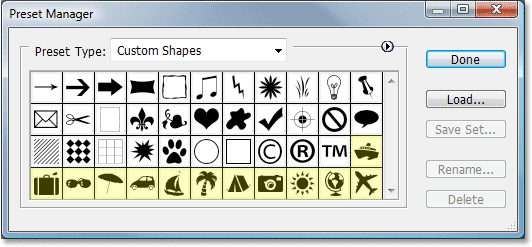
Puhkusekuju komplekt on nüüd laaditud Photoshopisse ja on kasutamiseks valmis.
Eelseadete haldurist väljumiseks klõpsake valikul Valmis. Kõik kohandatud kujude komplekti kuuluvad kujundid on nüüd saadaval ja Photoshopis kasutamiseks valmis! Lugege kindlasti läbi selle õpetuse 1. osa kõik, mida peate oma kohandatud kujundite kasutamise kohta teadma.