Selles Photoshop Basics õpetuses õpime, kuidas luua lõbusaid kujundusi ja huvitavaid logosid, kombineerides teksti kohandatud kujunditega ! Kõigepealt õpime, kuidas muuta tekst ise kujundiks. Siis õpime, kuidas sellele lisada muid kujundeid ja isegi kuidas kujundeid tähtedest välja lõigata! Kujundus, mille ma siin loon, on väga lihtne, kuid nende sammude abil saate kujundada kõike, mida võite ette kujutada, eriti kui teate, kuidas Photoshopis oma kohandatud kujundeid teha! Selle õpetuse jaoks kasutan Photoshop CS5, kuid kõik Photoshopi uuemad versioonid toimivad.
Minu lõpptulemus näeb välja järgmine: pärast teksti teisendamist kujuks ja teksti hõlpsaks ühendamist muude kujunditega:
 Lõpptulemus.
Lõpptulemus.
Alustame!
1. samm: teisendage tekst kujuks
Siin on dokument, millega ma alustan, lihtne taust, mille ette on lisatud sõna "koerad" (vabandust kõigile sealsetele kassisõpradele):
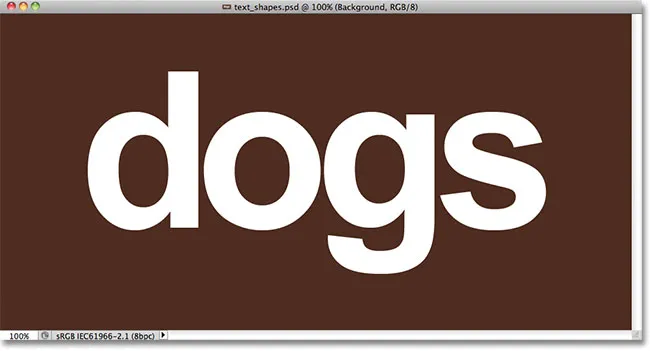 Mõni tekst lihtsa tausta ees.
Mõni tekst lihtsa tausta ees.
Kui vaatame kihtide paneeli, näeme, et dokument koosneb kahest kihist - taustkiht põhjas ja selle kohal olev kiht tüüp :
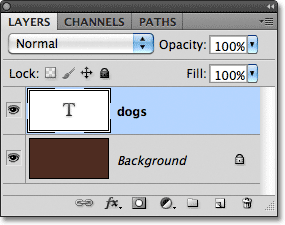 Tekst kuvatakse kihil Tüüp, mis on üks mitmest erinevat tüüpi kihist Photoshopis.
Tekst kuvatakse kihil Tüüp, mis on üks mitmest erinevat tüüpi kihist Photoshopis.
Enne teksti ühendamist kujunditega peame kõigepealt teisendama teksti ise kujundiks. Enne töö alustamist veenduge siiski, et teil oleks kõik õigesti kirjutatud, sest kui tekst on kujuks muudetud, pole see enam redigeeritav. Kui olete kindel, et kõik näeb välja õigesti, minge ekraani ülaosas menüüribal kihtide menüüsse, valige Tüüp ja valige Konverteeri kuju :
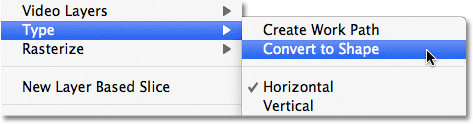 Valige Kiht> Tüüp> Teisenda kujuks.
Valige Kiht> Tüüp> Teisenda kujuks.
Tekst näeb dokumendis endiselt välja nagu tekst, kuid kihtide paneelis näeme, et kiht Tüüp on muutunud kihiks . Teisisõnu, see, mis meil praegu on, on kuju, mis lihtsalt näeb välja nagu tekst:
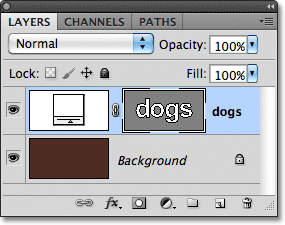 Tekst on nüüd kuju, mis näeb välja nagu tekst. See pole ka enam redigeeritav.
Tekst on nüüd kuju, mis näeb välja nagu tekst. See pole ka enam redigeeritav.
2. samm: valige otsene valiku tööriist
Õpime, kuidas lisada oma teksti muid kujundeid ja kuidas tekste kujunditest lahutada. Alustame nägemusega, kuidas kuju lahutada või teisisõnu öelda, kuidas kujuga tähest auk välja lõigata! Hetke pärast hakkan kasutama ühte Photoshopi kohandatud kuju, et asendada o-tähe keskel olev auk millegagi, mis tundub huvitavam.
Enne seda peaksin eemaldama juba olemas oleva augu, mis tähendab, et pean osa vormist kustutama. Selleks peame Photoshopi otsese valiku tööriista abil valima osa, mille soovite kustutada. Vaikimisi on see peidus teede valimise tööriista taga, mis asub tööriistapaneelis, nii et ma klõpsan tee valimise tööriistale ja hoian hiirenuppu sekundi või kaks all, kuni ilmub lendmenüü, seejärel valin loendist otsene valiku tööriist:
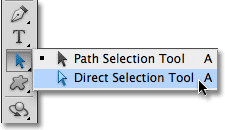 Klõpsake ja hoidke all teevaliku tööriista, seejärel valige menüüst Otsevaliku tööriist.
Klõpsake ja hoidke all teevaliku tööriista, seejärel valige menüüst Otsevaliku tööriist.
3. samm: valige kustutatav piirkond
Raja valiku tööriista (mõnikord nimetatakse seda lihtsalt "mustaks nooleks") ja otsese valiku tööriista ("valge nool") erinevus seisneb selles, et tee valimise tööriista kasutatakse tervete kujundite valimiseks korraga, otsese valiku korral Tööriist saab valida ainult vajalikud osad. Enne kui me midagi valime, veenduge, et kihtide paneelis oleks valitud kuju pisipilt . Saate teada, et see on valitud, kuna selle ümber on valge esiletõstetud ääris . Kui see pole valitud, klõpsake enne jätkamist pisipildil valimiseks, vastasel juhul ei saa te kuju (või selle osa) valida:
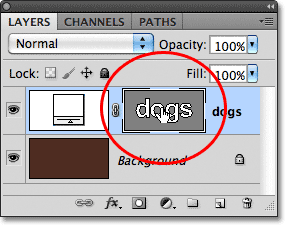 Veenduge, et kuju pisipilt oleks kihtide paneelil esile tõstetud.
Veenduge, et kuju pisipilt oleks kihtide paneelil esile tõstetud.
Kuju pisipilt on valitud ja esiletõstetud, valin o-tähe keskel oleva augu, klõpsates ja lohistades selle ümber õhukese kasti otsese valiku tööriistaga, sarnaselt sellele, kuidas valiksite pildil piksleid Ristkülikukujuline telgiriist:
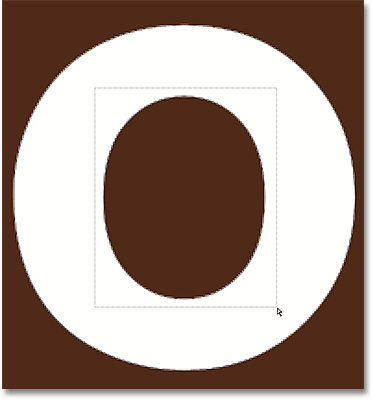 Klõpsake ja lohistage ümber ala, mida soovite kustutada.
Klõpsake ja lohistage ümber ala, mida soovite kustutada.
Kui ma hiirenupu vabastan, ilmuvad kuju ümber väikesed kinnituspunktidena tuntud ruudud. Ekraanipildil on seda raske näha, kuid dokumendi kuju tähelepanelikult uurides näete, et ümber lohistatud ala kinnituspunktid ilmuvad tahkete ruutudena, teised aga õõnsate piirjoontena . Tahked ruudud on meie valitud kinnituspunktid:
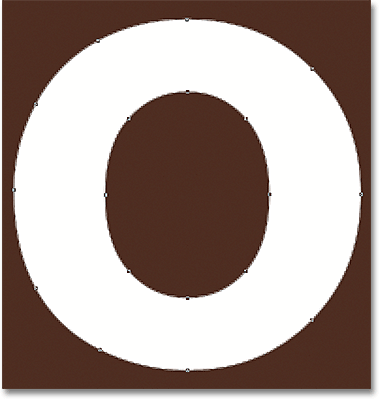 Valitud kinnituspunktid kuvatakse täisruutudena. Valimata jäetakse õõnsate piirjoontena.
Valitud kinnituspunktid kuvatakse täisruutudena. Valimata jäetakse õõnsate piirjoontena.
Kujundi valitud osa kustutamiseks vajutage lihtsalt klaviatuuril Backspace (Win) / Delete (Mac) nuppu. Valitud ala eemaldatakse koheselt:
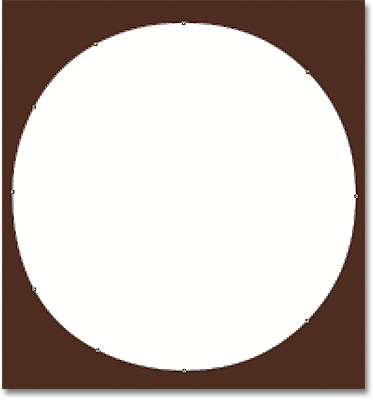 Kuju valitud osa kustutamiseks vajutage Backspace (Win) / Delete (Mac).
Kuju valitud osa kustutamiseks vajutage Backspace (Win) / Delete (Mac).
4. samm: valige kohandatud kuju tööriist
Valige paneelil Tööriistad Photoshopi kohandatud kuju tööriist . Vaikimisi on see peidus ristküliku tööriista taga, nii et klõpsake ja hoidke ristküliku tööriista paar sekundit all, kuni ilmub väljaulatuv menüü, seejärel valige loendi allosast kohandatud kuju tööriist:
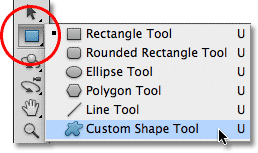 Klõpsake ja hoidke all ristküliku tööriista, seejärel valige lendlemismenüüst kohandatud kuju tööriist.
Klõpsake ja hoidke all ristküliku tööriista, seejärel valige lendlemismenüüst kohandatud kuju tööriist.
5. samm: valige suvand Kuju kihid
Kui kohandatud kuju tööriist on valitud, veenduge, et ekraani ülaosas suvandiribal oleks valitud vorm Shape Layers . See ikoon näeb välja nagu ruut, mille nurgas on ankurduspunkt:
 Klõpsake selle valimiseks ikooni Shape Layers, kui see pole veel valitud.
Klõpsake selle valimiseks ikooni Shape Layers, kui see pole veel valitud.
6. samm: valige kuju
Klõpsake kuju eelvaate pisipildil suvandiribal:
 Klõpsake kuju eelvaate pisipiltil.
Klõpsake kuju eelvaate pisipiltil.
See avab kujundivalija, kus kuvatakse kõigi nende kujundite väikesed pisipildid, mille vahel meil praegu valida on. Selle asemel, et kasutada mõnda vaikekuju, laadin ühe muu Photoshopis sisalduva kujukomplekti. Mõne muu komplekti laadimiseks klõpsake kuju kujundaja paremas ülanurgas oleval väikesel nooleikoonil :
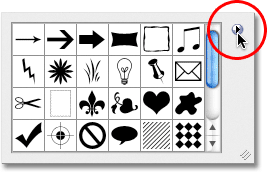 Kui soovite laadida mõnda muud kujukomplekti, klõpsake nooleikooni.
Kui soovite laadida mõnda muud kujukomplekti, klõpsake nooleikooni.
See hüpik avab menüü, millel on mitmesugused valikud, ja menüü allosas on loetelu muudest kujundikomplektidest, mille hulgast me valida võime. Valin loomade kuju, valides selle loendist:
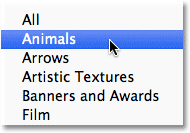 Kujundusvalija menüüst loomade kuju valimine.
Kujundusvalija menüüst loomade kuju valimine.
Photoshop küsib minult, kas ma soovin praegused kujundid uute kujunditega asendada või soovin uued lisada lihtsalt loendi lõppu. Uute lisamiseks teistega klõpsame nupul Lisamine :
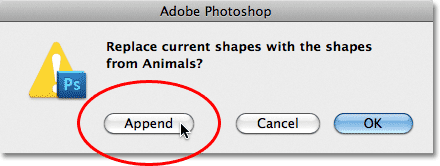 Uute kujundite lisamiseks algsetesse valige Lisamine.
Uute kujundite lisamiseks algsetesse valige Lisamine.
Kui ma oma kujuvalijasse tagasi vaatan ja alla kerin, näen, et mul on nüüd mõned uued loomakujud, mille vahel valida. Kuju valimiseks klõpsake lihtsalt selle pisipiltil. Valin Koer Prindi kuju sellele klõpsates. Kui olete valinud kuju, mille soovite kujundivalijast sulgeda, vajutage sisestusklahvi (Win) / Return (Mac):
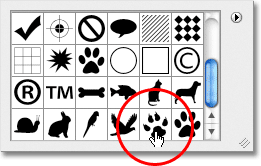 Kuju valimiseks klõpsake selle pisipildil.
Kuju valimiseks klõpsake selle pisipildil.
7. samm: joonistage kuju režiimis "Subtract From Shape"
Kujunduse eelvaate pisipildist otse suvandiriba paremal on viiest ikoonist koosnev seeria, millest enamik näeb välja kattuvate ruutudena. Nendel erinevatel ikoonidel klõpsates saame lülituda erinevate joonistusrežiimide vahel, nagu näiteks Kujunduse lisamine, Kuju lahutamine, Kujude ristmik ja muud. Vasakul asuv ikoon Loo uus kuju on alati vaikimisi valitud, sest tavaliselt soovime dokumendile joonistades luua uue kuju:
 Photoshop annab meile valida viis erinevat joonistusrežiimi, näiteks "Kujunduse lisamine" ja "Kuju lahutamine".
Photoshop annab meile valida viis erinevat joonistusrežiimi, näiteks "Kujunduse lisamine" ja "Kuju lahutamine".
Joonistusrežiimide valimise probleemiks, klõpsates neil ikoonidel suvandiribal, on see, et iga kord, kui peate lülituma mõnele teisele režiimile, peate lohistama hiire üles suvandiribale ja valima selle käsitsi. Samuti on liiga lihtne unustada, milline neist on valitud, nii et joonistate uue kuju ainult selleks, et lõpuks lisada see olemasolevale kujule, kuna suvand "Lisa kuju" on see, mida te varem kasutasite ja unustasite muuda see tagasi. Parem viis joonistusrežiimide vahel vahetamiseks on palju kiiremate kiirklahvide abil, mis võimaldavad meil ajutiselt režiimide vahel ümber lülituda ja naasta vaikerežiimi "Loo uus kuju" tagasi kohe, kui klahvi vabastame!
Näiteks kuju lahutamiseks olemasolevast kujust, selle asemel, et valida suvandi Lahuta kujust suvand, hoidke lihtsalt klaviatuuril all klahvi Alt (Win) / Option (Mac). Näete hiirekursori paremas alanurgas väikest miinusmärki ( - ), mis annab teile teada, et olete ajutiselt lülitanud režiimi "Lahuta kujust" (kui näete, et Alt-klahvi all hoides ilmub ekraanile Eyedropper-ikoon (Win) / Option (Mac) klahv, kuna teil pole kihtide paneelil kuju pisipilti valitud. Enne jätkamist veenduge, et see oleks valitud).
Hoides all klahvi Alt (Win) / Option (Mac), klõpsake kuju sees, millest soovite augu läbi lõigata, ja lohistage uus kuju välja. Näete uue kuju õhukest kontuuri, mis ilmub algse kuju sees. Uue kuju kuvasuhte piiramiseks selle joonistamise ajal hoidke all ka Shift- klahvi. Kuju teisaldamiseks ja ümberpaigutamiseks joonistamise ajal hoidke all tühikuklahvi, lohistage kuju hiirega uude kohta, seejärel vabastage tühik ja jätke lohistamist. Lohistan siin välja koeratüki kuju tähe sees:
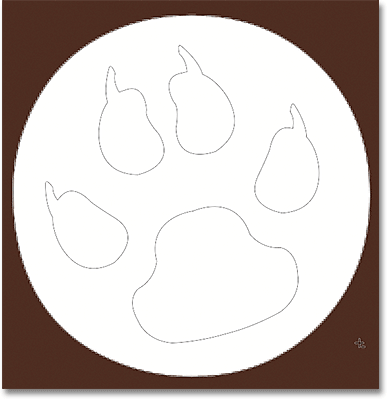 Hoidke all klahvi Alt (Win) / Option (Mac) ja lohistage uus kuju algsest välja.
Hoidke all klahvi Alt (Win) / Option (Mac) ja lohistage uus kuju algsest välja.
Kui olete lõpetanud, vabastage hiirenupp ja Photoshop lahutab uue kuju algsest, lõigates selle kaudu tegelikult augu:
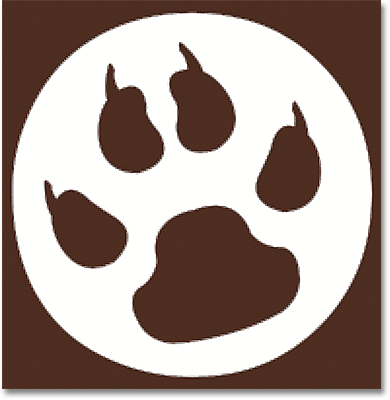 Hiirenupu vabastamisel lahutab Photoshop uue kuju algsest.
Hiirenupu vabastamisel lahutab Photoshop uue kuju algsest.
8. samm: valige ja joonistage režiimis "Lisage kujule" erinev kuju
Seekord lisame teksti uue kuju. Kujundite valija avamiseks klõpsake veel kord vormingu eelvaate pisipildil suvandiribal, seejärel klõpsake selle valimiseks teisel kujundil. Valin seekord koera kuju. Kujundivalijast sulgemiseks vajutage sisestusklahvi (Win) / Return (Mac), kui olete lõpetanud:
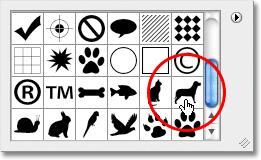 Kujuvalijast uue kuju valimine.
Kujuvalijast uue kuju valimine.
Uue kuju lisamiseks teksti kujule peame olema režiimis Lisa kuju ja võime sellele ajutiselt lülituda, hoides all Shift klahvi. Näete hiirekursori paremas alanurgas väikest plussmärki ( + ), mis annab teile teada, et kavatsete olemasolevale uue kuju lisada. Hoides klahvi Shift all, klõpsake dokumendi sees ja alustage uue kuju välja lohistamist (veenduge uuesti, et kihtide paneelil oleks valitud kuju pisipilt). Kujutise õhuke kontuur ilmub lohistades. Panen koera sõna kahe viimase tähe kohale, nii et tundub, nagu ta seisab nende peal:
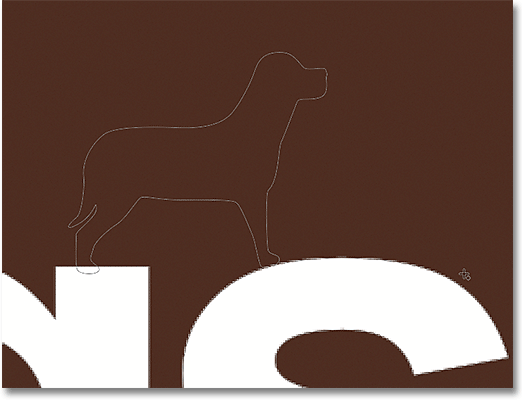 Hoidke all Shift ja lohistage kuju teksti lisamiseks välja.
Hoidke all Shift ja lohistage kuju teksti lisamiseks välja.
Hiirenupu vabastamisel lisab Photoshop kuju originaalile:
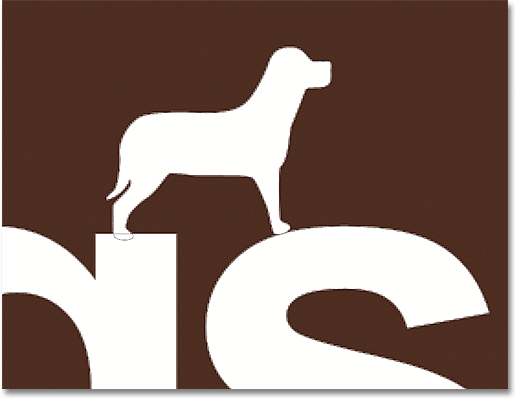 Uus kuju lisatakse teksti kujule.
Uus kuju lisatakse teksti kujule.
Minu tekst näeb välja järgmine, kui pärast ühe kujuga tähe "o" tegemist augu lõikamist ja kahe viimase tähe kohale teise kuju lisamist:
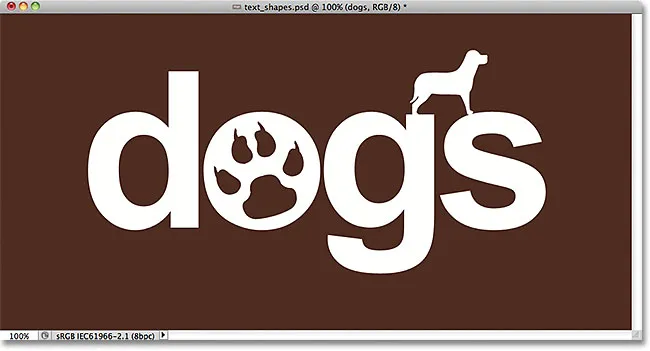 Tekst pärast muude kujundite liitmist ja lahutamist.
Tekst pärast muude kujundite liitmist ja lahutamist.
Võib tunduda, et meil on dokumendis mitu kuju, kuid kihtide paneelil näeme, et meil on see lihtsalt olemas. Uued kujundid lihtsalt lisati originaalile või eemaldati sellest:
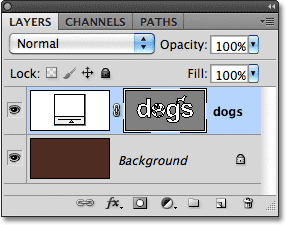 Kõik, mida oleme teinud, on olnud teksti kuju.
Kõik, mida oleme teinud, on olnud teksti kuju.
9. samm: valige tee, mille abil redigeerida, teekonna valiku tööriistaga
Ärge muretsege, kui te ei paigutanud ega mõõtmeid uute kujundite jaoks täpselt tekstis. Saate hõlpsalt tagasi minna ja muudatusi teha. Näiteks tahaksin liigutada ja muuta koera kuju, mille ma hetk tagasi lisasin. Selleks tuleb esmalt valida tee Path Selection Tool'i abil . Kui olete varem valinud otsese valiku tööriista, nagu ma tegin, siis peidab teevalimise tööriist nüüd selle taga tööriistapaneeli, nii et klõpsake ja hoidke otsese valiku tööriista all, kuni ilmub lendmenüü, seejärel valige tee valimise tööriist. loendist:
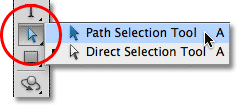 Ükskõik, millist tööriista te varem kasutasite, kuvatakse tööriistade paneelil. Muu (d) tööriist (id) peidetakse selle taha.
Ükskõik, millist tööriista te varem kasutasite, kuvatakse tööriistade paneelil. Muu (d) tööriist (id) peidetakse selle taha.
Klõpsake tee valimise tööriistaga kõikjal soovitud kuju sees. Minu puhul tahan koera valida, nii et ma klõpsan selle sisse. Kuju ümber ilmuvad kindlad kinnituspunktid, mis annavad teile teada, et see on valitud:
 Valige kuju, klõpsates sellel tee valimise tööriistaga.
Valige kuju, klõpsates sellel tee valimise tööriistaga.
10. samm. Kuju teisaldamiseks või suuruse muutmiseks kasutage tasuta teisendust
Valitud kuju korral minge ekraani ülaosas menüüsse Redigeerimine ja valige Free Transform Path või vajutage Ctrl + T (Win) / Command + T (Mac), et valida Free Transform klaviatuuri otsetee abil:
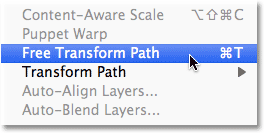 Minge jaotisse Redigeerimine> Vaba teisenduse tee.
Minge jaotisse Redigeerimine> Vaba teisenduse tee.
See avab Photoshopi tasuta teisendusraja kasti ja käepidemed kuju ümber. Kuju suuruse muutmiseks lohistage lihtsalt mõnda neljast nurga käepidemest . Kuju kuvasuhte muutmisel suuruse muutmisel puutumatuks hoidke all Shift- klahvi ja lohistage käepidemeid. Kuju teisaldamiseks klõpsake kuskil piirdekasti sees ja lohistage see hiirega ringi. Samuti võite kuju pöörata, klõpsates kuskil väljaspool piirdekasti ja lohistades seejärel hiirega.
Kui olete lõpetanud, vajutage sisestusklahvi (Win) / Return (Mac), et muudatustega nõustuda ja väljuda käsust Free Transform Path:
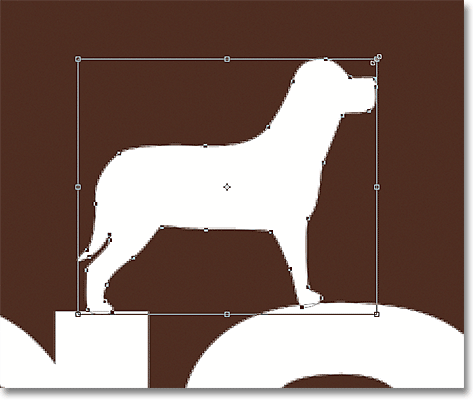 Kuju suuruse muutmiseks ja liigutamiseks vastavalt vajadusele kasutage tasuta teisendusrada.
Kuju suuruse muutmiseks ja liigutamiseks vastavalt vajadusele kasutage tasuta teisendusrada.
Ma teen sama asja Koer Prindi kujuga, mille abil lõikasin augu tähe sisse augu. Ehkki koertrüki kuju kasutatakse tähe ala lahutamiseks, on kuju ise siiski täielikult redigeeritav. Esiteks valin selle, klõpsates tee valimise tööriistaga ükskõik kuhu selle sisemusse. Siis vajutan Ctrl + T (Win) / Command + T (Mac), et kiiresti kuvada kasti Free Transform Path ja käepidemed kuju ümber, ning ma suurendan selle suurust, lohistades ühte nurga käepidet. Nihutan kuju ka natuke paremale, nii et tähe üldkujundus sarnaneb rohkem teiste tähtede kujundusega:
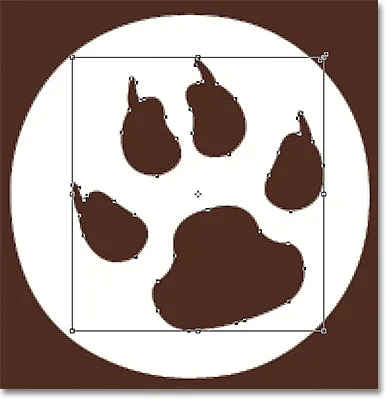 Kujusid, mida kasutatakse aukude lõikamiseks muudest kujunditest, saab teisaldada ja nende suurust muuta nagu iga teise kuju puhul.
Kujusid, mida kasutatakse aukude lõikamiseks muudest kujunditest, saab teisaldada ja nende suurust muuta nagu iga teise kuju puhul.
Vajutan Enter (Win) / Return (Mac), kui olen valmis muudatustega nõustuma ja käskluse Free Transform Path sulgema. Olen valmis! Siin on minu viimane "koerte" teksti kujundus:
 Lõpptulemus.
Lõpptulemus.