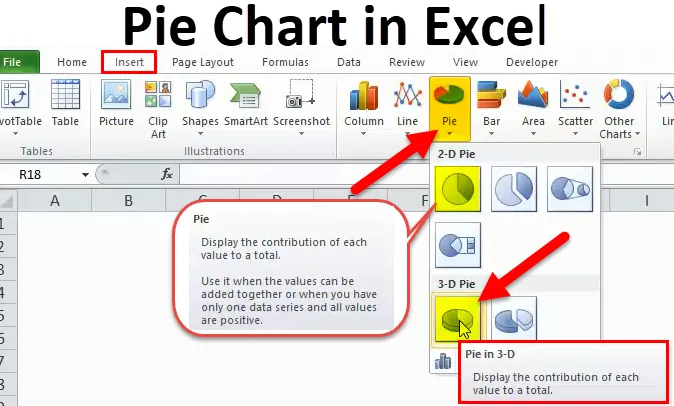
Exceli tabel (sisukord)
- Pie diagramm Excelis
- Kuidas teha diagrammi Excelis?
Pie diagramm Excelis
Aruande paremaks esitamiseks on saadaval palju sisseehitatud diagrammistiile. Lihtsalt diagrammide koostamine Excelis ja andmete visualiseerimine on lugeja jaoks palju mõtet ja muudab elu lihtsamaks.
Pie Chart suudab loo paremini rääkida kui ükski teine diagramm lihtsalt seetõttu, et see on väga kasutajasõbralik ega vaja mõistmiseks erilisi andeid.
Mis on tabelis Excel?
Exceli sektordiagramm pole midagi muud kui ümmarguses vormingus diagramm. Ring koosneb paljudest pirukatest, mis tähistab iga kategooriat eraldi.
Exceli PIE-diagrammi saab kasutada ühele väärtusereale ja seda on kerge üksteisega võrrelda. Seeria väärtused on esitatud protsentides.
Kogu PIE on 100% koos paljude väärtuste lagunemisega. Iga viil tähistab ühte legendi.
PIE-diagramm on väga kasulik, kui esindame mõnda turundusuuringute aruannet, KPI-d, müügipiirkonna tulusid jne …
Kuidas teha diagrammi Excelis?
Pie diagrammi on väga lihtne kasutada. Vaadakem nüüd, kuidas mõne näite abil teha diagrammi Excelis.
Selle diagrammi Exceli malli saate alla laadida siit - diagrammi Exceli mallNäide nr 1 - 2D-diagramm Excelis
Uurige esimest näidet siit. Minu rahvaarv on kümne parima rahvaarvuga kogu maailmas. Esimene veerg sisaldab riigi nime ja teine veerg sisaldab rahvaarvu protsenti.
Peame seda graafiliselt näitama. Olen valinud PIE-diagrammi, mida esindada PIE-viiludena.
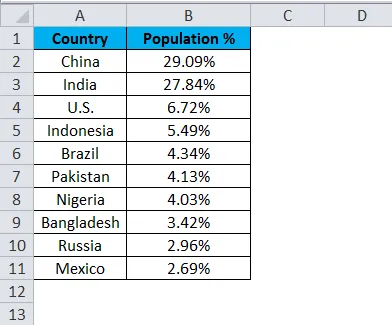
Esimese Exceli PIE-diagrammi loomiseks toimige järgmiselt.
1. samm: ärge valige andmeid, vaid asetage kursor andmetest väljapoole ja sisestage üks PIE-skeem. Minge vahekaardile Insert ja klõpsake PIE.
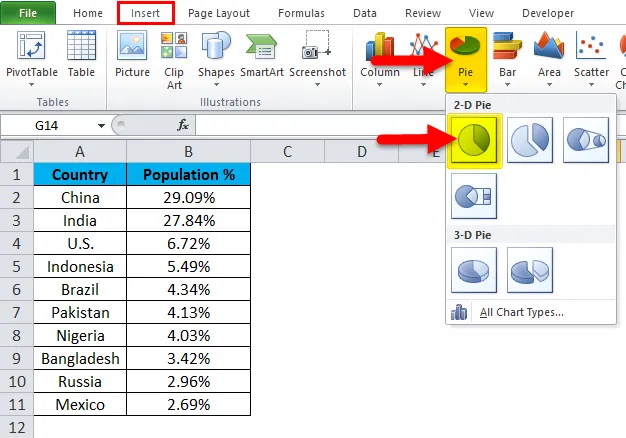
2. samm: kui olete klõpsanud 2-D-diagrammil, lisab see tühja diagrammi, nagu on näidatud alloleval pildil.
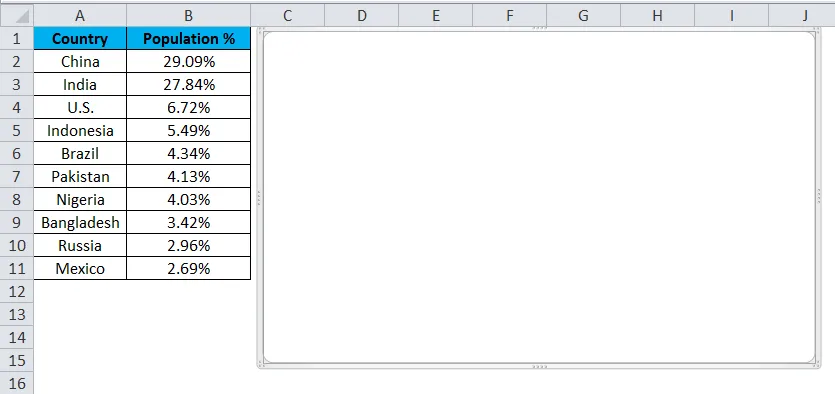
3. samm: paremklõpsake diagrammil ja valige Vali andmed
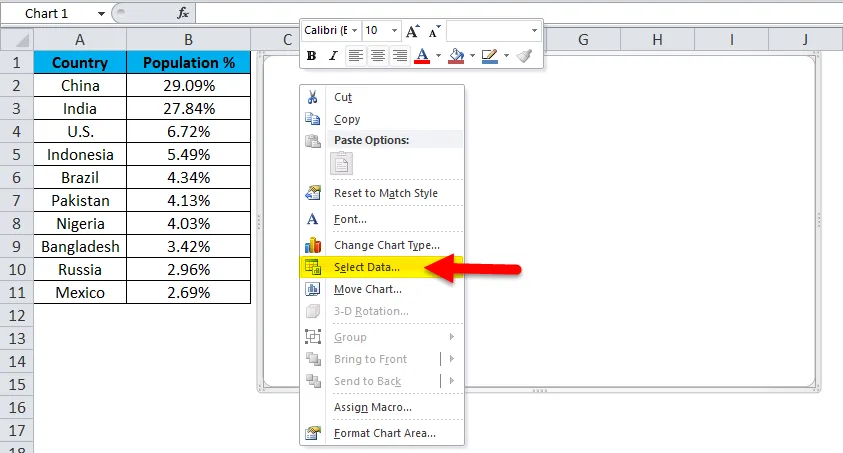
4. samm: kui klõpsate valikul Vali andmed, avab see allpool oleva kasti.
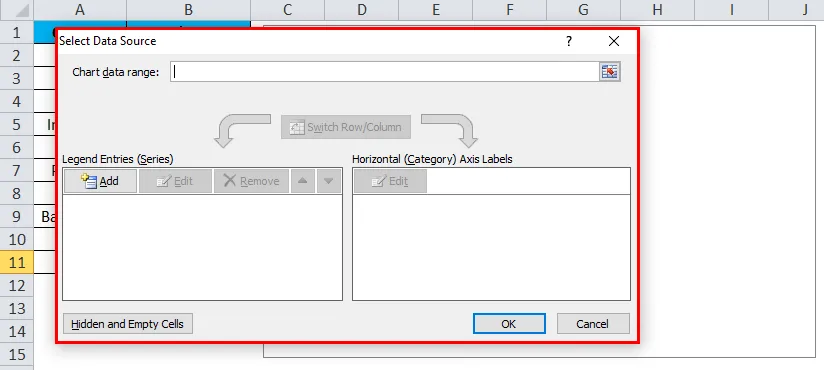
5. samm: klõpsake nüüd nuppu Lisa.
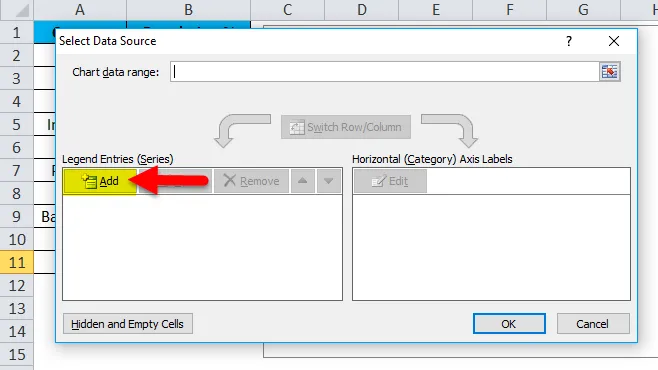
see avab allpool oleva kasti.
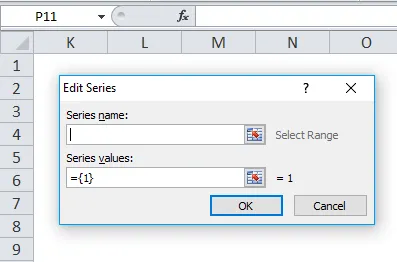
Sarja nimes valisin pealkirja protsendina.
Sarja Väärtused seast valisin kõigi riikide protsentuaalsed väärtused vahemikus B2 kuni B11.
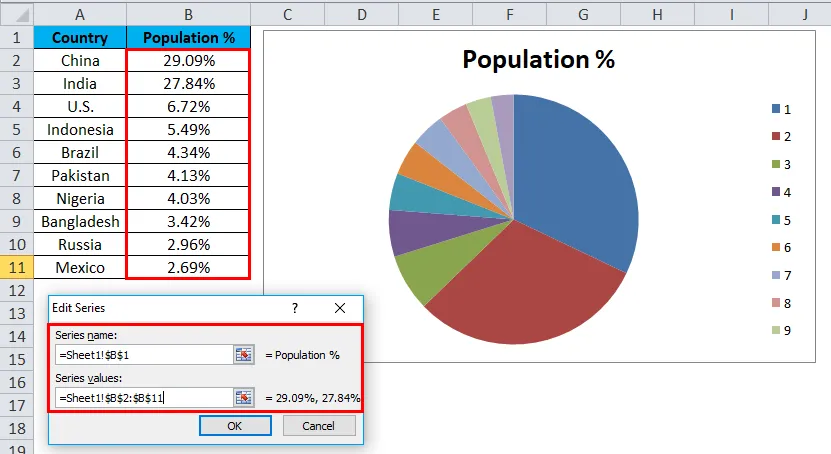
6. samm: klõpsake nuppu OK.

7. samm: klõpsake nüüd nuppu Redigeerimine.
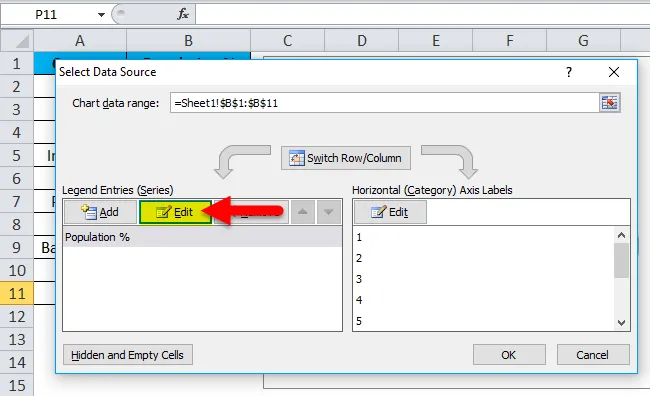
7. samm: siin peame valima väärtused, mida peame horisontaalselt näitama. Horisontaalselt peame näitama kõigi riikide nimesid. Riikide nimed on vahemikus A2 kuni A11
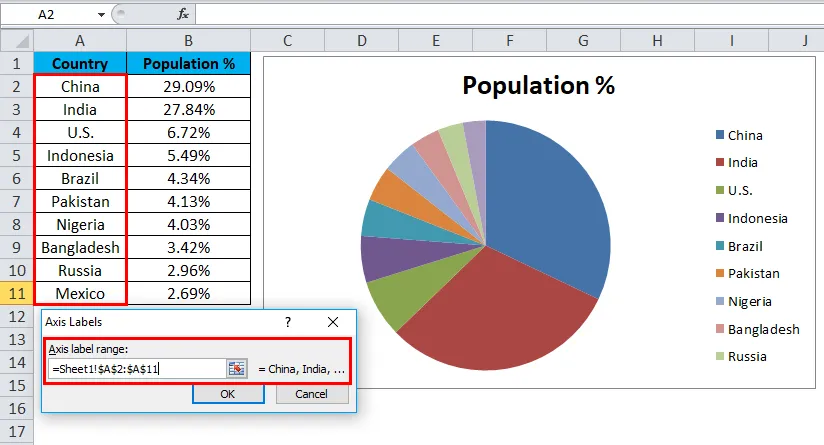
8. samm: nüüd klõpsake lõpuks nuppu OK.
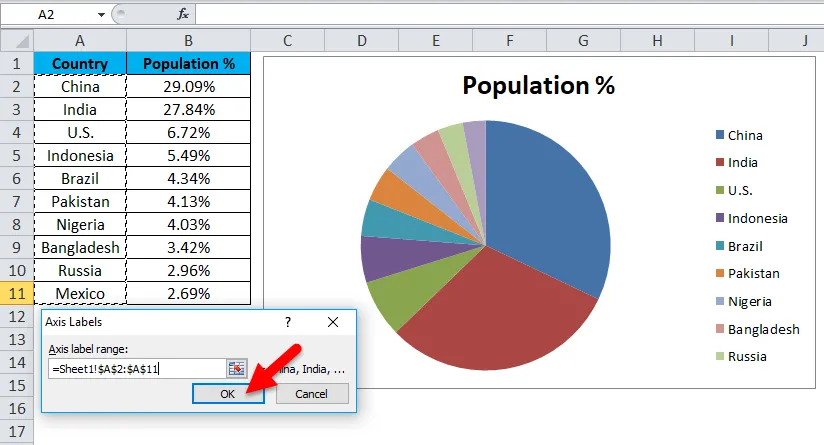
Teie PIE-skeem on valmis.
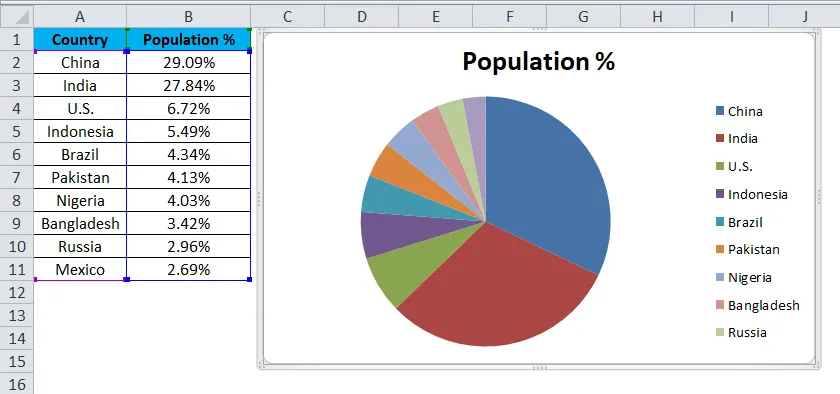
9. samm: see pole veel täielikult valmis diagramm. Peame selle veidi vormindama. Esiteks muutke diagrammi pealkirja.
Klõpsake pealkirja
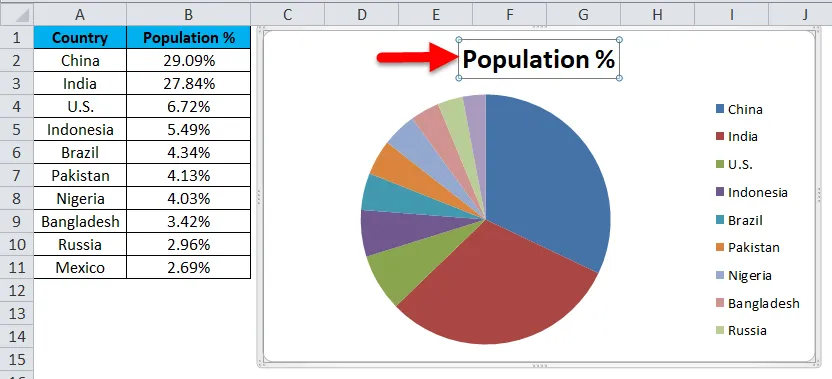
ja tippige oma pealkiri.
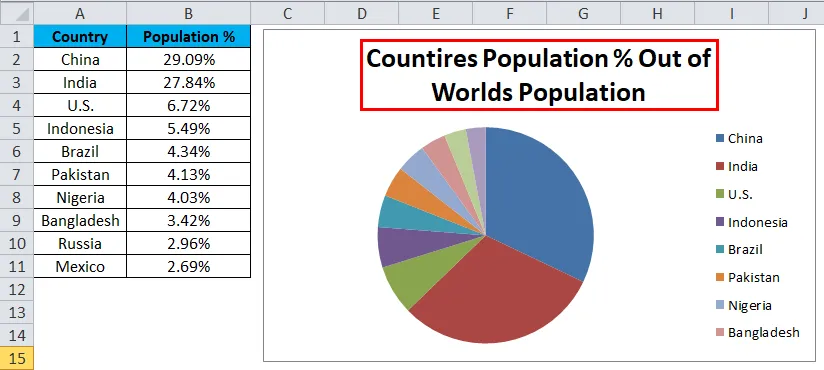
10. samm: paremklõpsake nüüd ühte piruka viilu ja valige Lisage andmesildid.
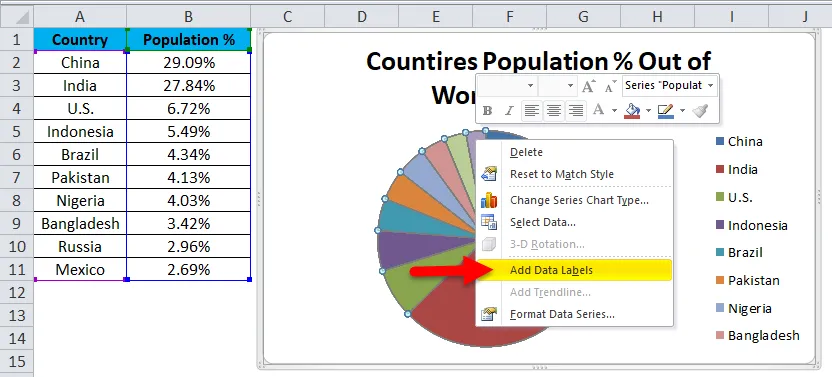
See lisab kõik väärtused, mida me piruka viiludele näitame.

11. samm: saate iga pirukat erinevalt laiendada. Paremklõpsake pirukal ja valige Vorminda andmeseeria.
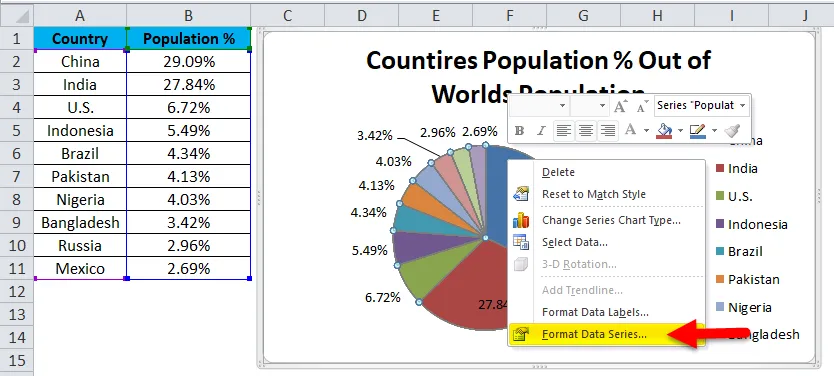
12. samm: Nüüd saate pirukaplahvatust vastavalt oma soovile laiendada.
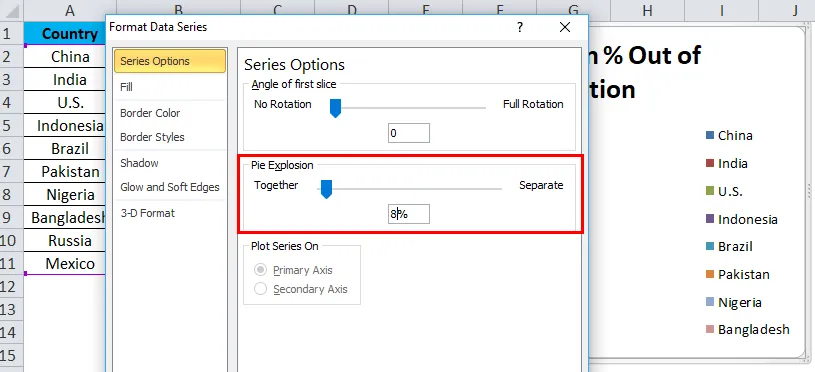
13. samm: nüüd on teie diagramm valmis rokkima.

Sel viisil saame oma andmed esitada PIE-kaardil, mis muudab diagrammi hõlpsasti loetavaks.
Näide 2 - Exceli 3D-diagramm
Nüüd nägime, kuidas luua 2-D piruka diagrammi. Saame sellest luua ka 3D-versiooni.
Selle näite jaoks olen võtnud müügiandmed. Mul on müügiinimese nimi ja nende vastavad tulude andmed.
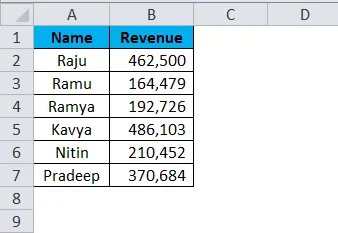
1. samm: valige andmed, kuhu minna, lisamiseks, klõpsake PIE ja valige 3D-diagramm.
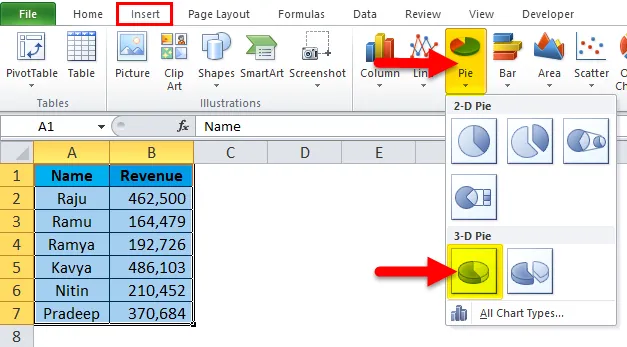
2. samm: nüüd loob see teile koheselt 3D-diagrammi.
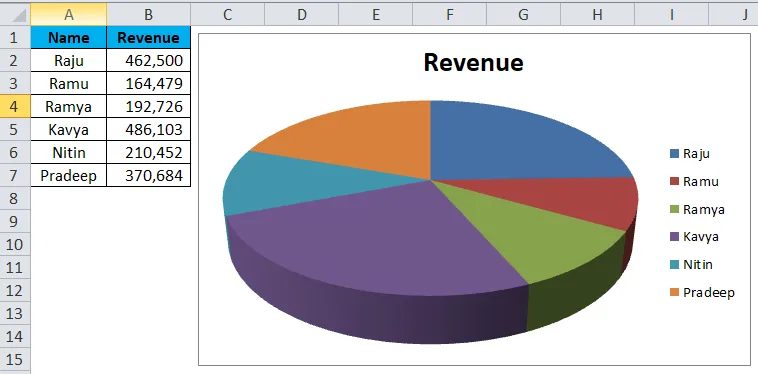
3. samm: paremklõpsake pirukal ja valige käsk Add Data Labels .
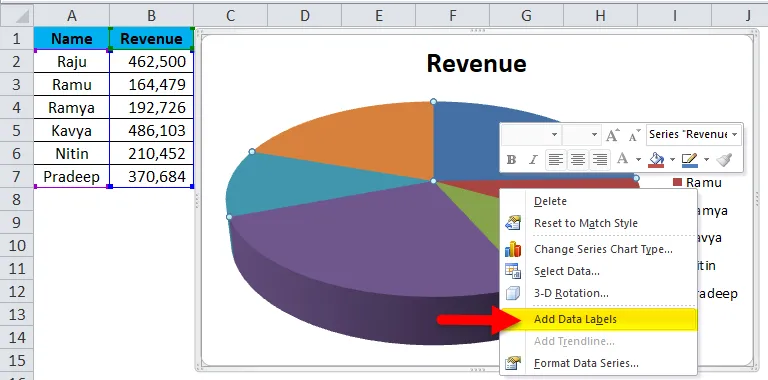
See lisab kõik väärtused, mida me piruka viiludele näitame.

4. samm: valige meie lisatud andmesildid ja paremklõpsake ja valige Format Data Labels.
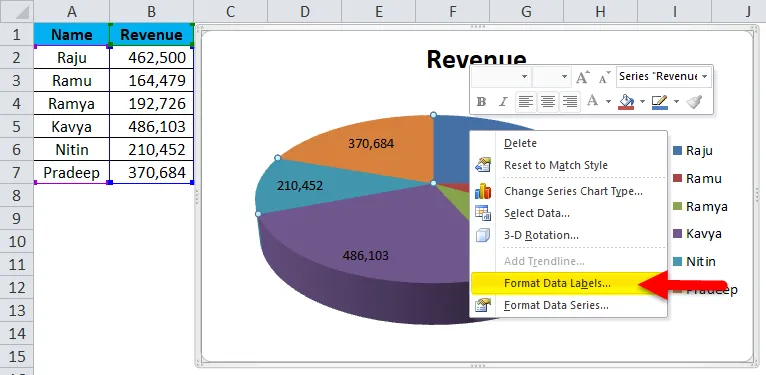
5. samm: siin saab vormindada nii palju. Saame näidata sarja nime koos nende väärtustega, protsentides. Saame muuta nende andmesiltide joondamist vastavalt keskmisele, sisemisele otsale, välisele otsale, sobib kõige paremini.
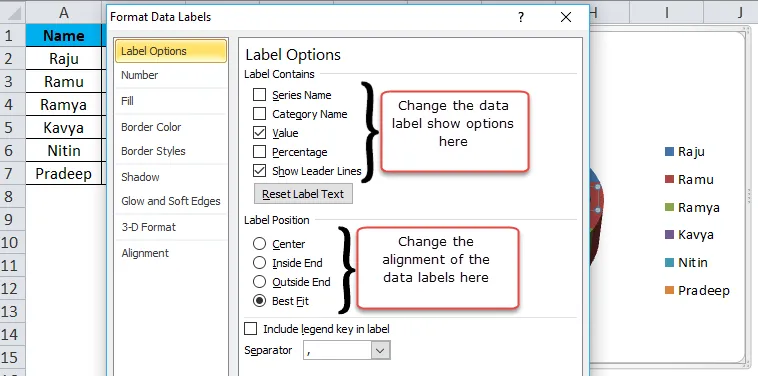
6. samm: samamoodi saame muuta iga riba värvi, muuta legendide ruumi, kohandada andmesiltide kuvamist jne. Lõpuks tundub teie diagramm lugejale või kasutajale esinduslik.
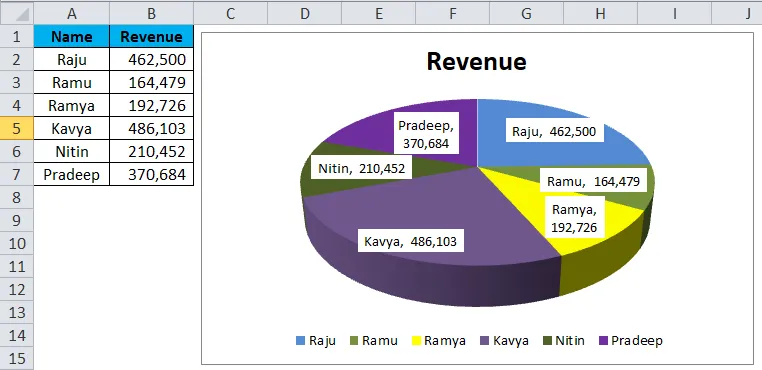
Eelised
- Suurte andmete esitamiseks saate kasutada Exceli diagrammi.
- Iga viiluriba abil saame seda hõlpsalt üksteisega võrrelda.
- Lihtne ja seda pole vaja lõpptarbijale selgitada. See on igati arusaadav.
Puudused
- Andmesiltide paigaldamine väiksemate väärtuste korral on väga keeruline. See kattub teiste andmesiltidega.
- Kui neid on, siis liiga palju asju selle kuvamiseks muudab diagrammi koledaks.
Pidage meeles, mida on Exceli tabelis diagramm vaja
- Ärge kasutage 3D-diagramme üsna sageli. 3D-diagramm moonutab sõnumit märkimisväärselt.
- Legendide kasutamise asemel proovige neid koos andmesiltidega näidata. See on kasutajatele väga mõistetav.
- Kasutage iga viilu jaoks erinevat värvi ja pange diagramm vaatamiseks ilusaks.
- Proovige iga viilu plahvatada maksimaalselt 8%. Ärge ületage seda piirmäära.
- Kui sildid on, siis vähem võrrelda teiste viiludega. Kui väärtusi on liiga palju, proovige selle asemel kasutada tulpade diagrammi.
Soovitatavad artiklid
See on olnud Exceli tabelidiagramm. Siin arutleme, kuidas luua Excelis piruka diagrammi koos praktiliste näidete ja allalaaditava excelimalliga. Võite vaadata ka meie teisi soovitatud artikleid -
- Koostage pivot-diagramm Excelis
- Exceli diagrammid ja graafikud
- ODD Exceli funktsioonide näited
- Kuidas kasutada TÄNA funktsiooni Excel?