
VÕI valem Excelis (sisukord)
- VÕI valem Excelis
- Kuidas kasutada VÕI valemit Excelis?
VÕI valem Excelis
- MS Excel pakub mitmeid loogilisi sisseehitatud funktsioone, üks neist on funktsioon VÕI, mida kasutatakse korraga mitme stsenaariumi või tingimuse testimiseks. Kuna see on loogiline funktsioon, tagastab see ainult tõese või vale. Kasutaja saab kasutada VÕI-funktsiooni koos teiste loogiliste funktsioonidega, nagu näiteks AND, VÕI, XOR jne.
- Kui mõni argument või tingimus on tõene, osutub see õigeks, vastasel juhul osutub valeks. Kasutaja saab funktsioonis VÕI testida kuni 255 argumenti.
Funktsiooni 'OR' süntaks:
VÕI () - see tagastab tõeväärtuse, mis on kas tõene või vale, sõltuvalt funktsioonis või funktsioonis pakutavast argumendist.
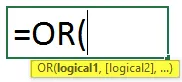
Argument funktsioonis:
- Loogiline1: see on kohustuslik väli, esimene tingimus või loogiline väärtus, mida kasutaja soovib hinnata.
- Logical2: see on valikuline väli, mille annab kasutaja ja mida ta soovib võrrelda või testida mõne muu tingimuse või loogilise väärtusega.
Kuidas kasutada VÕI valemit Excelis?
VÕI Vormel on Excelis väga lihtne ja hõlbus. Mõistame, kuidas OR-vormelit Excelis kasutada, koos mõne näitega.
Selle VÕI Vormel Exceli malli saate alla laadida siit - VÕI Vormel Vormi mallNäide 1
Kasutajal on A-, B- ja C-seisund, mida ta soovib funktsioonis VÕI hinnata.
Vaatame, kuidas funktsioon „VÕI” saab tema probleemi lahendada, et seda arvutada.
- Avage MS Excel, minge lehele, kus kasutaja soovib oma VÕI-funktsiooni täita.
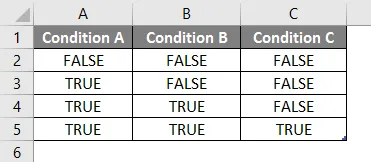
- Looge päisesammas VÕI tulemusega veerus D, kus täidame VÕI-funktsiooni.

- Nüüd rakendage lahtris D2 funktsiooni VÕI.
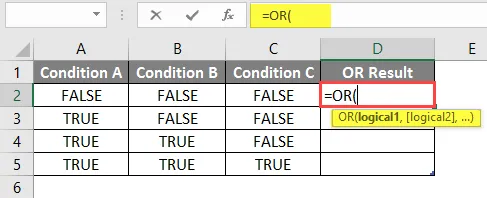
- Nüüd küsib see Logical1, mis on saadaval veerus A, seejärel valige A2 lahtrist väärtus.
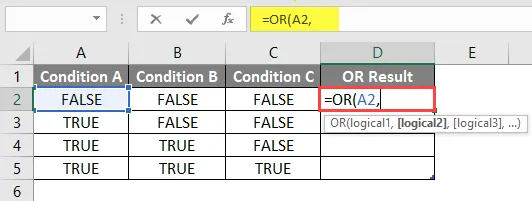
- Nüüd küsib see Logical2, Logical2, …, mis on saadaval veerus B ja C.
- Valige väärtus B2 ja C2 lahtrite hulgast.
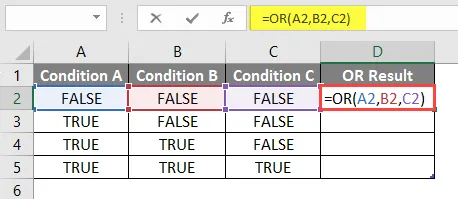
- Vajutage nuppu Enter ja allpool näidatud tulemus.
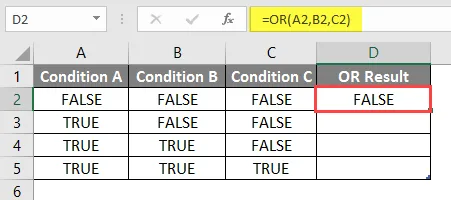
- Nüüd rakendage sama valem teistele lahtritele, lohistades lihtsalt valemi D2 kuni D5.
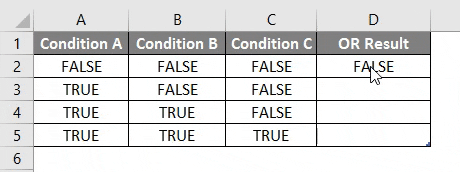
Näite 1 kokkuvõte:
Kuna kasutaja soovib OR-funktsiooni täita erinevatel tingimustel, oleme seda teinud ülaltoodud näites.
Nagu näeme, kas üksikud tingimused on tõesed, saame VÕI-väljundina väärtuseks True, mis on reas 3–5. Kui kõik tingimused on valed, siis saame ainult valena VÕI väljundina, mis on rida nr 2.
Näide 2
Kasutajal on matemaatika ja inglise keele õpilaste tulemuste kaardi loend, mida ta soovib läbimise ja ebaõnnestumise korral hinnata, kui ta otsustab, et minimaalne läbitav tulemus on 75 sajast .
Vaatame, kuidas funktsioonid „VÕI” ja „KUI” saavad seda probleemi lahendada, et hinnata õpilase olekut Fail või Pass.
- Avage MS Excel, minge lehele, kus kasutaja soovib hinnata õpilase läbikukkumise või läbimise olekut.
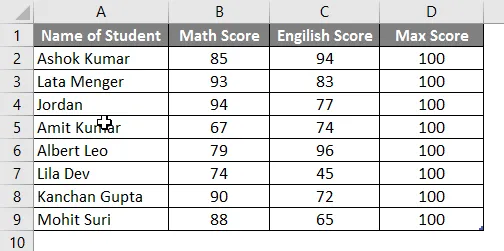
- Looge päises veerg, mille veerus E on ' OR Output With If', kus täidame OR funktsiooni.
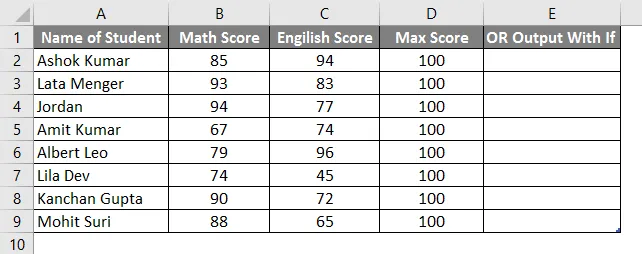
- Nüüd rakendage lahtris E2 IF-funktsiooni.

- Lisage VÕI funktsioon, et kontrollida, kas mõnes aines on õpilase hinne alla 75.
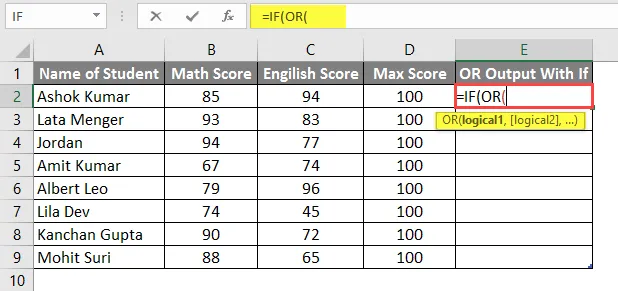
- Nüüd küsib see Logical1, mida matemaatika skoori tuleb võrrelda eksamiskooriga 75. Niisiis, võrrelge lihtsalt matemaatika skoori, mis on saadaval B veerus.
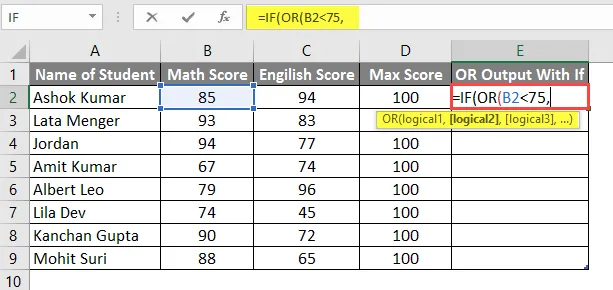
- Nüüd tuleb küsida Logical1, Logical2, … mis on ingliskeelne tulemus, mida tuleb võrrelda 75-protsendilise läbimise tulemusega. Niisiis, võrrelge lihtsalt inglise keeles saadud tulemust, mis on saadaval veerus C.
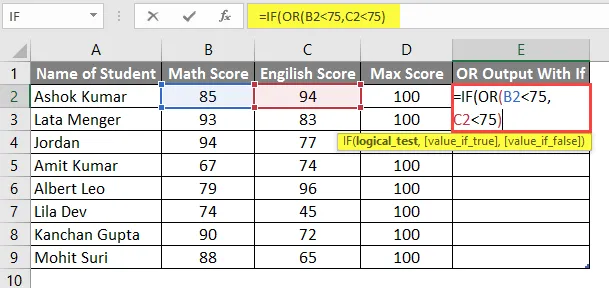
- Nüüd küsib väärtus, kas see on tõene, nii et kui õpilane nurjub, jäävad tema hinded ükskõik millises aines alla 75.
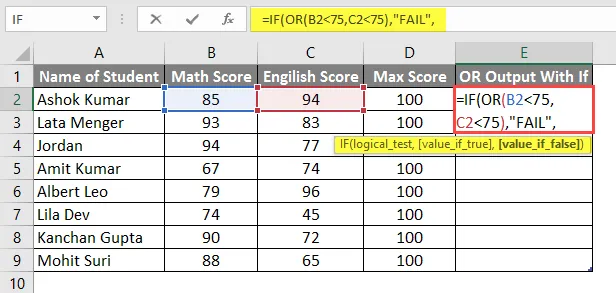
- Nüüd küsib väärtus, kas see on vale ja kui õpilane on läbitud, on tema hinded kõigis õppeainetes 75 või suuremad.

- Vajutage nuppu Enter ja tulemus kuvatakse allpool.
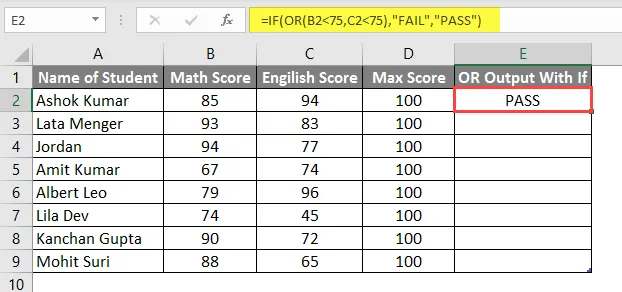
- Nüüd rakendage sama valemit teistele lahtritele, lihtsalt lohistades E2 valemit kuni E9.

- Nüüd VÕI valemi rakendamiseks VÕI loome ühe veeru F päise ja kontrollime, kas mõni õpilane on läbinud matemaatika või loodusteadused või inglise keeles.
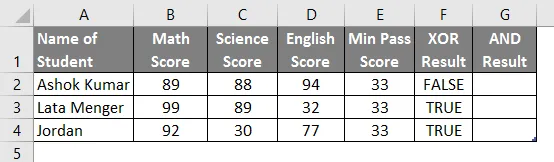
- Nüüd rakendage funktsiooni AND & OR G-veergu.
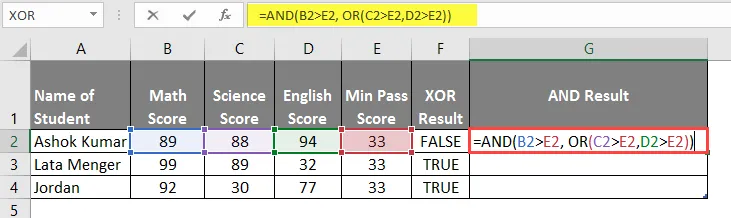
- Pärast selle valemi rakendamist kuvatakse tulemus allpool.
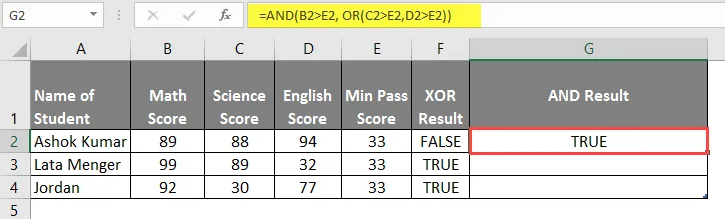
- Nüüd rakendage sama valemit teistele lahtritele, lohistades lihtsalt G2 valemi kuni G4.
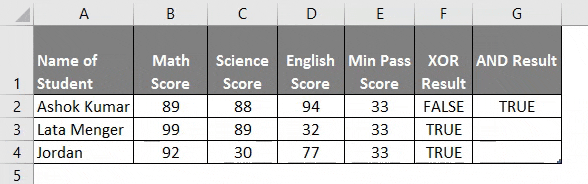
Näite 2 kokkuvõte:
Kuna kasutaja soovib OR ja IF funktsiooni täita erinevates tingimustes, oleme seda teinud ülaltoodud näites.
Nagu näeme, kas üksik tingimus on tõene, siis saame VÕI väljundina VÕI, mis on read nr 6, 8, 9 ja 10. Kui kõik tingimused on valed, siis saame ainult VÕI väljundina PASS, mis on reas nr 3, 4, 5 ja 7.
Näide 3
Kasutajal on loend loodusteaduste ja inglise keele õpilaste tulemuste kaardist, mida ta soovib hinnata FALSE ja TRUE väärtuste jaoks, kui ta otsustab, et minimaalne läbitav hinne on 33 sajast .
Vaatame, kuidas funktsioon 'XOR' saab tema probleemi lahendada, et seda arvutada.
- Avage MS Excel, minge lehele3, kus kasutaja soovib oma VÕI-funktsiooni täita.
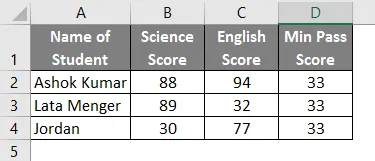
- Looge E-veerus päiseveerg XOR-i tulemusega, kus täidame funktsiooni XOR.
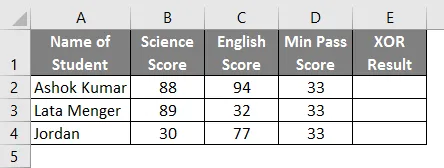
- Nüüd rakendage lahtris E2 XOR-funktsiooni.
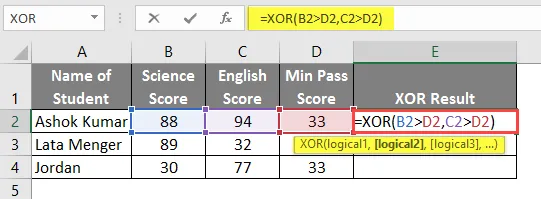
- Vajutage nuppu Enter ja vaadake tulemust allpool.
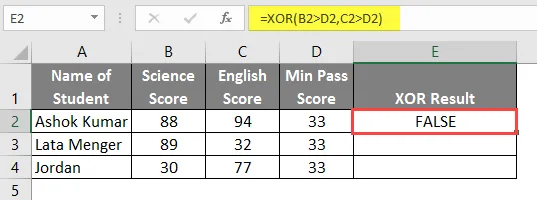
- Nüüd rakendage sama valemit teistele lahtritele, lihtsalt lohistades E2 valemit kuni E4.
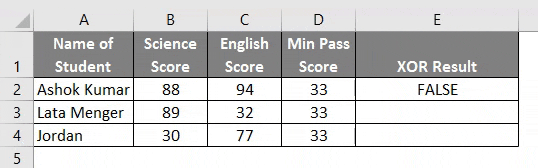
Näite 3 kokkuvõte: Kuna kasutaja soovib XOR-funktsiooni täita erinevates tingimustes, oleme seda teinud ülaltoodud näites.
XOR-valem on eksklusiivne VÕI, kui paaritu arvu tingimuste korral või vastasel juhul tõene, tagastab see alati vale.
Vormi kohta Excel'is meelde tuletavad asjad
- Funktsioon VÕI naaseb tõeseks, kui mõni argument või tingimus on tõene, vastasel juhul naaseb see valeks.
- Kasutaja saab funktsioonis VÕI testida kuni 255 argumenti.
- Kui argumendina ei tule loogilist väärtust, viskab see vea #VALUE.
- Kasutaja saab kasutada VÕI-funktsiooni koos teiste loogiliste funktsioonidega, nagu näiteks AND, VÕI, XOR jne.
Soovitatavad artiklid
See on olnud VÕI vormeli juhend Excelis. Siin käsitleme kuidas kasutada VORM-i Excelis koos praktiliste näidete ja allalaaditava Exceli malliga. Võite vaadata ka meie teisi soovitatud artikleid -
- Kuidas teha kokkuvõtteid Excelis
- Lisage kommentaar Excelisse
- LEN-i valem Excelis
- Lognormaaljaotus Excelis