Selles fotoefektide õpetuses õpime, kuidas lisada Photoshopiga päikesevalguskiiri kiiresti ja hõlpsalt! Kasutan kogu selle õpetuse korral Photoshop CS5, kuid kõik värskemad versioonid toimivad.
Siin on originaalfoto, millest ma alustan, mis on saadaval Fotolia pildikogus:

Algne pilt.
Ja kuidas see päikesevalguskiirte lisamise järel välja näeb, see on siin järgmine. Sõltuvalt teie pildist võib efekt tunduda peen (nagu see on siin) või rohkem väljendunud. Õpime tulemuste täpsustamiseks õpetuse lõpus:

Lõplik "valguskiirte" efekt.
Kuidas fotole valguskiiri lisada
1. samm: lisage uus tühi kiht
Photoshopis äsja avatud fotoga näeme paneelil Kihid, et meie pilt istub iseenesest taustkihil, mis on praegu meie dokumendi ainus kiht. Lisame oma valguskiired pildi kohal eraldi kihile, nii et klõpsake kihtide paneeli allosas ikooni Uus kiht :
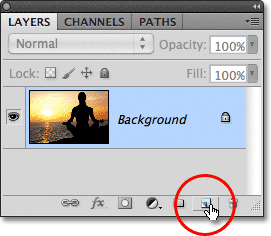
Klõpsake ikooni Uus kiht.
Dokumendiaknas oleva kujutisega ei juhtu veel midagi, kuid taustkihi kohale ilmub uus tühi kiht nimega 1. kiht. Pange tähele, et 1. kiht on siniselt esile tõstetud, mis tähendab, et see on praegu aktiivne kiht, ja see tähendab, et kõik, mida me järgmisena teeme, juhtub sellel uuel kihil, mitte selle all oleva taustakihi pildil:
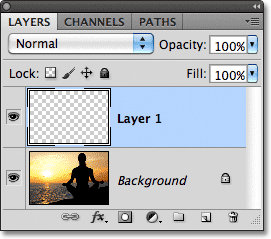
Photoshop lisab taustakihi kohale uue kihi nimega 1. kiht.
2. samm. Vajadusel lähtestage esiplaan ja taustvärvid
Vajutage klaviatuuril täht D, et vajadusel lähtestada Photoshopi esiplaan ja taustvärvid kiiresti vaikeseadetele, mis seab esiplaani värvi mustaks ja taustavärvi valgeks . Käivitame filtri hetkega, mis kasutavad esiplaani ja taustvärve, seetõttu on oluline enne filtri käitamist veenduda, et need on mustvalgeks sätitud. Tööriistade paneeli allosas olevate värvimustrite vaatamiseks näete, millised värvid on praeguseks valitud:
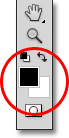
Esiplaanil (vasakul vasakul) ja taustal (all paremal) on värvaineid.
3. samm: rakendage pilvefiltrit
Minge ekraani ülaosas menüüribal menüüsse Filtter, valige Render ja seejärel Pilved :
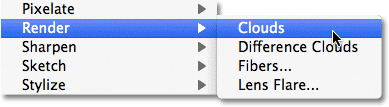
Valige Filter> Renderdamine> Pilved.
See täidab kihi 1 juhusliku mustvalge "pilve" mustriga. Mustvalge ilmumise põhjuseks on asjaolu, et filtris Pilved kasutatakse praeguseid esiplaani ja taustavärve, mistõttu lähtestame need hetk tagasi nende vaikeseadetele:
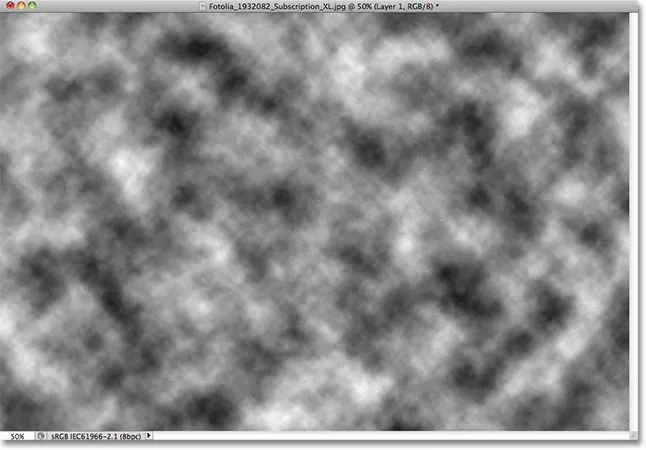
Pilt pärast pilvede filtri käivitamist.
4. samm: muutke kihi segurežiim ülekatteks
Praegu blokeerib pilvemuster selle all oleva foto vaate alt täielikult. Vajame viisi, kuidas oma kaks kihti omavahel kokku segada, ja saame seda teha Photoshopi segurežiimide abil . Suvandi Blend Mode leiate kihtide paneeli vasakus ülanurgas. Vaikimisi on see väärtuseks Normal. Klõpsake sõna Tavaline ja muutke segamise režiimiks Ülekate :
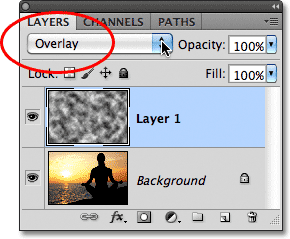
1. kihi segamise režiimi muutmine tavalisest režiimiks ülekatteks.
Pilvemuster sulandub nüüd selle all oleva fotoga:

Segamisrežiim Overlay annab kõigele suurema kontrastsuse.
5. samm: rakendage radiaalse hägususe filter
Järgmine samm on see, kus muudame pilvemustri valguskiirteks ja teeme seda pilvede hägustamiseks "suumi" stiilis hägususe abil. Minge tagasi menüüsse Filter ja valige seekord Blur, seejärel valige Radial Blur :
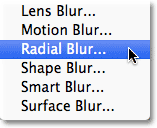
Valige Filter> Hägusus> Radiaalne hägusus.
See avab dialoogiboksi Radial Blur. Seadistage dialoogiboksi vasakpoolses servas suvand Hägususe meetod suumile, seejärel suurendage hägususe suurus umbes 90-ni . Võimalik, et peate konkreetse pildi abil efekti paremaks saamiseks proovima erinevaid koguse sätteid, kuid väärtus 90 on tavaliselt hea koht alustamiseks:
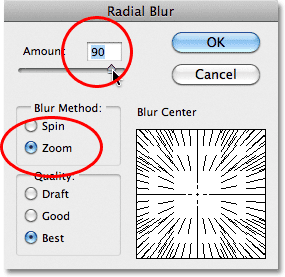
Seadke hägususe meetod suumiks ja summa väärtuseks umbes 90.
Parempoolses alumises nurgas on Blur Center ( hägususe keskuse) suvand, kus saame pildil määrata asukoha, kust hägususefekt näib olevat kaugenemas. Klõpsake lihtsalt kasti sees ja hoidke hiirenuppu all ja lohistage hägususe kese sinna, kuhu vaja. Minu puhul soovin, et mu valguskiired tuleksid loojuva päikese poolt, kuid Radial Blur filtri kahetsusväärne probleem on see, et see ei anna meile võimalust efekti eelvaateks, mis muudab hägususe keskpunkti seadmise natuke äraarvamismäng. Ma tean, et minu fotol on päike vasakule ja horisontaalse keskpunkti kohal, nii et ma klõpsan kasti sisse ja lohistan hägususe keskpunkti sellesse üldpiirkonda:
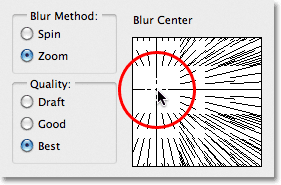
Klõpsake kasti sees ja lohistage hägususe keskpunkti sinna, kuhu vaja (või niikuinii selle lähedale).
Lõpuks, kui töötate väga suure pildi või aeglase arvutiga (või mõlemal), määrake dialoogiboksi vasakus alanurgas Kvaliteet suvandiks Mustand või Hea . Madalama kvaliteediga seade ei anna teile kõige ilusamat tulemust, kuid see võimaldab filtril kiiremini töötada, nii et saate otsustada, kas olete hägususe keskpunkti õigesti paigutanud või tuleb seda liigutada. Kui kasutate kiiremat arvutit, minge edasi ja määrake valiku Kvaliteet väärtuseks Parim, mida ma ka teen:
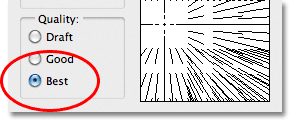
Valige aeglasemate masinate tulemuste eelvaateks valik Kvaliteet väärtusele Mustand või Hea, vastasel juhul valige see parimaks.
Dialoogiboksi sulgemiseks klõpsake nuppu OK, kus Photoshop filtrit käivitab. Nagu õnne oleks, näib, et ma olen hägususe keskpunkti õigel kohal juba esimesel proovimisel paigutanud (mida ei juhtu just eriti sageli) ja näeme päikesekiirest voogavaid valguskiiri:

Pilt pärast Radial Blur filtri käivitamist.
Ärge muretsege, kui esimese asjaga ei läinud asjad korda. Lihtne on tagasi minna ja uuesti proovida. Filtri tühistamiseks avage ekraani ülaosas menüü Redigeerimine ja valige Tühista radiaalne hägusus või vajutage klaviatuuril Ctrl + Z (Win) / Command + Z (Mac):
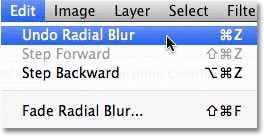
Minge jaotisse Redigeerimine> Võta radiaalne hägusus tagasi või vajutage Ctrl + Z (Win) / Command + Z (Mac).
Seejärel Radial Blur dialoogiboksi kiireks uuesti avamiseks, et saaksite teha vajalikke muudatusi, hoidke all klahvi Alt (Win) / Option (Mac) ja hoidke klahvi endiselt all, liikuge tagasi üles menüüsse Filter . Näete Radial Blur filtrit ülaosas, kuna see oli viimane filter, mida kasutasime:
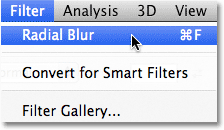
Hoidke all klahvi Alt (Win) / Option (Mac) ja minge menüüsse Filter> Radial Blur.
See avab uuesti dialoogiboksi Radial Blur. Lohistage hägususe kese uude kohta või muutke vajadusel väärtust Summa, seejärel klõpsake nuppu OK, et Photoshop käivitaks filtri uuesti. Saate filtri tagasi võtta, teha muudatusi dialoogiboksis ja käivitada seda nii mitu korda kui vaja, kuni olete tulemustega rahul. Samuti, kui varem käitasite filtrit, mille kvaliteet oli seatud väärtusele Mustand või Hea, ja olete rahul hägususe keskuse ja hulga sätetega, siis kindlasti tühistage filter ja käivitage see uuesti, valides Kvaliteet väärtuseks Parim.
6. samm: vajadusel vähendage läbipaistmatust või muutke segurežiim pehmeks valguseks
Kui leiate, et teie valguskiired näevad pildil liiga intensiivsed, on üks viis nende pehmendamiseks kihi läbipaistmatuse vähendamine. Suvandi Läbipaistmatus leiate otse paneeli Kihid ülaosas suvandist Blend Mode. Mida madalam on läbipaistmatus, seda rohkem originaalfotot kuvatakse. Lasen miini 70% -ni:
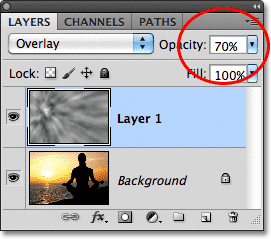
Valguskiirte intensiivsuse vähendamiseks vähendage 1. kihi läbipaistmatust.
Kui läbipaistmatus on madalam, tunduvad minu pildil olevad valguskiired nüüd peenemad:

Pilt pärast kihi läbipaistmatuse vähendamist.
Võite proovida muuta ka segamisrežiimi ülekattest režiimile Pehme tuli :
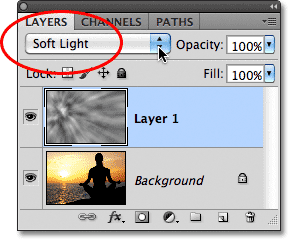
Segamisrežiimi muutmine ülekattest pehmeks.
Pehme valgus on põhimõtteliselt ülekatte segamise režiimi vähem intensiivne madalama kontrastiga versioon (lisateabe saamiseks lugege meie viit olulist segurežiimi fototöötluse juhendist), muutes valguskiired pehmemaks. Kasutage seda, kumb kahest segamisrežiimist teie pildi jaoks kõige paremini sobib:

Sama valguskiirte efekt, seekord siis, kui segurežiim on seatud olekusse Pehme valgus.