Eelmises õpetuses vaatasime põhjuseid, miks peame Photoshopis üldse valikuid tegema. Saime teada, et Photoshop näeb maailma väga erinevalt sellest, kuidas teie ja mina seda näeme. Kui näeme iseseisvaid objekte, näeb Photoshop ainult erinevat värvi piksleid, nii et kasutame Photoshopi erinevaid valikuvahendeid, et valida fotol objekte või alasid, mida Photoshop kunagi iseseisvalt tuvastada ei saaks.
Mainisin samas õpetuses, et Photoshop annab meile palju erinevaid tööriistu pildi valimiseks, mõned põhilised ja mõned edasijõudnumad (kuigi on naljakas, kuidas isegi niinimetatud edasijõudnud tööriistad võivad tunduda üsna põhilised, kui olete rahul) neid). Selles õpetuses vaatleme ühte levinumat ja hõlpsamini kasutatavat valimisriista, ristkülikukujulist telgiriista, mis on üks Photoshopi põhilisi valikuvahendeid, mis koos elliptilise telgitööriista ja polügoonilise Lasso tööriistaga on mõeldud ka lihtsatel geomeetrilistel kujunditel põhinevad valikud. Nagu nimest järeldada võib, sobib ristkülikukujuline telgriist ideaalselt selleks ajaks, kui peate tegema valiku ristküliku või ruudu kujul.
Ristkülikukujulise telgiriista leiate Photoshopis asuva tööriistapaneeli ülaosas. See on ikooniga tööriist, mis näeb välja nagu ruudu kontuur. Selle valimiseks klõpsake sellel:
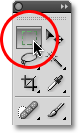
Ristkülikukujulise telgi tööriist asub paneeli Tööriistad ülaosas.
Kui kasutate Photoshop CS4, nagu ma siin olen, või Photoshop CS3 ja kui teie tööriistapaneel on seatud ühe veeru paigutusele, on ristkülikukujulise telgi tööriist ülaltpoolt teine ikoon:
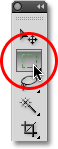
Photoshop CS3 ja uuemate versioonide tööriistapaneeli saab kuvada kas ühe- või kaheveerulisena.
Ristkülikukujuliste valikute joonistamine
Ristkülikukujulise telgiriista kasutamist selle kõige põhilisemal kujul on lihtne. Klõpsate lihtsalt hiirega selles kohas, kus soovite valikut alustada, mis tavaliselt asub valitud objekti või ala vasakus ülanurgas, seejärel jätkake hiirenupu all hoidmist, kui lohistate all paremas nurgas objekti või ala nurk. Hiirenupu vabastamisel on valik valmis!
Siin on foto mõnedest puuplokkidest:
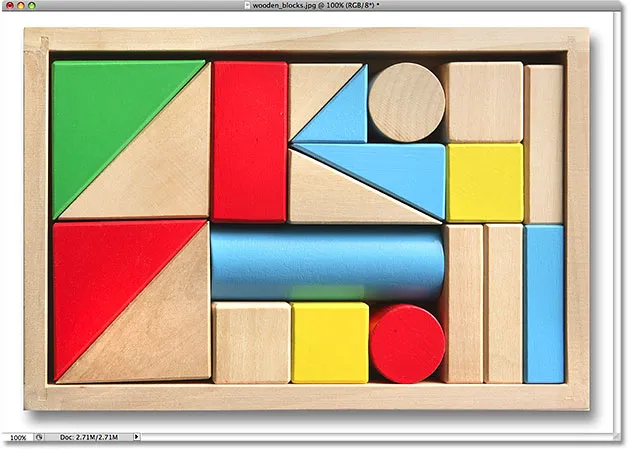
Värvilised puuplokid.
Kas näete ülemises reas seda suurt punast plokki? Ütleme nii, et ma tahtsin muuta selle värvi, see on väga lihtne asi. Kui see oli Star Trek, siis võiksin lihtsalt öelda: "Arvuti, valige punane plokk, ülemine rida", millele järgneb "Muuda värv lillaks" või mis tahes värvi, mida me tahtsime. Kahjuks pole reaalsus veel ulme jaoks veel piisavalt järele jõudnud, kuid see ei tähenda, et elu oleks tänapäevane ja vanus on talumatult raske. Kaugel sellest! Võimalik, et Photoshop ei suuda puuplokki tuvastada, kuna kõik, mida see näeb, on pikslid, aga mitte ainult teie ja mina näeme seda, näeme, et see on väga selgelt ristküliku kuju, mis tähendab, et selle valimine sobib suurepäraselt ristkülikukujulise telgiriista jaoks.
Esiteks valin paneelil Tööriistad ristkülikukujulise telgiriista, nagu hetk tagasi nägime. Tööriistu saate valida ka nende kiirklahvide abil. M- tähe vajutamisel klaviatuuril valite koheselt ristkülikukujulise tööriista. Seejärel klõpsain valiku alustamiseks bloki vasakus ülanurgas. Hoides hiirenuppu endiselt all, lohistan ploki paremasse alumisse nurka:
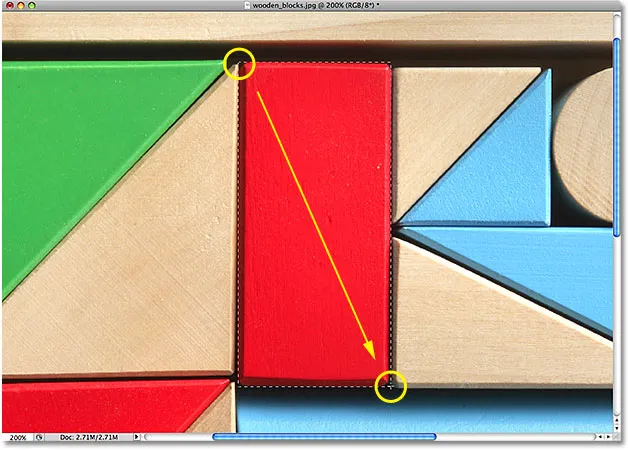
Valiku alustamiseks klõpsake vasakus ülanurgas, seejärel lohistage alla paremasse alumisse nurka. Selle lõpuleviimiseks vabastage hiirenupp.
Kui leiate, et te ei alustanud valimist täpselt õiges kohas, pole vaja otsast alustada. Hoidke lihtsalt tühikuklahvi all ja lohistage siis hiirt, et liigutada valikut sinna, kuhu vajate. Kui olete lõpetanud, vabastage tühik ja jätke valiku lohistamist.
Valiku lõpetamiseks on vaja vaid hiirenuppu vabastada. Nüüd on valitud puitplokk (või vähemalt on valitud pikslid, mis moodustavad selle, mida näeme plokina) ja dokumendi aknas ilmub ploki ümber valiku ülevaade. Kõik praegusel ajal tehtud muudatused mõjutavad seda konkreetset plokki ja mitte ühtegi muud:
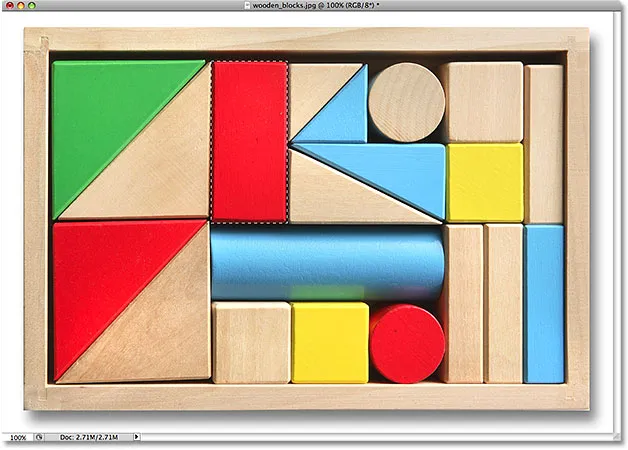
Valikujooned ilmuvad liikuvate kriipsjoonte seeriana, mida tuntakse ka kui "sipelga marssi".
Ploki värvi muutmiseks kasutame Photoshopi Hue / Saturation pildi korrigeerimist. Selle valimiseks avaneb ekraani ülaosas menüü Pilt, kus valin Adjustments ja seejärel Hue / Saturation :
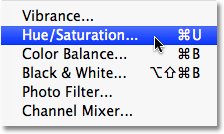
Kujutise Hue / Saturation reguleerimine on suurepärane piltide objektide värvi muutmiseks.
See avab dialoogiboksi Hue / Saturation. Ma arvan, et ma muudan ploki värvi oranžiks. Ma tean, et ütlesin varem lillat värvi, kuid nüüd, kui mul on olnud veel mõni minut selle üle järele mõelda, oleks kena heleoranž tõenäoliselt parem valik. Värvi muutmine on sama lihtne kui Hue- liuguri vasakule või paremale lohistamine, kuni leiate soovitud värvi. Oranži valimiseks lähen lohistades miini paremale väärtusele 28. Seejärel lohistan värviküllastuse pisut üles, lohistades küllastuse liugurit paremale, väärtuseni umbes +25:
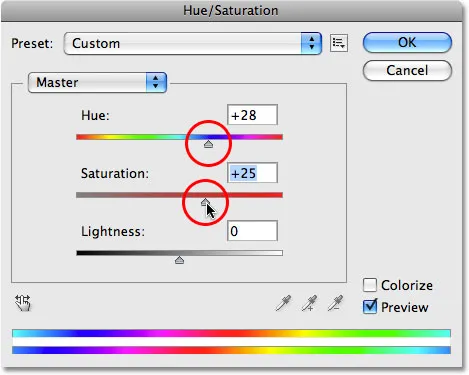
Objekti värvi muutmiseks lohistage tooni Hue. Värviküllastuse suurendamine või vähendamine liuguri Küllastus abil.
Kui olen uue värviga rahul, klõpsan dialoogiboksist väljumiseks nuppu OK. Ma ei vaja enam oma valikut, nii et selle eemaldamiseks avan ekraani ülaosas menüü Vali ja valin Tühista valimine:
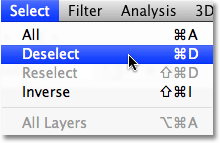
Valikute eemaldamiseks valige menüüst Select (Tühjenda).
Kiirem viis valiku eemaldamiseks on kiirklahv Ctrl + D (Win) / Command + D (Mac), kuid mõlemal juhul see töötab. Kuna valiku kontuur on nüüdseks läinud, näeme, et värvi / küllastuse reguleerimine mõjutas ainult seda ala, mis asus ristkülikukujulises kontuuris. Varem punane plokk on nüüd oranž plokk, ülejäänud foto jääb samaks:
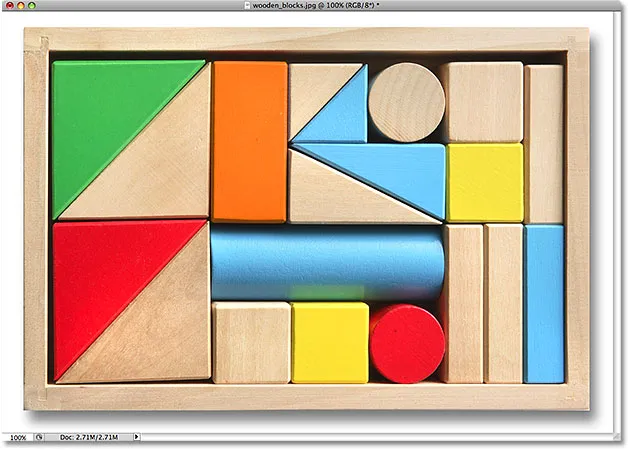
Tooni / küllastuse reguleerimine mõjutas ainult ristkülikukujulise valiku sisemust.
Puitploki valimine ristkülikukujulise telgiriista abil oli lihtne, kuid mis saab siis, kui objekt, mille peame valima, on täiesti ruudukujuline? Vaatame seda järgmist!
Lühikoodide, toimingute ja filtrite pistikprogramm: viga lühikoodis (reklaamid-põhitõed - keskel)
Ruutvalikute joonistamine
Siiani oleme näinud, kui lihtne on ristkülikukujulise objekti või piirkonna valimine fotol ristkülikukujulise telgiriista abil, kuid mis siis, kui peate valima midagi täiesti ruudukujulist? Kas on võimalus sundida valiku kontuur ruuduks? Lisaks sellele, et seda saab teha, on tegelikult ka kaks võimalust, ehkki üks neist on palju kiirem kui teine.
Siin on foto, mille olen Photoshopis avanud mõne üsna õhema välimusega plaadist:

Räpased, rõvedad plaadid.
Oletame, et tahan valida plaadi keskelt, et saaksin seda efekti jaoks kasutada huvitava tausta või tekstuurina. Kuna plaat on silmnähtavalt ruudukujuline, tahame oma valiku piirata ruuduga. Esiteks vaatame selle saavutamiseks veel pikk tee.
Iga kord, kui valitakse ristkülikukujuline telgiriist, kuvatakse ekraani ülaservas suvandiribal selle tööriista valikud. Üks valikutest on nimega Stiil ja vaikimisi on see seatud Normaalsele, mis tähendab, et võime vabalt lohistada mis tahes suurusevaliku, mida vajame, koos kõigi mõõtmetega. Valiku ruuduks muutmiseks muutke esmalt stiili suvandiks Fikseeritud suhe, seejärel sisestage nii laiuse kui ka kõrguse jaoks väärtus 1 (1 on laiuse ja kõrguse vaikesuurus, nii et te ei pea seda vahetama). :

Valige stiili suvandiks Fikseeritud suhe, seejärel seadke laiuseks ja kõrguseks 1.
See sunnib valiku laiuse ja kõrguse kuvasuhteks 1: 1, mis tähendab, et meie valiku laius ja kõrgus on alati üksteisega võrdsed, mis tähendab, et saame nüüd hõlpsalt täiusliku ruudu välja joonistada. Ma klõpsan oma hiirega klotsi vasakpoolses ülanurgas, et alustada oma valikut, nagu ka varem, ja kui hiirenupp on endiselt all, lohistan klotsi parempoolsesse alumisse nurka. Seekord on tänu valikuribale seatud valikutele minu valiku kontuur piiratud ruuduga:
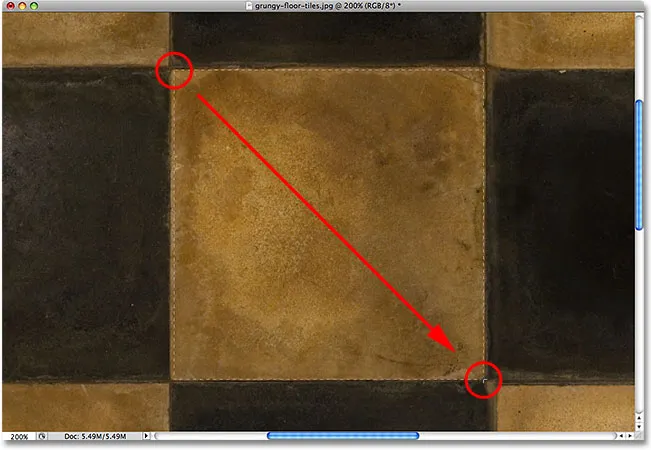
Ükskõik kui suurt valikut ma loon, jääb see täiuslikuks ruuduks.
Jällegi pole vaja alustada otsast peale, kui te ei alustanud oma valikut õiges kohas. Hoidke lihtsalt tühikuklahvi all, lohistage valik uude kohta, seejärel vabastage tühik ja jätke ülejäänud valiku lohistamist.
Valiku lõpuleviimiseks vabastaksin hiirenupu ja dokumendiaknas näeme, et nüüd on valitud keskel olev ruudukujuline plaat, mis on valmis kõigeks, mida ma otsustan sellega teha:
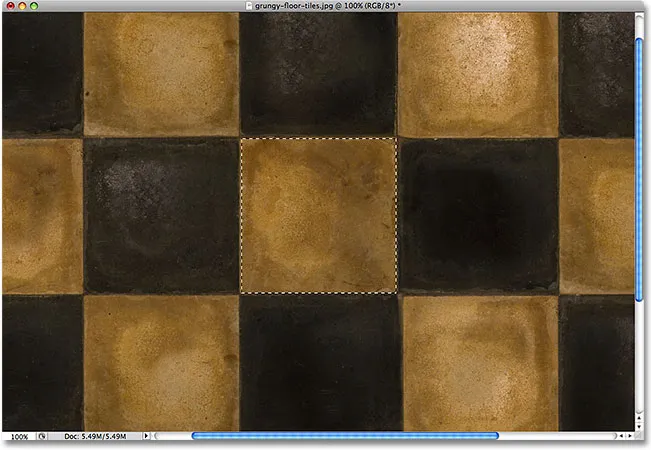
Keskmine plaat on nüüd valitud.
Ainuke probleem selle meetodi kasutamisel valiku ruuduks sundimiseks on see, et suvandiribal olevad valikud on kleepuvad - see tähendab, et järgmine kord, kui tööriista kasutama hakkate, ei lülitu nad automaatselt tagasi vaikesätetele. Ma ei saa isegi teile öelda, mitu korda olen proovinud ristkülikukujulist valikut lohistada ainult selleks, et valik oleks piiratud ruudu või mõne muu kuvasuhtega, kuna unustasin stiili valiku tagasi normaalseks muuta. Nii et enne kui läheme kaugemale, muudame selle kohe tagasi normaalseks :

Lülitage kindlasti suvand Stiil tagasi normaalsele, kuna Photoshop ei tee seda teie jaoks.
Kiirklahv
Ristkülikukujulise telgiriista abil on palju parem viis valiku piiramiseks ruuduga lihtsa klaviatuuri otsetee abil. Klõpsake alguspunkti ja alustage ristkülikukujulise valiku lohistamist nagu tavaliselt, seejärel hoidke all lohistamisnuppu Shift . Niipea kui vajutate tõstuklahvi, näete valiku kontuuri hüppeliselt täiuslikule ruudule. Hoidke Shift-klahvi all, kuni olete valiku joonistamise lõpetanud. Valiku lõpetamiseks vabastage hiirenupp, seejärel vabastage tõstuklahv.
See, kui palju asju siin teete, on oluline. Kui vabastate Shift-klahvi enne valiku lõpetamiseks hiireklahvi vabastamist, hüppab teie valiku kontuur ristkülikukujuliseks ja ruudule naasmiseks peate uuesti Shift-klahvi all hoidma. Kui hoiate enne valimise alustamiseks klõpsamist all klahvi Shift, siis sisenete režiimi Lisamine valikusse, mis pole meil siia sisenemiseks vajalik, kuid see võib anda teile ootamatuid tulemusi, kui teil juba on üks valik aktiivne ja proovige alustada uut. Nii et pidage meeles, et kui piirata valikut ruudukujulise kiirklahviga, klõpsake kõigepealt lähtepunkti määramiseks ja lohistamise alustamist, seejärel hoidke all tõstuklahvi. Valiku lõpetamiseks vabastage hiirenupp, seejärel vabastage tõstuklahv.
Järgmisena õpime, kuidas ristkülikukujulist või ruudukujulist valikut selle keskelt välja tõmmata!
Valikute joonistamine keskelt
Kuni selle hetkeni oleme hakanud kõiki oma ristkülikukujulisi või ruudukujulisi valikuid vasakpoolsest ülanurgast olenemata sellest, mida valisime, ja enamasti töötab see lihtsalt hästi. Kuid pole ühtegi reeglit, mis ütleks, et peate alati alustama vasakust ülanurgast. Tegelikult annab Photoshop meile lihtsa kiirklahvi, mis võimaldab meil lohistada valikud pigem nende keskelt, mitte nurgast.
Klõpsake alguspunktis selle ala keskel, mille peate valima ristkülikukujulise telgiriistaga, ja alustage valiku lohistamist, seejärel hoidke all klahvi Alt (Win) / Option (Mac) ja jätkake lohistamist. Niipea kui lisate klahvi Alt / Valik, algab teie valiku kontuur kõigis suundades sellest punktist, kus te alguses klõpsasite. Jätkake valiku lohistamist selle keskpunktist välja, vabastage hiirenupp valiku lõpetamiseks, seejärel vabastage klahv Alt / Valik:
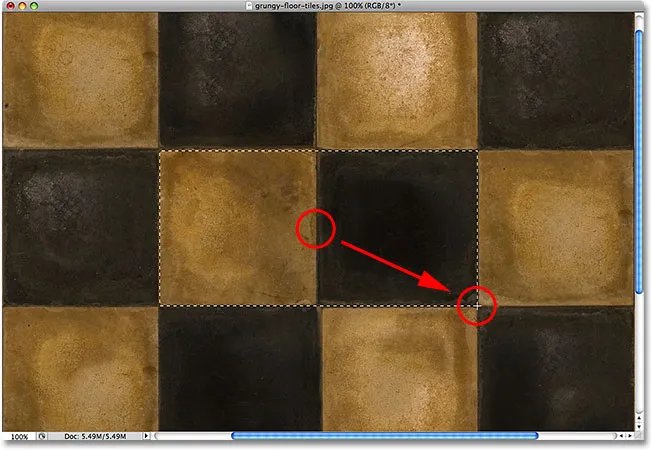
Alt (Win) / Option (Mac) all hoides võimaldab meil valikud keskelt välja tõmmata.
Jällegi on tähtis, et te siin asju teeksite. Kui vabastate klahvi Alt / Option enne valiku lõpetamist hiirenupu vabastamist, hüppab valiku kontuur tagasi vaikekäitumise juurde, st nurgast välja ulatudes. Keskpunkti tagasi lülitamiseks peate uuesti Alt / Option klahvi all hoidma. Samuti, kui vajutate ja klõpsate all klahvi Alt / Option enne klikkimist, et määrata alguspunkt, sisenete lahutamise valimisrežiimist, kuhu me siia ei satu, kuid mis võib põhjustada ootamatuid tulemusi, kui teil on juba üks valik aktiivne ja proovite alustage uut. Ristkülikukujuliste valikute joonistamiseks keskelt on õige järjekord klõpsata, et määrata alguspunkt ja alustada lohistamist, seejärel hoida all Alt / Option ja jätkata lohistamist. Valiku lõpetamiseks vabastage hiirenupp, seejärel vabastage klahv Alt / Option.
Võite ruudu valiku ka selle keskelt välja tõmmata. Lisage lihtsalt kiirklahv klaviatuuri otseteele. Klõpsake ruudukese objekti või ala keskosas, mille peate valima, ja alustage valiku lohistamist, seejärel hoidke all klahve Shift + Alt (Win) / Shift + Option (Mac), mis ühendab valiku kontuuri täiuslikuks ruuduks ja sunnib valiku laiendamiseks kõigist suundadest alates klõpsatud punktist. Kui olete lõpetanud, vabastage hiirenupp, seejärel vabastage klahvid Shift ja Alt / Option.
Eemaldage valik kiiresti
Kui olete valiku teinud ja te ei vaja seda enam, võite selle valiku tühistada, minnes ekraani ülaosas menüüsse Vali ja valides Tühista valimine, nagu nägime varem, või võite kasutada kiirklahvi Ctrl + D ( Win) / Command + D (Mac). Kui soovite ristkülikukujulise või ruudukujulise valiku veelgi kiiremini eemaldada, klõpsake lihtsalt dokumendiaknas mis tahes kohas, kui teil on endiselt ristkülikukujuline telgiriist aktiivne.