Ülekaalukalt kõige sagedamini esitatav küsimus, mille me siin saidil Photoshop Essentials.com saame, on natuke selline:
"Tere, ma proovin läbi vaadata ühe teie õpetuse, kuid see käsib mul klõpsata kihtide paleti kihi maski ikoonil ja noh, ma ei näe seda! Ma kasutan Photoshop Elementsit. Kuidas seda teha? lisada elementide kihtmask? "
Täiuslikus maailmas oleks Photoshop Elements komplekteeritud iga uue tarbija tasemel digitaalkaameraga. See on kahtlemata parim fotode redigeerimise pakkumine ja seda meeldib mulle nimetada "Photoshop tavalistele inimestele". Saate kõike, mida keskmine inimene vajaks oma digitaalfotodega erakorralisi asju tegema, vaid murdosa Photoshopi täiemahulise ja professionaalse versiooni maksumusest!
Muidugi tuleb väiksema hinnasildiga kaasa oma hind. Paljud Photoshopi professionaalsema taseme funktsioonid ei kuulu Photoshop Elementide hulka ja kahjuks on kihimaski funktsioon üks neist. Adobe ametlik vastus küsimusele "kuidas lisada elementidesse kihimaski?" on "Sa ei saa. Kihimaskid ei kuulu Photoshop Elementide hulka". Kuid kuna teie ja mina oleme nii targad kui me oleme, ei lase me pisut vanal "ametlikul vastusel" meid peatada!
Tõde on see, et Photoshop Elements toetab kihimaske, kuid ainult kohandamiskihtidega. Reguleerimiskihil on alati oma sisseehitatud kihtmask, mis on üks põhjusi, miks need on nii kasulikud. Noh, mis siis, kui me saaksime kohanemiskihist kihtmaski kuidagi "laenata" või siis selle kihtmaski tavalise kihiga "jagada"? See kõlab hullumeelselt, ma tean, aga kas on kuidagi seda võimalik teha?
Miks jah, seal on!
Kas see töötaks küll?
Jep, see kindlasti oleks!
Vaatame, kuidas seda teha. Vaatame lihtsat näidet, kuidas kaks fotot Photoshop Elementsis kokku sulandada, lihtsalt selleks, et näha, kui lihtne on reguleerimise kihi maski tavalise kihiga jagada. Selle õpetuse jaoks kasutan Photoshop Elements 5.
Enne kui alustame, peaksin rõhutama, et me ei hakka hõlmama üksikasju kihimaskide toimimise kohta. Kui teil on vaja nende kohta rohkem teada saada, lugege kindlasti läbi meie õpetus kihtide maskide mõistmise kohta veebisaidi jaotises Photoshopi põhitõed.
1. samm: avage kaks pilti, mida soovite omavahel segada
Paari foto segamiseks Photoshop Elementsis peame need esmalt avama, nii et minge edasi ja avage fotod, mida soovite kasutada. Siin on minu esimene:

Esimene foto.
Ja siin on foto, mida ma selle seguga ühendan:

Teine foto.
Veenduge, et režiim Maksimeerimine oleks välja lülitatud, nii et mõlemad pildid kuvatakse dokumendiaknas. Selle väljalülitamiseks minge ekraani ülaosas menüüsse Aken, valige Kujutised ja siis veenduge, et režiimi Maksimeerimine kõrval pole linnuke. Kui see juhtub, klõpsake selle väljalülitamiseks suvandil. Mõlemad pildid peaksid nüüd ilmuma oma dokumendiaknas.
2. samm: lohistage üks pilt teise pildi dokumendiaknasse
Meie kahe foto ühendamiseks peame mõlemad koondama ühte dokumenti ja lihtsaim viis selleks on lihtsalt ühe pildi lohistamine teise pildi dokumendi aknasse. Selleks valige tööriistapaleti ülaosast tööriist Teisalda:
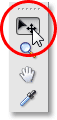
Valides tööriistapaletti tööriista Teisalda.
Kui soovite klaviatuuri otsetee abil teisaldada tööriista, võite vajutada ka klaviatuuril V. Seejärel klõpsake ühe foto sees ükskõik kus ja lohistage see teisele fotole:
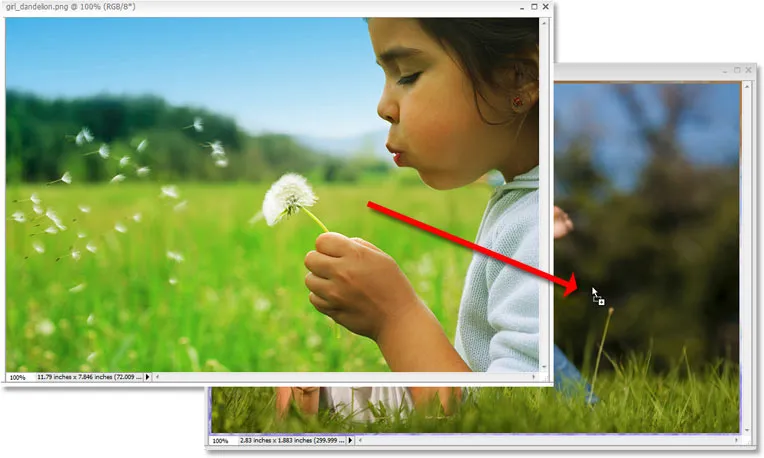
Kui valitud tööriist Teisalda, klõpsake ühe pildi mis tahes kohas ja lohistage see teise pildi dokumendi aknasse.
Enne hiirenupu vabastamist hoidke all Shift-klahvi ja vabastage seejärel hiirenupp. See tsentreerib pildi dokumendiaknas. Kui ma vaatan uuesti oma kihtide paletti, näen, et mõlemad fotod on nüüd samas dokumendis, üks foto on alumisel taustkihil ja teine selle kohal peal "1. kiht":
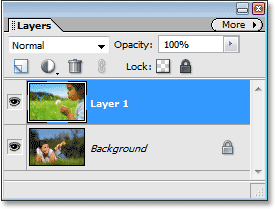
Mõlemad pildid asuvad nüüd samas dokumendis ja mõlemad asuvad eraldi kihis.
3. samm: lisage kahe kihi vahele kohandamiskiht
Nagu õpetuse alguses mainisin, toetab Photoshop Elements kihimaske ainult kohanemiskihtidega. Kuna vajame kihtmaski, siis lisame kohandamiskihi! Photoshop Elements pakub meile mitut erinevat tüüpi reguleerimise kihti, mille vahel valida, kuid pole tegelikult vahet, kumma siin valime, kuna me ei kavatse tegelikult sellega midagi ette võtta. Selle kihtmaski jaoks on vaja ainult ühte ja peame selle lisama kahe olemasoleva kihi vahele, nii et kõigepealt klõpsake selle valimiseks kihtide paletti taustakihti. See muutub siniseks, andes meile teada, et see on valitud:
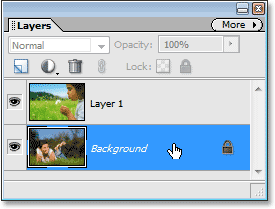
Klõpsake taustkihti, et valida see kihtide paletist.
Seejärel klõpsake kihtide paleti ülaosas ikoonil Uus kohandamiskiht ja valige loendist taseme reguleerimise kiht. Nagu ma ütlesin, pole vahet, millist tüüpi korrektsioonikihti valite, kuna me ei tee sellega midagi, vaid selleks, et meid mõlemaid samal lehel hoida, valige Tasemed:
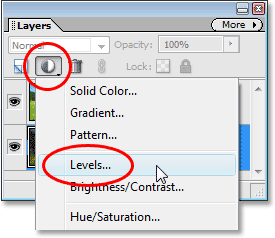
Klõpsake ikooni "Uus kohandamiskiht" ja valige loendist "Tasemed".
Kui kuvatakse dialoogiaken Tasemed, klõpsake sellest paremas ülanurgas nuppu OK, et sellest väljuda:
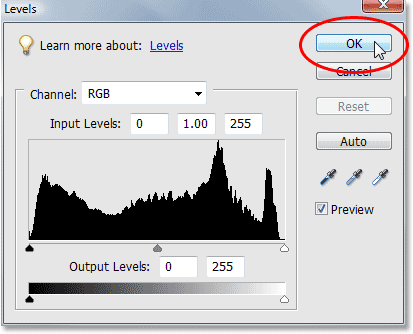
Klõpsake nuppu OK, et väljuda dialoogiboksist Tasemed ilma muudatusi tegemata.
Kui vaatame uuesti kihtide paletti, näeme, et nüüd on meie fotot sisaldava kahe kihi vahel Tasemete korrigeerimise kiht (või kumb valitud korrektuurikihi valisite) ning kohanemiskihi kihi maski pisipildi (ringiga) punasega), mida me kasutame oma kahe foto ühendamiseks:
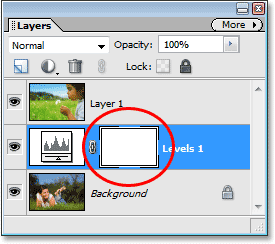
Kihtide palett, mis näitab uut taseme reguleerimise kihti koos kihimaskiga.
4. samm: rühm "1. kiht" kohandamiskihiga
Meil on oma kihtmask. Siiamaani on kõik korras. Probleem on selles, et kihimask asub reguleerimiskihil ja me vajame seda, et see paikneks "1. kihil", nii et saaksime seda kasutada "1. kihil" oleva foto segamiseks taustakihi fotoga. Me ei saa kuidagi lisada kihimaski millelegi muule kui Photoshop Elementsi kohandamiskihile, seega vajame mingil viisil selle kihimaski jagamist kohandamiskihil selle kohal oleva kihiga 1.
Õnneks pole kohandamiskihid mitte ainult uskumatult kasulikud, vaid ka vähetuntud fakt, et need on ka üsna kerged käima ja neil pole üldse probleemi mõttega jagada oma kihimaski mõne muu kihiga, mis seda vajab! Kõik, mida peame tegema, on reguleerimise kihi ja "1. kiht" rühmitamine! Esiteks klõpsake selle valimiseks kihtide paletis nuppu "Kiht 1":
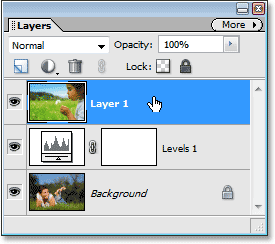
Valige kihtide paletist „1. kiht”.
Seejärel minge ekraani ülaosas menüüsse Kihi ja valige Rühma koos eelmisega või kasutage kiirklahvi Ctrl + G:
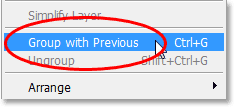
Valige "Kiht" menüüst "Rühm koos varasemaga".
Mõlemal juhul rühmitatakse "1. kiht" selle all oleva reguleerimise kihiga. Näib, et dokumendiaknas pole midagi juhtunud, kuid kui vaadata kihtide paletti, näeme, et "Kiht 1" on nüüd paremale kaldenurk, väikese noolega suunaga alla reguleerimise kihti, andes meile sellest teada see on nüüd rühmitatud selle all oleva reguleerimiskihiga:
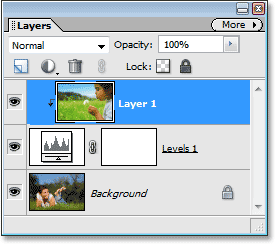
Kihtide palett, mis näitab "1. kihti", on nüüd rühmitatud kohandamiskihiga selle alla.
Sel hetkel, kui kaks kihti on nüüd rühmitatud, mõjutab kõik, mida me reguleerimiskihil oleva kihtmaskiga teeme, "1. kihti" täpselt samal viisil, nagu oleks mask tegelikult "1. kihil". Oleme nüüd Photoshop Elementsis tavalisele kihile tõhusalt kihtmaski lisanud ja nüüd saame kihimaski kahe foto omavaheliseks ühendamiseks kasutada!
5. samm: valige Layer Mask
Kihtmask peab olema valitud, nii et selle valimiseks klõpsake kihtide paletis kihtmaski pisipildil. Saate teada, et kihtmask on valitud, kuna selle pisipildil on valge esiletõstetud äär ümber:
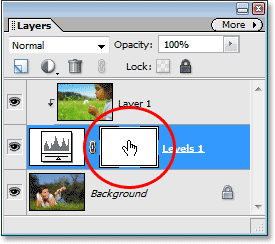
Kihtmaski valimiseks klõpsake kihtide paletis kihtmaski pisipildil.
6. samm: valige Gradient Tool
Valige palettast Tööriistad Gradient Tool või vajutage selle kiireks valimiseks lihtsalt klaviatuuril G:
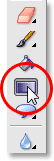
Gradiendi tööriista valimine tööriistade palettilt.
7. samm: valige mustvalge gradient
Gradiendi valija kuvamiseks paremklõpsake dokumendi akna mis tahes kohas, seejärel valige vasakust ülemisest reast kolmas - valge - gradient:
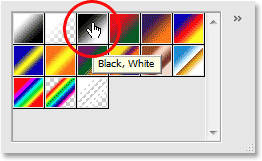
Valige gradientvalijast must kuni valge gradient.
8. samm: lohistage kiht kihimaskilt välja
Kui valitud on Gradient Tool ja must-valge gradient, klõpsake oma pildi sees ja lohistage välja gradient, kuhu soovite, et kahe foto vahel oleks üleminekuala. Pidage meeles, et te ei lohista gradienti tegelikult fotol endal, vaid lohistate selle kihimaskist välja. Mida pikem gradient, seda suurem on kahe foto vahel üleminekuala. Soovin üsna kiiret üleminekut oma kahe pildi vahel, nii et foto "1. kihil" ilmub paremal ja sulandub seejärel vasakpoolsesse teise foto. Samuti soovin, et minu segu ilmuks diagonaalselt, et lõpptulemus oleks pisut suurem, nii et lohistan oma pildi keskele väikese diagonaalse gradiendi:

Lükates diagonaalset gradienti lohistage ala, kus kaks fotot sulanduvad.
Hiirenupu vabastamisel joonistab Photoshop Elements kihtmaski gradiendi. Kui vaatame kihtide maski pisipilti kihtide paletis, näeme joonistatud must-valge gradienti:
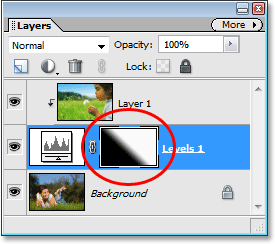
Kihtmaski pisipilt kihtide paletis näitab joonistatud gradienti.
Kihtmaski pisipildi paremas ülanurgas valgega täidetud ala on ala, kus kuvatakse kihil 1 olev foto, ja vasakpoolses alumises osas mustaga täidetud ala on ala, kus ilmub taustkihil olev foto . Kitsas gradientpiirkond nende vahel on ala, kus kaks fotot nüüd omavahel sulanduvad. Kui vaatame pilti dokumendiaknas, siis näeme, et need kaks fotot on tänu kihtmaskile kenasti omavahel kokku segatud reguleerimiskihil:

Kaks fotot segunevad nüüd tänu kohanemiskihil asuvale kihtmaskile.
Nagu me nüüd nägime, lubab Photoshop Elements isegi kihimaskide ametlikku toetamist, vähemalt mitte Photoshop'i professionaalse versiooni täies mahus, kuid see võimaldab meil kasutada kohandamiskihtidega kihimaske. Seejärel peame vaid lisama kihi alla mis tahes korrektsioonikihi, millele tavaliselt tahaksime kihimaski lisada ja kaks kihti grupeerida! See on paar lisaastet, kuid töötab!