
Andmebaasi mall Excelis (sisukord)
- Mis on andmebaasi mall?
- Kuidas luua andmebaasi malli?
Mis on andmebaasi mall?
Enne õpime, kuidas seda luua, mõistame andmebaasimalli määratlust.
Andmebaas : andmebaasi võib määratleda kui töötlemata andmete kogumit, mis on nõuetekohaselt korraldatud vajaliku teabe andmiseks. Nt: müügiandmebaas, töötajate andmebaas jne.
Mall : malli saab määratleda failina, mis on ette nähtud kindlas vormingus meie andmete säilitamiseks või andmete sisestamiseks. See aitab kasutajal aru saada, millised andmeväljad peavad andmebaasi sisestama.
Kuidas luua andmebaasi malli?
Kattisime, mis on andmebaas ja mis on mall nüüd, näeme, kuidas luua andmebaasi malli Excelis. Vaatame mõnda illustratsiooni, et luua andmebaasis mall Excelis.
Selle andmebaasi Exceli malli saate alla laadida siit - andmebaasi Exceli mallJoonis 1 - klientide andmebaas
Mõelge, et koostame oma klientide andmebaasi. Kliendiandmebaasi jaoks vajame sellist teavet nagu kliendi nimi, telefoninumber, aadress, kliendi tüüp, kliendi ja kontaktisiku maksetingimused jne. Esiteks looge malli vorming, kuidas me soovime oma kliendi andmeid säilitada. Allpool on näiteks ekraanipilt.
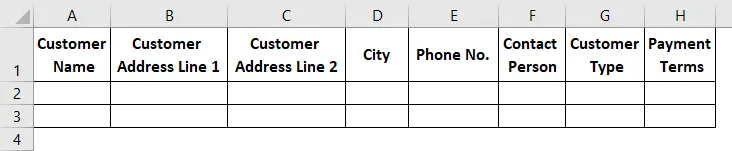
Kui arvasite, et kõik nõutavad veerud on lisatud, alustage pealkirja iga veeru all oma klientide andmete sisestamist. Alloleva ekraanipildi leiate viite jaoks, ma sisestasin teie jaoks mõned kirjed.

Proovige lahtritesse mitte jätta ühtegi tühikut. Lahtrid saate vormindada vajalikus vormingus, näiteks kui soovite mõnda oma andmeelementi näidata rasvases kirjas, rakendage lahtritele vorming Bold.
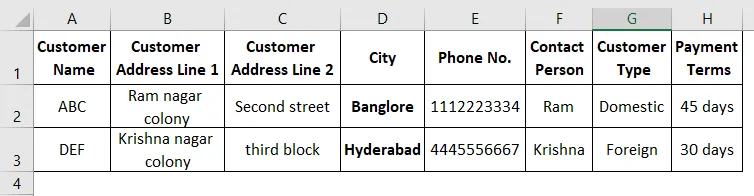
Kui teie andmetes on saadaval kuupäev, rakendage oma kuupäeva jaoks vajalik vorming. Pärast kõigi vormingute rakendamist salvestage tabel. Nüüd on aeg andmed teisendada andmebaasi tabelisse. Valige kogu teave ja klõpsake vasakus ülanurgas sisestusnupul.
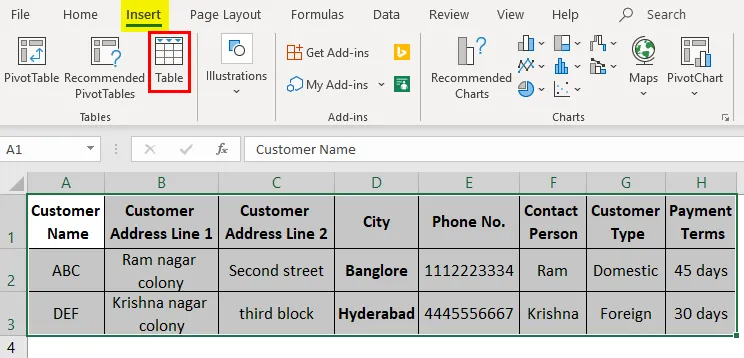
Klõpsake tabeli suvandit menüü vahekaardi „Sisesta” all.
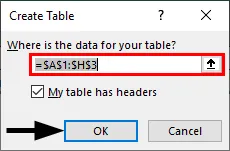
Ilmub hüpikaken, kus küsitakse tabeli aadressi, kuna andmed on juba valitud, kuna see võttis selle vahemiku. Kui te ei vali oma andmete päiseid, tühjendage märkeruut „Minu tabelil on päised”. Siin valisime ka päised ja seetõttu jätan selle kontrollitavaks. Klõpsake nuppu „Ok“.
Nüüd näeb teie andmebaasi tabel välja nagu allpool.
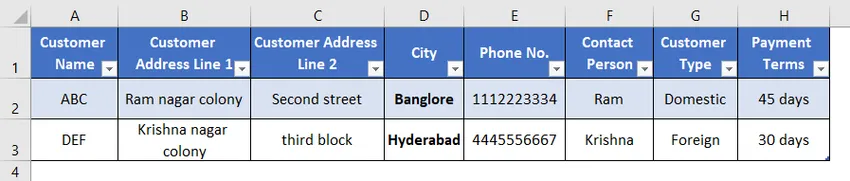
Joonis 2 - muutke andmebaasi vormingut
Andmebaasi kujundust saate muuta nii, nagu klõpsate ekraanipildil punase värvikastiga esiletõstetud suvandil „Kujundus”.

Pidage meeles, et suvand „Kujundus“ lubab ainult siis, kui valite oma andmebaasis mõne lahtri. Kui olete valinud suvandi Kujundus, saate oma andmebaasis saada järgmisi valikuid.

Kui soovite oma andmebaasi stiili muuta, valige paremal olevas jaotises „Tabeli stiil” vajalik stiilivorming.
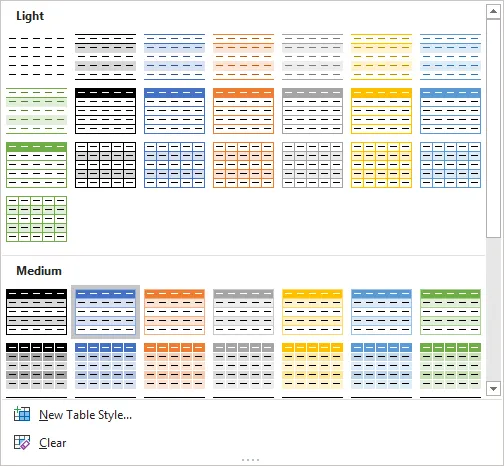
Oma nõude järgi saate kasutada järgmisi võimalusi. Allpool toodud valikud on üsna arusaadavad, kui märgite ja tühjendate ruudud, mille leiate erinevuse oma andmebaasi tabelist.

Joonis 3 - nime andmine andmebaasile
Saame nime andmebaasile anda, kasutades kujundusmenüü vasakpoolses nurgas asuvat suvandit “Tabeli nimi”.

Ma annan nime “andmebaas”, nagu on näidatud alloleval ekraanipildil.

Võite mõelda andmebaasile nime andmise kasuks. Minge mõnele muule töölehe töölehele. Klõpsake nimeboksi rippmenüül, kus kuvatakse meie andmebaasi nimi. Kui valite andmebaasi nime, viib see meie andmebaasi.
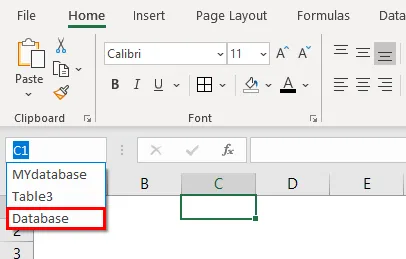
Joonis # 4 - andmebaasi tööriistad
Andmebaasi saab teisendada tavalisteks andmeteks, kasutades suvandit „Teisenda vahemikuks”. Kui soovite mõnes veerus duplikaate eemaldada, kasutage nuppu „Eemalda duplikaadid”.
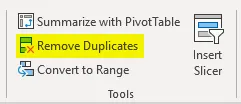
Pöördtabeli saate luua ka rakenduse „Summarize with Pivotable” abil.
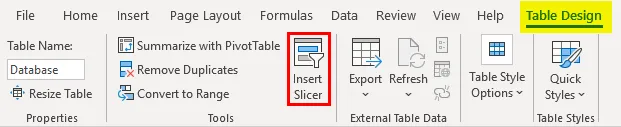
Saame luua viilutaja ka nõude järgi. Viilutaja on nagu mingi filter. Klõpsake viilutaja valikul, seejärel ilmub viilutaja menüü nagu allpool.
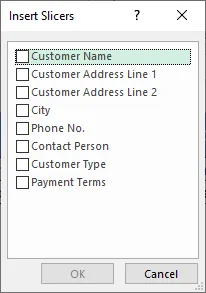
Märkige ruudud, mille jaoks viilutajaid soovite. Märgin linnukese linn ja maksetingimused.
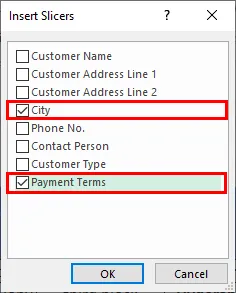
Meie arvutustabelis on saadaval kaks viilutusmasinat.
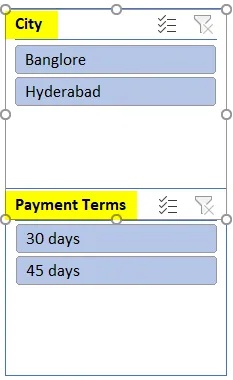
Kui klõpsate „Banglore”, filtreerib see Banglore'iga seotud andmed.
Pärast kõigi nende sätete seadistamist saate oma andmeid lisada alati, kui uus klient ettevõttesse astub. Kui teie andmebaasi sisestatakse uus andmerida, lisab see selle andmebaasi tabelisse ja rakendab vorminguid vastavalt teie eelmistele andmevormingutele.
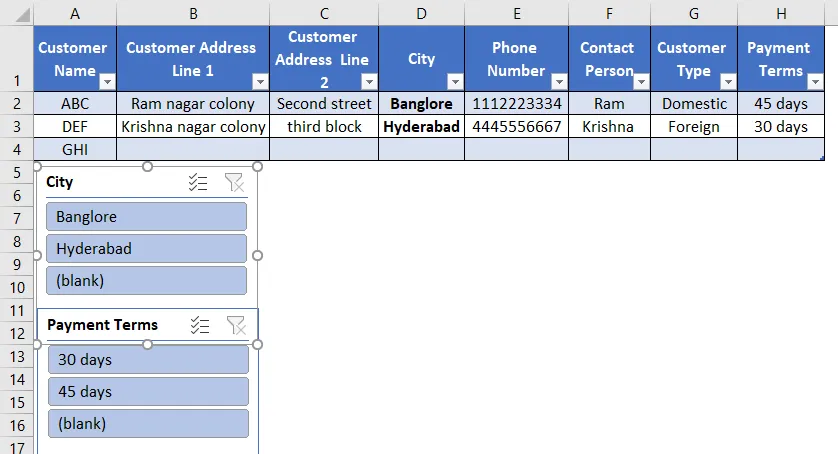
Andmebaasi tabel suureneb uue rea sisestamisel automaatselt. Loodetavasti aitab see teil mõista, kuidas luua andmebaasi malli Excelis.
Exceli andmebaasi mallist meeldejäävad asjad
- Ärge jätke tühja rida andmerea vahele, sest kui jätate rea tühjaks ja alustate sisestust teiselt realt, ei arvesta see seda rida teie andmebaasis.
- Kui olete andmed sisestanud, kustutate need ka teie andmebaasi tabelisse. ülaltoodud pildil saate jälgida rea 5 numbrit, andmeid pole, kuid siiski, see on osa andmebaasi tabelist. kui soovite sellist tüüpi tühjad read eemaldada, klõpsake punase värvikastiga esiletõstetud vasakus ülanurgas olevat suvandit „Suuruse muutmine”. Sama punkt kehtib ka siis, kui tahame lisada ka uue veeru, kuna peate võib-olla olemasolevasse andmebaasi lisama täiendavaid andmepäise üksusi.
- Andmebaasile nime andmisel kasutage alati kordumatut nime, kuna süsteem ei luba dubleerimist.
- Pidage meeles, et menüü „Kujundus” aktiveeritakse ainult siis, kui teie kursor andmebaasis on, kui kursor ei ole andmebaasis.
Soovitatavad artiklid
See on juhend Exceli andmebaasi malli jaoks. Siin arutleme, kuidas luua Exceli andmebaasi mall koos praktiliste näidete ja allalaaditava excelimalliga. Võite vaadata ka meie teisi soovitatud artikleid -
- Exceli OFFSETi valem
- Arvutused Excelis
- Exceli andmebaasi loomine
- Exceli funktsioon vahemiku jaoks