
Ülevaade Exceli VBA nimega vahemikust
Excelis õppisime, kuidas vahemikku nimetada ja seda kasutada. Nüüd õpime, kuidas seda nimevahemikku kasutada VBA-s, ja lisaks õpime ka, kuidas vahemikku nimetada VBA-st. Vahemik on töölehe oluline osa, kuna see sisaldab meie jaoks vajalikke andmeid. Nimelt vahemikele nime andmine aitab meil tuvastada, milline vahemiku osa milliseid andmeid sisaldab.
Alustame sellega, kuidas saaksime Exceli vahemikku nimetada ja siis seda VBA-s kasutada. Exceli vahemike rühma nimetamiseks valime vahemikud järgmiselt,

Nüüd on kast, kus seda nimetatakse A1, klõpsame sellel ja anname sellele nime.

Kasti kutsutakse nimeboksiks ja me kasutame seda oma vahemikule nime andmiseks. Praeguse näite jaoks olen selle nimetanud vahemikuna andnud. Nüüd, kui oleme vahemiku nime andnud, kuidas me seda VBA-s kasutame. Oletame, et me pidime ülaltoodud vahemiku sisevärvi varem VBA-s muutma. Seda, mida tegime VBA-s, nimetatakse vahemikku järgmiselt,
Töölehed (“Leht1”). Vahemik (“A1: B5”). Sisustus.Värv = Mõni värvikood
Kuna oleme vahemikule nimetuse andnud, võime nüüd vahemiku värvi järgmiselt muuta,
Töölehed (“Sheet1”). Range (“NEW”). Interior.Color = Mõned värvikoodid
UUS on vahemiku nimi, mille oleme andnud lahtri valikule A1: B5. Nii kasutame VBA-s nimevahemikke, kui oleme need juba nimetanud.
Nüüd võime vahemikke nimetada ka VBA-d kasutades, see on pisut pikk protsess kui ülalpool, kuid laseme sellel läbi minna.
VBA poolt töölehel vahemiku nimetamiseks kasutame järgmist koodi,
Määra myWorksheet = ThisWorkbook.Worksheets ("Named Range")
Seadista myNamedRangeWorksheet = myWorksheet.Range ("Vahemiku väärtus")
Kuidas kasutada nimega Range rakenduses Excel VBA?
Programmi Excel VBA nimega vahemiku kasutamiseks on kaks meetodit:
- Esiteks nimetame vahemiku excelis ja kasutame seda siis VBA-s.
- Teine meetod on see, et loome VBA-s ise nimetatud vahemiku ja kasutame selle omadusi.
Allpool on toodud erinevad näited nimega Range kasutamiseks Excelis:
Selle VBA-nimelise vahemiku Exceli malli saate alla laadida siit - VBA-nimelise vahemiku Exceli mallNäide nr 1
Esimese näite puhul kasutagem ülalnimetatud vahemikku, muutes selle Exceli tööleheks. Järgige järgmisi samme:
1. samm: valige vahemik, mida tahame kõigepealt nimetada, järgmiselt,

2. samm: vahemiku kohal on nimekast, mida kasutame vahemiku nime andmiseks, selle näite puhul olen vahemiku nimetanud uueks .

3. samm: lähme nüüd VBA juurde, klõpsake vahekaardil Arendaja, et klõpsata Visual Basicul, et pääseda VBA-sse.
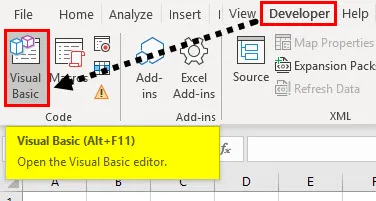
4. samm: Kui oleme VBA-s, peame sisestama mooduli, et saaksime sinna koodi kirjutada. Tehke järgmist:

5. samm: alustame koodi kirjutamist, selleks peame kõigepealt nimetama makro järgmiselt,
Kood:
Alamproov () Lõpp Alam
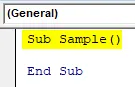
6. samm. Töölehe aktiveerimiseks nimevahemiku kasutamiseks kirjutage järgmine kood.
Kood:
Alamproovi () töölehed ("Leht1"). Aktiveerige alammenüü lõpp
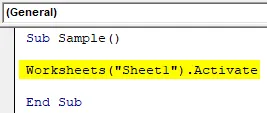
7. samm: kasutagem nüüd oma nimevahemikku järgmiselt,
Kood:
Alamvalim () töölehed ("Leht1"). Aktiveerige vahemik ("UUS"). Väärtus = 10 lõpp Alam
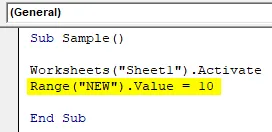
8. samm: kui oleme ülaltoodud koodi käivitanud, näeme, et igal meie nimevahemiku lahtril on järgmine väärtus,

9. samm: kontrolligem ka seda, kas me saame lahtri omadusi muuta. Muutkem vahemiku värvi, kasutades nimevahemikku järgmiselt,
Kood:
Alamproov () töölehed ("Leht1"). Aktiveerige vahemik ("UUS"). Väärtus = 10 vahemikku ("UUS"). Sisustus.Värv = 255 Lõpp Alam
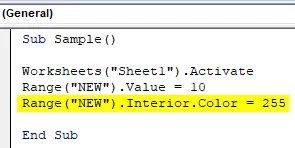
10. samm: käivitage ülaltoodud kood, vajutades F5 või käivitusnuppu, ja näete järgmist tulemust,
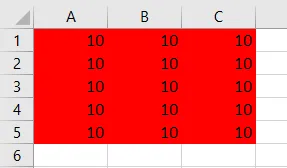
Näide 2
Esmalt loome nimelise vahemiku kasutades VBA-d ja nimevahemiku omadusi VBA-s endas. Järgige järgmisi samme:
1. samm: alustame koodi kirjutamist, selleks peame kõigepealt nimetama makro järgmiselt:
Kood:
Alamproov1 () Lõpeta alamvalim

2. samm: kuulutage muutuja, mis salvestab nimevahemiku nime järgmiselt,
Kood:
Alamproov1 () timmib myRangeName kui stringi lõpp-alam
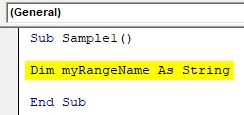
3. samm: määrake nüüd nimevahemik järgmiselt, selles näites, mille vahemikuks oleme valinud, on meie nimetatud vahemik,
Kood:
Alamnäide1 () timmib myRangeName kui stringi myRangeName = "nosaukustatudRangeFromSelection" Lõpeta alamhulk

See on see, mida valisin töölehel 2 nimega vahemiku lahtrite vahemik A1: C5,

4. samm: nimetagem vahemikku järgmise koodiga,
Kood:
Alamnäide1 () timmib myRangeName kui stringi myRangeName = "nosaukustatudRangeFromSelection" SeeWorkbook.Names.Lisa nimi: = myRangeName, RefersTo: = Valiku lõpp Alam

5. samm: käivitage ülaltoodud kood. Näeme, et oleme loonud töölehele 2 nimevahemiku nimegarannivalik nimega,
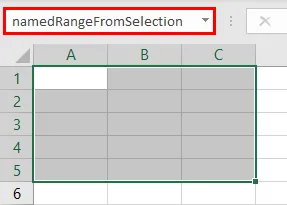
6. samm: kasutagem nüüd seda nime, mis oli varasema näite korral järgmine:
Kood:
Alamproov1 () timmib myRangeName kui stringi myRangeName = "nosaukustatudRangeFromSelection" SeeWorkbook.Names.Lisa nimi: = myRangeName, RefersTo: = Valikuvahemik ("nosaukustatudRangeFromSelection"). Väärtus = 10 vahemikku ("nimelineRangeFromSelection". Alam
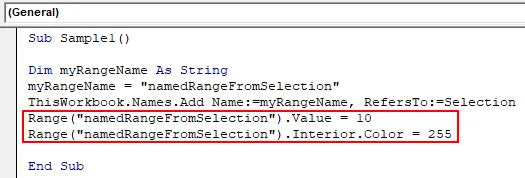
7. samm: käivitage ülaltoodud kood nupust F5 ja vaadake tulemust järgmiselt,
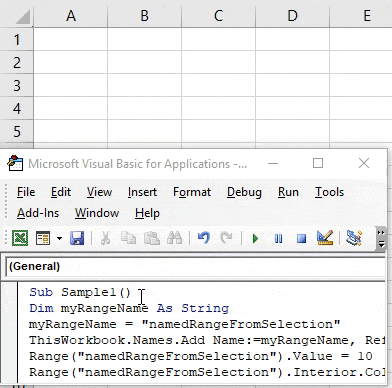
Asjad, mida meeles pidada
- Named Ranges on rühmale või vahemikule antud nimi.
- Nimega vahemikku viidatakse konkreetsele lahtrite vahemikule, millele tuleb hiljem juurde pääseda.
- Me võime nimetada vahemikku nii excelis kui ka VBA-s.
- Nimetatud vahemiku tegemisel VBA-s peame kasutama VBA-s funktsiooni Lisa nimi.
Soovitatavad artiklid
See on VBA Named Range juhend. Siin arutatakse, kuidas kasutada nime Named Range Excel VBA-s koos praktiliste näidete ja allalaaditava excelimalliga. Võite vaadata ka meie teisi soovitatud artikleid -
- Samm-sammuline juhend VBA väärtuse leidmiseks
- Kuidas redigeerida ripploendit Excelis?
- VBA alamleht on levialast väljas
- Impordi andmed Excelisse