Selles õpetuses õpime, kuidas Photoshop CS6 ja CC (Creative Cloud) abil pilti luua ja lisada lihtsat autoriõiguse vesimärgimustrit. Kui kasutate Photoshopi varasemat versiooni, peate tutvuma meie autoriõiguse vesimärgi mustri algse õpetusega.
Autoriõigustega kaitstud vesimärgi lisamine fotodele võimaldab teil neid klientidele e-postiga saata või veebisaidile üles laadida, muretsemata, et keegi neid varastab või teie töö eest krediiti võtab (mitte et keegi isegi mõtleks sellise räpase asja tegemisele). Muidugi ei taga miski, mida me pildi jaoks teeme, seda täielikult varastada, kuid vähemalt muudab vesimärgi mustri lisamine selle palju raskemaks. Selles õpetuses alustame sellest, kuidas ise vesimärgimustrit luua, ja siis näeme, kuidas seda kiiresti oma piltidele rakendada.
Siin on foto, mida kasutan:

Algne pilt.
Ja kuidas see näeb välja läbipaistva vesimärgimustrina rakendatud autoriõiguse teabe korral:

Lõpptulemus.
Autoriõiguse vesimärgi mustri lisamine
1. samm: looge uus dokument
Alustame ise vesimärkide mustri loomisega ja selleks vajame uhiuut Photoshopi dokumenti. Minge ekraani ülaosas menüüribal menüüsse File ja valige Uus :
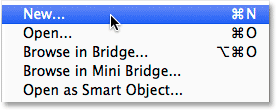
Minge menüüsse Fail> Uus.
See avab dialoogiboksi Uus dokument. Seadke uue dokumendi laius 800 pikslile ja Height 600 pikslile . Kuna loome seda vesimärgimustrit peamiselt piltide jaoks, mida kuvatakse arvutiekraanil, mitte prindituna, ei pea me muretsema eraldusvõime väärtuse pärast. Peame siiski veenduma, et dialoogiboksi allosas olev suvandi Tausta sisu väärtuseks on seatud Läbipaistev :
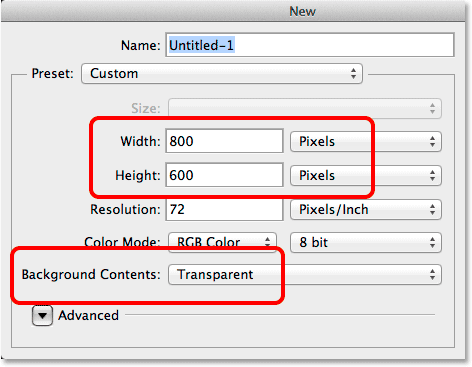
Dialoogiboksi Uus dokument valikud.
Kui olete lõpetanud, klõpsake dialoogiboksi sulgemiseks nuppu OK. Ekraanile ilmub uus tühi Photoshopi dokument (ruudukujuline muster ütleb meile, et dokument on tühi):
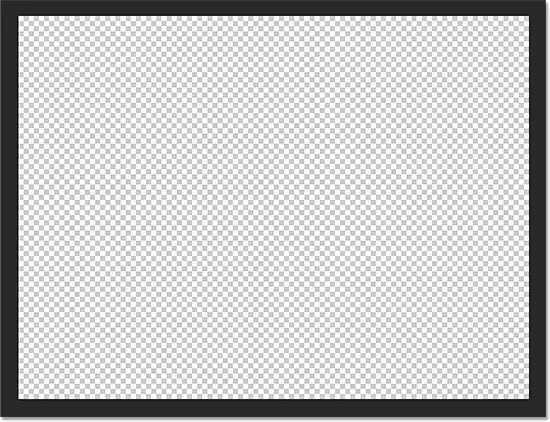
Ilmub uus tühi dokument.
2. samm: valige tüüp Tööriist
Valige ekraani vasakpoolsest küljest tööriistapaneelilt Tüübi tööriist :
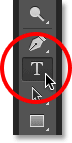
Haarake tööriista tüübilt tööriistade paneelilt.
3. samm: valige oma font
Kui valitud on Type Type Tool, valige ekraani ülaosas suvandiribal oma font. Ma lähen koos millegi lihtsa ja hõlpsasti loetavaga nagu Arial Black, kuid muidugi saate valida, kumb font teile meeldib. Samuti määran oma fondi suuruseks 36 pt :

Seadistades fondi väärtuseks Arial Black ja suuruseks 36 pt suvandiribal.
Klõpsake endiselt suvandiribal keskmisel tekstiikoonil (kolme joondamise ikooni keskel). Seejärel määrake oma tüübi värv mustaks, vajutades klaviatuuril tähte D. See lähtestab Photoshopi esiplaanide ja taustvärvide vaikeseaded, muutes esiplaani värvi mustaks. Photoshop kasutab tüüpvärvina esiplaani värvi, mis tähendab, et ka meie tüübi värv on nüüd mustaks seatud (otse teksti joondamise ikoonidest paremal olev värviline värvus kuvatakse tüübivärvina mustana):
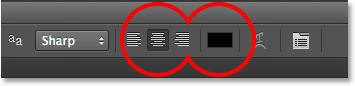
Klõpsake teksti keskjoondamise keskpunkti ikooni ja seejärel vajutage D, et tüübi värv mustaks seada.
4. samm: sisestage oma autoriõiguse teave
Kui kõik teie kirjasuvandid on valitud, klõpsake dokumendi keskel ja sisestage oma autoriõiguse teave. Autoriõiguse sümboli (©) lisamiseks hoidke Windows PC-s klahvi Alt all ja hoidke all klahvi Alt ja sisestage numbriklaviatuuril 0169 . Macis vajutage lihtsalt nuppu Option + G.
Jagan oma autoriõiguse teabe kahele reale, mis kipub mustrina rakendatuna paremini välja nägema. Kirjutan esimesele reale "© 2014", siis teisele reale liikumiseks vajutan klaviatuuril Enter (Win) / Return (Mac) ja lõpetan autoriõiguse teabe, kirjutades nimi, "Steve Patterson". Kuna hetk tagasi valisime suvandiribal teksti keskjoondamise keskpunkti, näevad mõlemad read üksteise keskel:
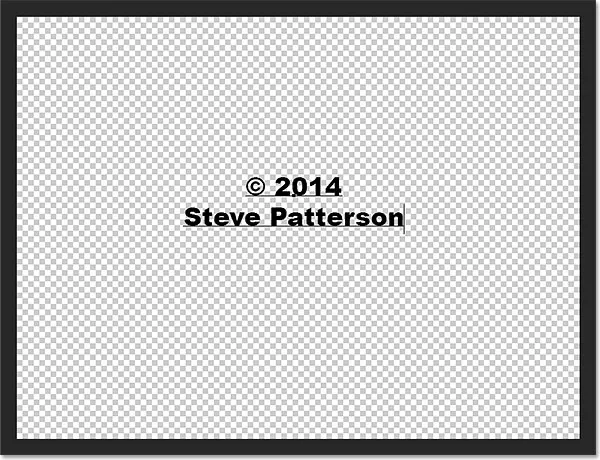
Minu autoriõiguse teabe sisestamine.
Kui olete lõpetanud, klõpsake teksti aktsepteerimiseks valikuribal olevat linnukest :
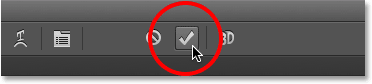
Klõpsates suvandiribal linnukest.
5. samm: pöörake teksti tasuta teisendusega
Järgmisena pöörame teksti, kasutades käsku Photoshop Free Transform. Minge ekraani ülaosas olevasse menüüsse Redigeerimine ja valige Free Transform . Või vajutage klahvikombinatsiooni Ctrl + T (Win) / Command + T (Mac) nuppu Free Transform valimiseks:
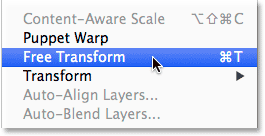
Minge jaotisse Redigeerimine> Vaba teisendus.
See paigutab kasti Free Transform ja tegeleb teksti ümber käitlemisega. Liigutage hiirekursor väljast Vaba teisendus. Kui näete, et kursor muutub kaardunud kahepoolseks nooleks, klõpsake teksti ja klõpsake hiirega ja lohistage seda. Kui hoiate lohistades all Shift- klahvi, pöörake teksti konkreetsete sammudega. Enne Shift-klahvi vabastamist veenduge siiski, et vabastaksite hiirenupu, vastasel juhul see ei tööta. Kui olete teksti pööramise lõpetanud, vajutage Free Transformist väljumiseks klaviatuuril sisestusklahvi (Win) / Return (Mac):
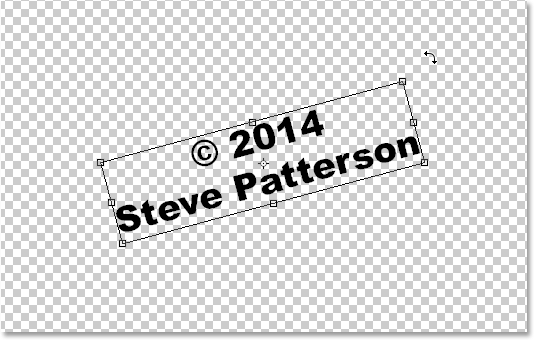
Teksti pööramiseks klõpsake kastis Free Transform väljal lohistamist ja lohistamist.
6. samm: trimmerdage ümbritsev läbipaistev ala
Hetke pärast määratleme oma teksti mustrina, kuid enne seda peame kogu teksti ümbritseva ülemäärase läbipaistva ala ära kärpima. Selleks kasutame Photoshopi käsku Trim. Minge ekraani ülaosas menüüsse Pilt ja valige Kärbi :
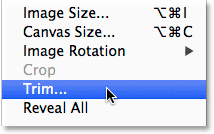
Minge valikule Pilt> Kärbi.
See avab dialoogiboksi Kärbi. Valige dialoogiboksi ülaosas läbipaistev piksel ja veenduge, et kõik neli suvandit ( ülemine, alumine, vasak ja parem ) oleks allosas olevas Kärbi eemaldamise ruumis märgitud:
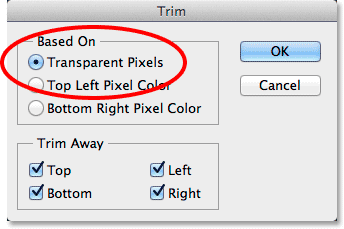
Kärbi valikud.
Dialoogiboksi sulgemiseks klõpsake nuppu OK ja Photoshop vähendab kogu teksti ümber oleva ruumi kohe ära:
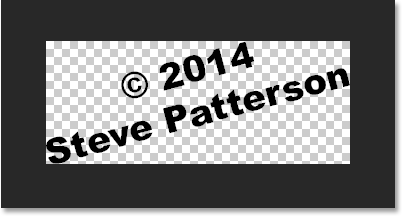
Ümbritsev tühi ala on kärbitud.
7. samm: määrake tekst mustrina
Oleme valmis määratlema oma teksti mustrina. Minge ekraani ülaosas olevasse menüüsse Redigeerimine ja valige Määratle muster :
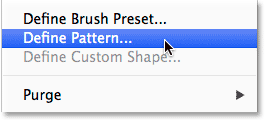
Minge jaotisse Redigeerimine> Määratle muster.
Hüpikaknad Photoshop avavad dialoogiboksi Mustrinimi, andes meile võimaluse mustrile enne selle lisamist nime anda. Ma panen oma nime "Autoriõigus 2014":

Uuele mustrile nime andmine.
Kui olete lõpetanud, klõpsake dialoogiboksis Mustrinimi sulgemiseks nuppu OK. Paistab, et midagi pole juhtunud, kuid nagu näeme mõne aja pärast, on Photoshop nüüd teksti lisanud mustrina, mida saame hõlpsalt rakendada mis tahes pildile. Meil pole oma tekstidokumenti enam vaja, nii et sulgege ka see.
8. samm: avage pilt
Nüüd loodud mustriga avage pilt, mille jaoks on vaja teie autoriõiguse teavet. Siin on jälle pilt, mida kasutan:

Avage üks oma fotodest.
9. samm: lisage uus tühi kiht
Peame lisama vesimärgimustri oma kihile, nii et klõpsake kihtide paneeli allosas ikooni Uus kiht :
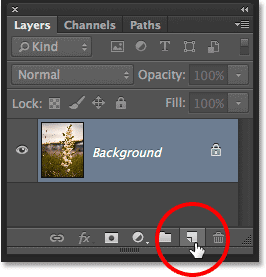
Klõpsates uue kihi ikoonil.
Photoshop lisab taustakihi pildi kohale uue tühja kihi nimega "Layer 1":
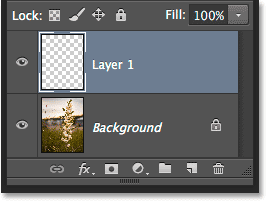
Lisatud on uus tühi kiht.
10. samm: täitke kiht autoriõiguse mustriga
Minge ekraani ülaosas olevasse menüüsse Redigeerimine ja valige Täida :
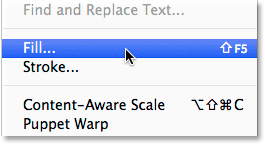
Minge jaotisse Redigeerimine> Täida.
See avab dialoogiboksi Täida. Muutke ülaosas olev suvand Kasutus suvandiks Muster . Seejärel klõpsake oma mustri valimiseks pisipiltil Kohandatud muster :
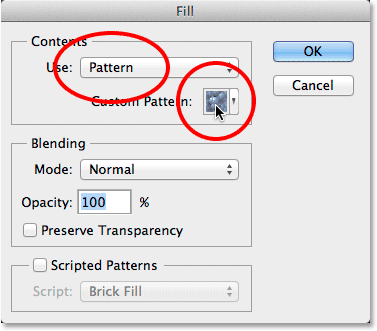
Seadistage muster mustriks ja klõpsake kohandatud mustri pisipildil klõpsamist.
See avab mustrivalija, kuvades kõigi praegu saadaolevate mustrite pisipilte. Teie autoriõiguse muster on loendis viimane. Kui teil on Photoshopi eelistustes lubatud tööriista näpunäited, ilmub mustri nimi, kui viite hiirekursori selle kohale. Topeltklõpsake selle pisipilti, et seda valida ja kujundivalijast sulgemiseks:
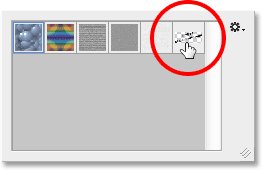
Topeltklõpsake autoriõiguse mustri pisipiltil.
Klõpsake nuppu OK, et sulgeda dialoogiboks Fill. Photoshop täidab pildi autoriõiguse mustriga. Muidugi on praegu liiga pime, kuid parandame selle järgmisena:
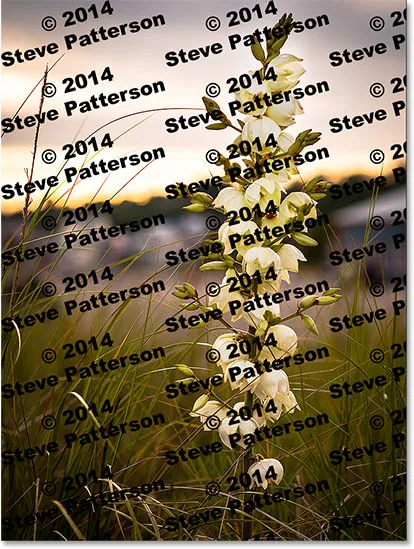
Pilt pärast kihi täitmist autoriõiguse mustriga.
11. samm: muutke segurežiimi ja vähendage läbipaistmatust
Mustri ja pildi segamiseks muutke esmalt kihi segamise režiimi Normal väärtusest kas Overlay või Soft Light . Valiku Blend Mode leiate kihtide paneeli vasakus ülanurgas. Mõlemad segamisrežiimid võimaldavad teil pilti teksti kaudu näha. Erinevus nende vahel on see, et ülekate tagab tugevama kontrasti, samas kui pehme valgus on peenem. Proovige neid mõlemat ja valige pilt, mis teile kõige paremini meeldib. Siin olen muutnud segamisrežiimi ülekatteks:
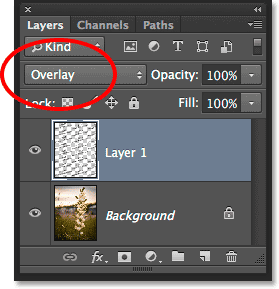
Muutke 1. kihi segurežiimiks kas Overlay või Soft Light.
Seejärel vähendage efekti saavutamiseks 1. kihi läbipaistmatust 100% -lt 25-30% -ni . Läbipaistmatuse suvand asub otse kihtide paneeli ülaosas olevast suvandist Blend Mode:
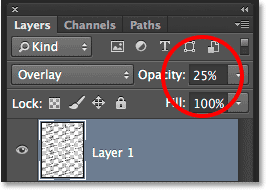
Kihi läbipaistmatuse vähendamine 25% -ni.
Ja sellega olemegi valmis! Kui kihi läbipaistmatus on madalam, on muster nüüd vaevu kogu kujutisel nähtav, mis annab meile meie lõpptulemuse:

Lõpptulemus.
Kuhu edasi minna …
Ja seal see meil on! Nii saate Photoshop CS6 ja CC (Creative Cloud) abil luua ja lisada pildile autoriõiguse vesimärgi mustri. Lisateavet Photoshopi efektide õpetuste kohta leiate meie fotoefektide sektsioonist!