Selles fotoretušši õpetuses õpime, kuidas sisu-teadliku skaala funktsioon, mida esmakordselt tutvustati Photoshop CS4-s, aitab meil kujundada ja kujundada pilte ühest kuvasuhtest teise ilma, et see moonutaks meie põhiobjekti ja muud olulised detailid pildil.
Tavaline viis foto kuvasuhte muutmiseks on selle kärpimine kärpimistööriista abil, kuid see tähendab sageli pildi osade viskamist, mida me tahtsime säilitada. Content-Aware Scale'i abil pole vaja midagi kärpida, sest Photoshop suudab inimesi ja objekte üksteisele lähemale viia (või üksteisest kaugemale) peaaegu nagu maagia, nii et kõik mahub uue kuju sisse!
Kuidas see töötab? Kui käsk Sisu teadlik skaala on valitud, uurib Photoshop teie fotot ja proovib sageli hämmastava täpsusega välja mõelda, millised alad on olulised (nagu teie peateema) ja millised mitte ning teevad kõik endast oleneva, et kaitsta olulisi alasid kui muudate pilti. Sisu teadvustav skaala võib toimimisel olla võimas ja aega säästv funktsioon, kuid (alati on olemas "aga") probleem on selles, et see ei tööta alati. Tegelikult sõltub see tõesti teie kasutatavast pildist.
Üldiselt töötab Content-Scale Scale kõige paremini fotodega, mis sisaldavad suurt ala, kus kujutise detailsus on väike (sinine taevas, avatud väljad, rahulikud veed jne). Põhjus on see, et Photoshop saaks pildi kahte ala üksteisele lähemale viia, peab ta nende vahelise ala katkema ja tihendama. Kui nendevaheline ala sisaldab liiga palju omaette kujutise detaile, võivad asjad kiiresti muutuda segaseks. Kui teisest küljest sisaldab nendevaheline ala vähe detaile, näiteks taevas või avatud väli, on Photoshopil lihtsam neid piksleid lükata koos vähem märgatavate probleemidega, mis annab teile palju paremaid tulemusi.
Nagu mainisin, tutvustas Adobe esmakordselt sisu-teadliku skaalat Photoshop CS4-s, nii et selle õpetuse järgimiseks on teil vaja CS4 või uuemat. Ma kasutan siin Photoshop CS6, kuid kõik, mida me õpime, kehtib CS4, CS5 ja CS6 kohta. Siin on foto, mida kasutan:

Algne foto.
Ütleme nii, et pean selle foto algsest 4x6 kuvasuhtest ümber kujundama ruudule lähemale, kuid soovin, et mitte ainult paar ja südame kuju jääksid pildi paremas alanurgas, vaid ka kaugemal asuv väike saar vasakule. Kui prooviksin fotot uue kujuga kärpida, oleksin sunnitud mõned alad, mida tahan säilitada, ära visata, nii et see pole valik. Õnneks on suur osa selle foto keskel paiknevast alast väikese täpsusega, mis teeb sellest hea kandidaadi sisuteabe skaala käsu jaoks.
Enne kui ma midagi ette võtan, pean kõigepealt hoolitsema ühe väiksema probleemi eest. Kui vaatame minu kihtide paneeli, näeme, et minu foto istub taustakihil, mis on Photoshopis spetsiaalne kihtide tüüp, millel on oma unikaalsed reeglid selle kohta, mida me sellega teha saame ja ei saa:
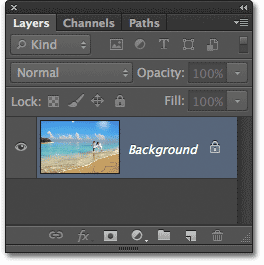
Kihtide paneel, millel kuvatakse foto taustkihil.
Enne kui saame kihile rakendada sisutundlikku skaalat või mõnda muud käsku Teisendamine, peame kihi ümber nimetama millekski muuks kui taustaks . Kiireim viis selleks on hoida klaviatuuri Alt (Win) / Option (Mac) klahvi all ja teha topeltklõps paneelil Kihid taustal. See nimetab kihi koheselt ümber kihiks 0, mis tähendab, et võime nüüd teha kõike, mida tahame:
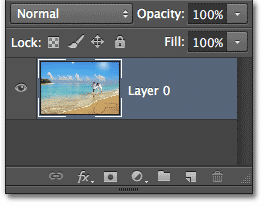
Taustakiht on ümber nimetatud kihiks 0.
Proovige tasuta teisendust
Et saada meile parem ülevaade sellest, kui võimas sisu-teadliku skaala käsk tegelikult on, vaatame kõigepealt, mis juhtub, kui proovin oma fotot ümber kujundada, kasutades Photoshopi traditsioonilisemat käsku Vaba teisendamine, mille valin menüükäsu Redigeerimine abil ekraani ülaosas oleval menüüribal asuval menüül ja valides tasuta teisendamise :
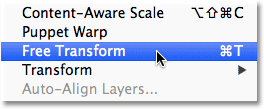
Valige menüü Redigeerimine menüüst Vaba teisendus.
See asetab standardsed teisenduskäepidemed (väikesed ruudud) foto ümber. Klõpsan hiirenuppu vasakul käepidemel ja hoian seda all ning lohistan seda paremale, et kujundada pilt vertikaalsemaks vertikaalseks. Nagu näeme, jaotab Free Transform kogu pildi lihtsalt kokku, muutes kõik ja kõik kõrgemaks ja õhemaks (vasakul olev ruudukujuline muster näitab, kuidas Photoshop tähistab läbipaistvust). Mitte seda, mida me tahtsime:
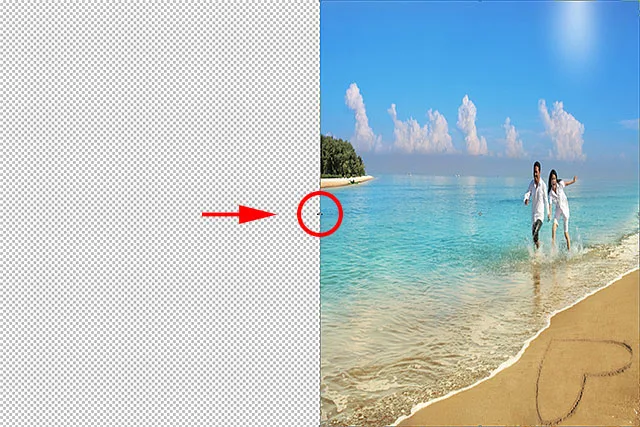
Käsk Vaba teisendamine teeb suurepärase töö kogu pildi pritsimiseks.
Sisu tundva skaala jõud
See ei töötanud, nii et ma tühistan käskluse Vaba teisendamine ja väljumiseks oma klaviatuuril Esc- klahvi. Seekord valin käsu Content Aware Scale, minnes tagasi menüüsse Redigeerimine ja valides Content-Aware Scale :

Minge jaotisse Redigeerimine> Sisu teadlik skaala.
Esmapilgul näevad asjad väga sarnased käsuga Vaba teisendamine. Saame samad teisenduskäepidemed pildi ülaservas, alumises, vasakus ja paremas servas, samuti igas nurgas. Erinevus sisu-teadliku skaalaga on see, et Photoshop analüüsib nüüd pilti, püüdes välja selgitada, millised alad on olulised ja millised mitte. Ta teeb seda eeldades, et kõrgema detailsusega alad on olulisemad kui madalama detailsusega alad. Klõpsan vasakut käepidet ja hoian seda täpselt nagu hetk tagasi, ja seekord jälgin, mis juhtub, kui lohistan käepidet paremale, et fotot ümber kujundada. Photoshop annab endast parima, et kaitsta alasid, mida ta peab oluliseks (paar jooksevad läbi vee ja pildi vasakul asuvat saart), et nad säilitaksid oma algse kuju. Suurem osa "pritsimisest" tehakse taeva, pilvede ja vee keskele, kuna see piirkond sisaldab vähem detaile ja seetõttu peeti seda vähem oluliseks:
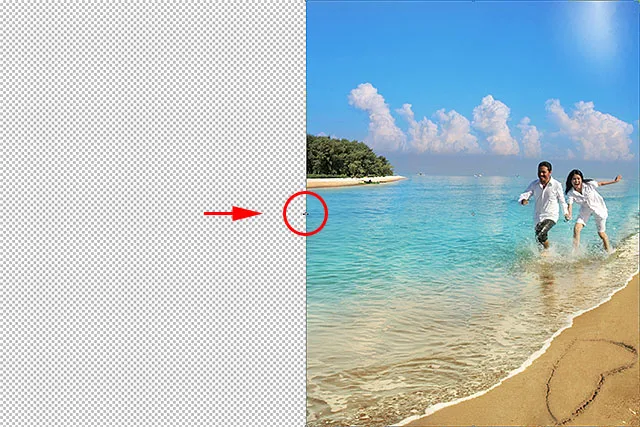
Sisu teadvustav skaala üritab kaitsta pildi olulisi (väga detailsed) alasid ja tihendada ainult ebaolulisi (madala detailiga) alasid.
Kaitse nahatoone
Sisu-teadliku skaala käsu abistamiseks saame teha paar asja. Kui töötate inimeste fotoga, proovige suvandiribal valida suvand Kaitse nahatoone (see on väikese inimese ikoon):

Valides suvandi Kaitse nahatoone.
Kui Protect Skin Tones on lubatud, püüab Photoshop kaitsta fotol kõiki sooje nahatoone. Tulemused sõltuvad aga jällegi pildist, millega töötate. Kuna minu fotol olevad inimesed tunduvad üsna väikesed, tegi selle valiku valimine asja tegelikult hullemaks, andes mulle ühe neist varem mainitud segadusest, kuid võite oma pildi abil saada paremaid tulemusi, nii et proovige kindlasti:

Valik Kaitse nahatoone võib või sel juhul ei pruugi aidata fotol olevaid inimesi.
Kuna valik Kaitse nahatoone ei aidanud mind selle pildi puhul üldse, siis klõpsan selle keelamiseks uuesti suvandiribal ja nüüd näeb paar palju parem välja:

Kui te leiate, et see ei aidanud, lülitage lihtsalt välja Kaitse nahatoone.
Lühikoodide, toimingute ja filtrite pistikprogramm: viga lühikoodis (reklaamid-fotoretohutus-keskel)
Alfa-kanali kasutamine oluliste piirkondade määramiseks
Valik Kaitse nahatoone võib olla kohati kasulik, kuid käsu Content-Aware Scale tegelik jõud seisneb selles, et me ei pea seda Photoshopi otsustada, et aru saada, mis on oluline ja mis mitte. Saame Photoshopile ise öelda, milliseid pildi piirkondi kaitsta, ja teeme nii, et valime esmalt need alad ja salvestame oma valiku alfa-kanalina .
Vajutan korraks käsku Sisu-teadlik skaala tühistamist oma klaviatuuril Esc- klahvi. Seejärel haarab kaitstavate alade valimiseks tööriistad paneelilt Lasso tööriista (võite kasutada mis tahes meelepärast valiku tööriista, kuid Lasso tööriist töötab hästi):
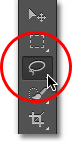
Valige Lasso tööriist paneelil Tööriistad.
Lasso tööriista käes, joonistan kõigepealt pildi vasakul asuva saare ümber, kuna see on üks valdkondi, mida tahan kaitsta. On okei, kui olen valikuga pisut lahti. See ei pea olema kirurgiliselt täpne, eriti kuna me sulgeme valiku servad hetkega:

Valikujoone joonistamine saare ümber.
Samuti soovin kaitsta paari rannal, nii et nüüd, kui mul on oma esialgne valik saare ümbruses, hoian olemasoleva valiku lisamiseks klaviatuuril Shift klahvi, siis joonistan valiku ümber paar. Arvan, et kaitseb südame kuju ka pildi paremas alanurgas, nii et hoian jälle all Shift-klahvi ja joonistan südame ümber valiku:

Paari ja rannas asuva südamekuju lisamine valikusse.
Nüüd, kui oleme valinud kõik alad, mida soovime kaitsta, lisame paremate tulemuste saamiseks valikusse natuke sulelisi. Valiku saab kiiresti täiendada, kasutades Photoshopi käsku Täpsusta serv. Klõpsake suvandiribal nuppu Täpsusta serva :

Klõpsake nuppu Täpsusta serva.
See avab dialoogiboksi Täpsusta serv, kust leiate keskpunkti lähedalt liuguri. Meil on vaja ainult vähesel määral sulgumist, nii et jälgige pilti, kui klõpsate ja lohistate sulgi paremale, tulemuste eelvaatel silma peal hoidma. Ma määran oma sulgede suuruseks umbes 3, 2 pikslit. Kui olete lõpetanud, klõpsake dialoogiboksis Täpsusta serva sulgemiseks nuppu OK.

Kasutage liugurit Feather, et valiku servadesse pisut pehmendada.
Kõik, mida peame nüüd tegema, on salvestada meie valik alfa-kanalina, mis on tegelikult lihtsalt väljamõeldud viis öelda "salvestatud valik". Lülituge üle oma kanalile Paneelid, mille leiate pesade kihtide küljest. Sellele vahetamiseks klõpsake ülaosas vahekaardil Kanalite nimi :
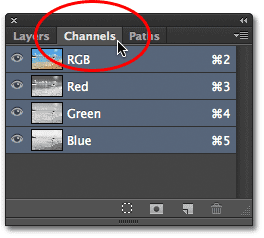
Paneelide vahel vahetamiseks kasutage paneelirühma ülaosas olevaid nimekaarte.
Kui olete kanalite paneelil, klõpsake paneeli allosas ikooni Salvesta valik kanalina (see ikoon näeb välja nagu ristkülik, mille keskel on ring):
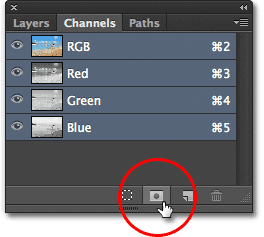
Klõpsake ikoonil Salvesta valik kanalina.
Uus alfa-kanal nimega Alpha 1 ilmub nimekirja punase, rohelise ja sinise kanali alla. Meie valik on nüüd salvestatud, nii et vajutage valiku klaasi dokumendist eemaldamiseks klaviatuuril Ctrl + D (Win) / Command + D (Mac), kuna me ei vaja seda enam:
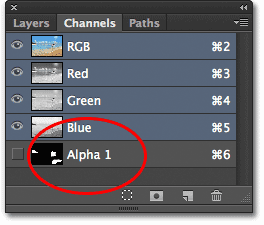
Nüüd salvestatakse valik kanalite paneelil tähena Alpha 1.
Lülitage tagasi oma kihtide paneelile, klõpsates selle nime vahekaardil:
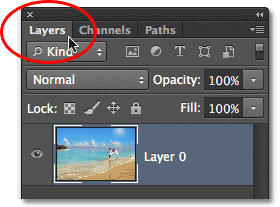
Lülitage tagasi kihtide paneelile.
Seejärel valige käsk Sisu teadlik skaala nagu me varem tegime, minnes menüüsse Redigeerimine ja valides Sisu teadlik skaala :

Sisu-teadliku skaala käsu uuesti valimine.
Kui vaatate suvandiribalt otse suvandi Kaitse nahatoone vasakult, näete suvandit Kaitske, selle kõrval on valikukast, mis vaikimisi on seatud Puudub. Kui soovite kuvada valikute loendi ja valida äsja loodud alfa-kanali, milleks antud juhul oli Alpha 1, klõpsake sõna puudub.

Kaitsmise suvandi muutmine olekuks Puudub väärtuseks Alfa 1.
Seekord, kui ma vajutan vasakut käepidet ja hoian seda all ning hakkan seda paremale poole lohistama, kasutab Photoshop minu valitud alade kaitsmiseks minu alfa-kanalit. Rannas asuv saar, paar ja südame kuju säilitavad kõik oma esialgse ilme, samal ajal kui foto keskel asuvat kaitsmata ala (ala, mida ma ei valinud) raiutakse koos:
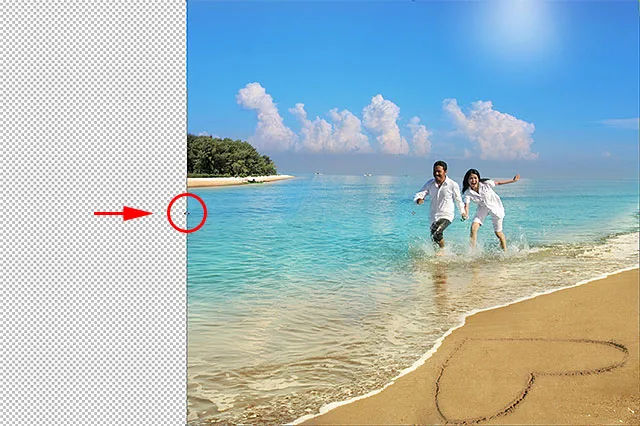
Seekord teab Photoshop täpselt, milliseid alasid kaitsta.
Klõpsan ka pealmist käepidet ja hoian seda all ning lohistan seda allapoole, et pilti vertikaalselt ka kujundada. Pange tähele, et Photoshop tihendab sinises taevas madala täpsusega ala ülejäänud fotot puudutamata:
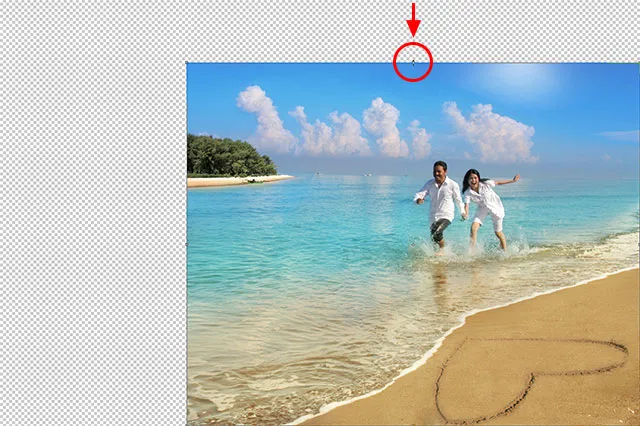
Taevas on hõre, ülejäänud pilt jääb puutumatuks.
Kui olete lõpetanud, vajutage klaviatuuri sisestusklahvi (Win) / Return (Mac), et nõustuda ümberkujundamisega ja väljuda käsust Content Aware Scale. Sõltuvalt teie pildi suurusest võib ülesande täitmiseks kuluda Photoshopil mõni sekund.
Läbipaistvate alade korrastamine
Nüüd, kui oleme oma pilti ümber kujundanud, peame asjad puhastama, kärpides selle ümber olevad läbipaistvad alad (ruudukujulise mustri) ja saame seda teha, kasutades Photoshopi käsku Kärbi. Minge ekraani ülaosas menüüsse Pilt ja valige Kärbi :
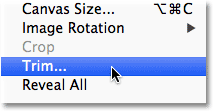
Valige Pilt> Kärbi.
Kui ilmub dialoogiboks Kärbi, valige ülaosas suvand Läbipaistvad pikslid, kui see pole juba valitud. Samuti veenduge, et kõik neli varianti (ülemine, alumine, vasak ja parem) on allosas kontrollitud:
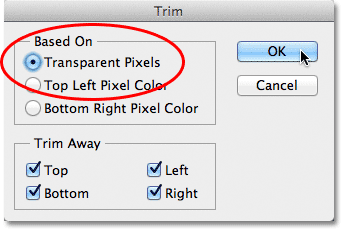
Valige dialoogiboksi ülaosas suvand Läbipaistvad pikslid.
Dialoogiboksi sulgemiseks klõpsake nuppu OK. Seejärel kärbib Photoshop fotost kõik läbipaistvad alad, jättes meile oma lõpptulemuse:

Lõplik ümberkujundatud pilt läbipaistvate aladega kärbitud kujul.
Näpunäited parema tulemuse saamiseks sisuteabe skaala abil
Siin on mõned kiired näpunäited Photoshopi käsust Sisu-teadlik skaala parandamise paremate tulemuste saamiseks.
Hoidke ootused kontrolli all
Esiteks hoidke oma ootused realistlikud. Pole tähtis, mida me fotol oluliste alade kaitsmiseks teeme, saame pildi seni ainult sikutada ja tihendada, enne kui asjad koledaks lähevad. See, kui palju pildi ümberkujundamist saate teha, sõltub täielikult pildist endast. Fotosid, millel on suured alad, mis pole nii detailsed, saate tööruumi rohkem kui palju detailidega pilte.
Vormige väiksemate sammudega
Selle asemel, et pilti korraga ümber kujundada, proovige see ka väiksemateks sammudeks jagada. Valige käsk Content-Aware Scale ja lohistage teisenduskäepide ainult osaliselt teel, seejärel vajutage selle kinnitamiseks sisestusklahvi (Win) / Return (Mac). Valige uuesti Content-Aware Scale, lohistage teisenduskäepidet veelgi, seejärel vajutage uuesti sisestusklahvi (Win) / Return (Mac). Korrake seda toimingut seni, kuni olete pildi nii palju ümber kujundanud kui vaja. Nii ei saa Photoshopil väiksemateks sammudeks jaotades iga kord nii palju tööd teha.
Sisu teadliku skaala ühendamine tasuta muundamisega
Lõpuks, kui otsite üles suvandiribalt (kui käsk Sisu teadlik skaala on aktiivne), leiate liugur Kogus, mis vaikimisi on seatud 100% -ni. Selle liuguri abil saame käitumist sisuliselt teadliku skaala ja tavalise tasuta teisendamise käsu vahel tegelikult ümber lülitada. Kui summa on seatud 100% -le, saame sisu-teadliku skaala täieliku võimsuse, kuid kui vähendame summa väärtuse 0% -le, käitub käsk nagu Free Transform. Valides summa väärtuseks vahemikus 0 kuni 100%, saame segu kahest käsust. See võib tunduda pisut segane, kuid kui leiate, et teie pildi teatud alad hakkavad paistma sakilistena või katkistena, proovige väärtust Kogus vähendada, mis vähendab sisu-teadliku skaala funktsioonide tugevust ja võib aidata neid probleemseid alasid lahendada:

Sisu-teadliku skaala tugevuse vähendamiseks vähendage väärtust Kogus.
Ja seal see meil on! Nii saate pilte kujundada ja ümber kujundada, kasutades Photoshopis käsku Sisu teadlik skaala! Lisateavet Photoshopi piltide redigeerimise õpetuste kohta leiate meie fotode viimistlemise sektsioonist!