
Exceli diagrammi legendid (sisukord)
- Legendid joonisel
- Kuidas eemaldada legend Excelist?
- Kuidas lisada legendi Excelis?
- Kuidas legendi positsiooni muuta?
- Kuidas legendi teksti diagrammis redigeerida?
Legendid joonisel
Enne kui vaatate, kuidas legendi lisada ja legendide positsioone muuta. Esiteks mõistame, mis legend on.
Legend
Legend on legendiklahvide või kannete kujutis diagrammi või graafiku joonistatud alal, mis on seotud diagrammi või graafiku andmetabeliga. Vaikimisi võib see kuvada diagrammi alumises või paremas servas. Diagrammi andmed on korraldatud sarjade ja kategooriate kombinatsiooni abil. Valige diagramm ja valige filter, siis kuvatakse kategooriad ja seeriad.
Iga legendiklahv tähistab erinevat värvi, et teistest legendiklahvidest eristuda.
Nüüd loome väikese diagrammi ja teostame legende kasutades erinevaid toiminguid. Mõelge väikesele tabelile, mis tähistab A ja B käivet aastatel 2011, 2012 ja 2013.
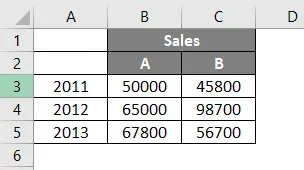
Nüüd sisestame diagrammi, valides andmed ja klõpsake ülaosas nuppu Sisesta menüü. Pärast seda valige suvand Soovitatavad graafikud .
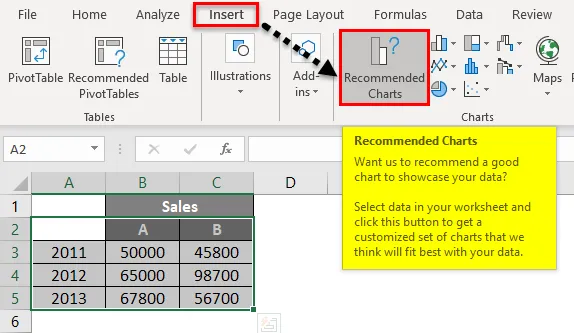
Allpool soovitatud diagrammikast avaneb. Valige saadaolevate diagrammide hulgast üks diagramm. Siin valisime esimese diagrammi.
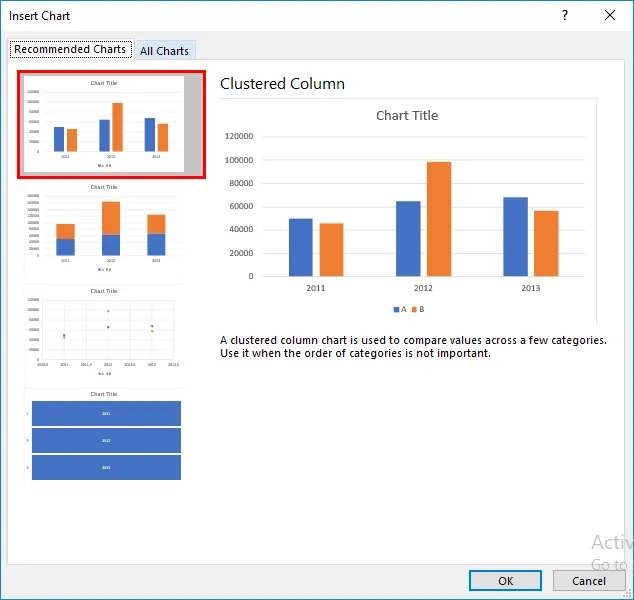
Seejärel kuvatakse diagramm nagu allpool.

Allolevas tabelis on klahvid A ja B esiletõstetud punase värviga, mille nimi on Legend.
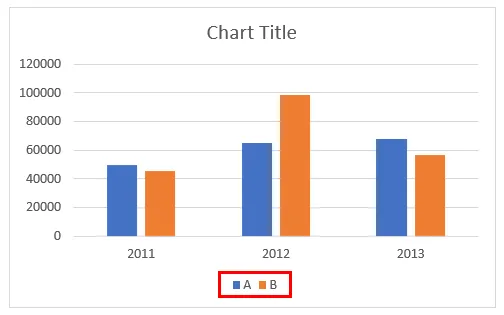
Legend luuakse automaatselt, kui loome excelis diagrammi. Kui vaatleme, tähistavad A ja B kahte erinevat värvi ja ribad tähistavad sama värvi ka aastatel 2011, 2012 ja 2013.
Legendiklahvid on vertikaalsed andmeseeriad. Kui asetame kursori legendiklahvidele, kuvatakse see teade.
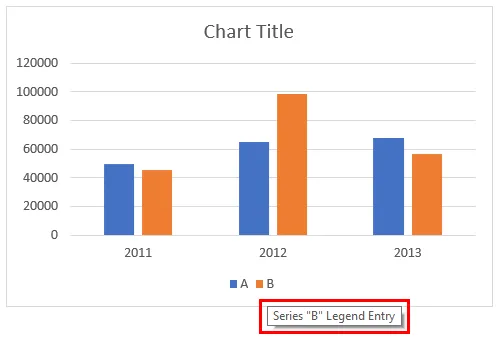
Kuidas eemaldada legend Excelist?
Kui tahame legendist diagrammi eemaldada. Järgige järgmisi samme.
Selle Legend Chart Exceli malli saate alla laadida siit - Legend Chart Exceli mall- Klõpsake diagrammi, nii et see tõstetakse esile nagu allpool. Klõpsake diagrammi paremas ülanurgas olevat sümbolit „+” .

- See annab hüpikmenüü, millel on mitu valikut, nagu allpool. Vaikimisi valitakse Legend linnukesega.
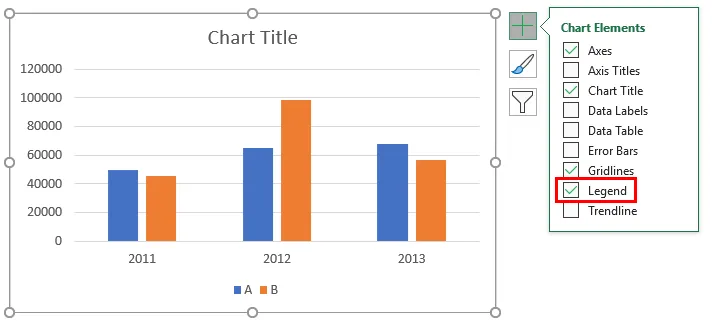
- Kui soovime legendi eemaldada, eemaldage legendi linnuke.

- Nüüd eemaldasime linnukese, nii et legend eemaldatakse diagrammist, mida saame näha allpool oleval pildil.
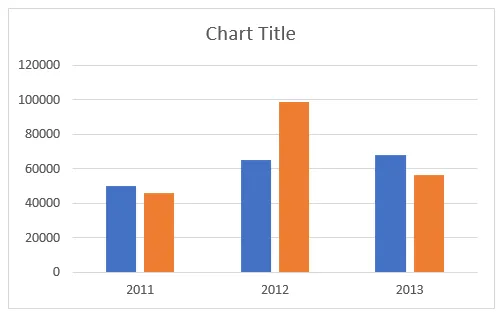
Kuidas lisada legendi Excelis?
Kui tahame legendi lisada exceli graafikusse, on see üsna sarnane viis, kuidas legend muide samal viisil eemaldada.
- Valige diagramm ja klõpsake paremas ülanurgas olevat sümbolit + .

- Valige hüpikmenüüst legend legend.

- Nüüd on Legend taas saadaval.
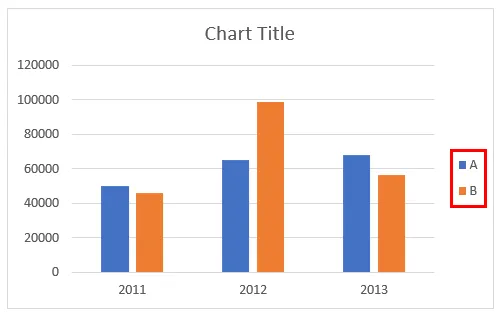
- Kui jälgime, on legend nüüd paremal küljel saadaval enne, kui see oli diagrammi allosas.
Kuidas muuta legendi positsiooni diagrammis?
Nüüd näeme, kuidas Legendit Exceli graafikus nõutavas kohas hoida.
- Valige diagramm nagu tavaliselt. Klõpsake sümbolil „+“ .
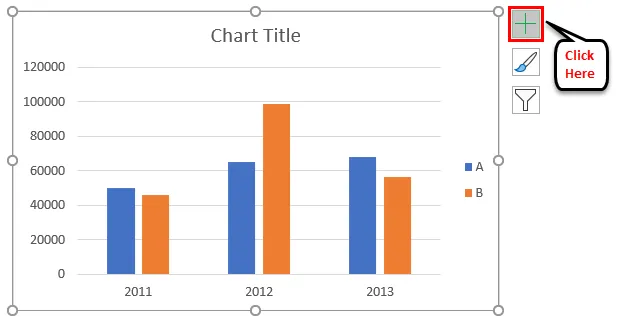
- Kui jälgime, et hüpikmenüüst on legend, siis noole suunates paremale, kui valite legendi. Klõpsake paremal noolel.
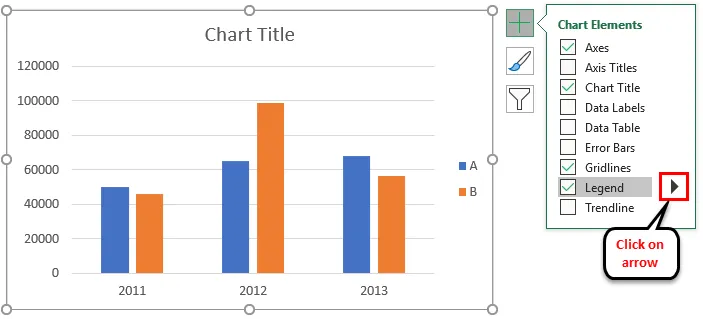
- Ilmub rippmenüü.
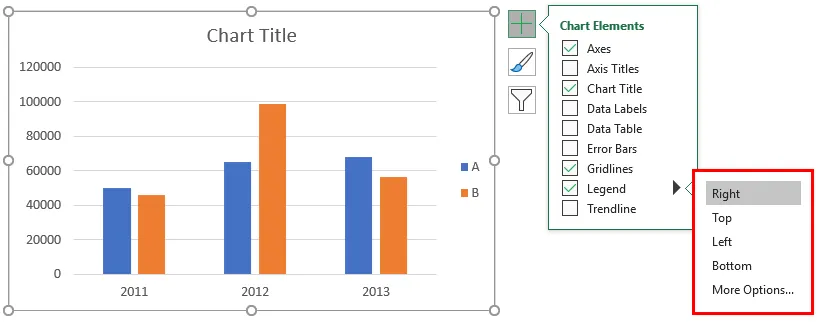
- Kuna meie legend on nüüd paremal küljel, tõstetakse valiku „Parempoolne“ avamisel esile parempoolne. Kui soovime legendi ülaosas hoida, valige Üles sarnaselt paremale, vasakule ja alumisele. Selles näites valime valiku Ülaosa .
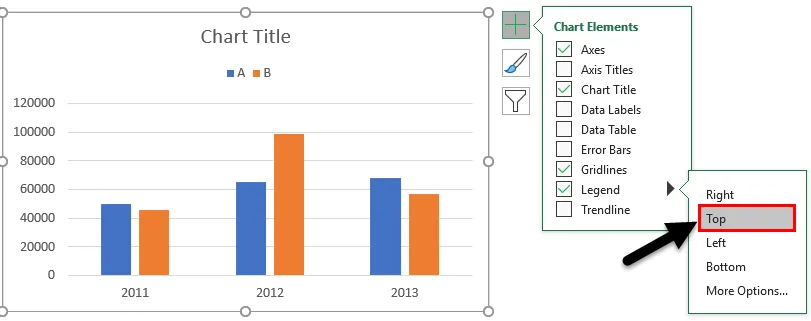
- Seetõttu liikus see ülaossa nagu allpool.
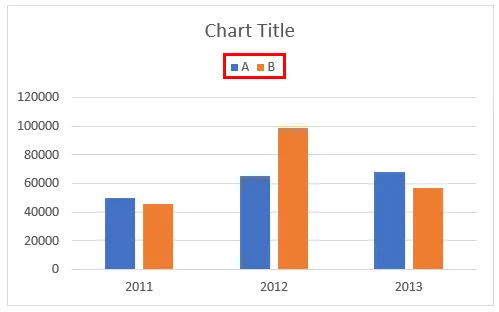
- Siiani kuvatakse legend alati diagrammist eraldi. Kui tahame skeemil legendi kattuda, klõpsake siis legendil saadaolevaid valikuid Veel .
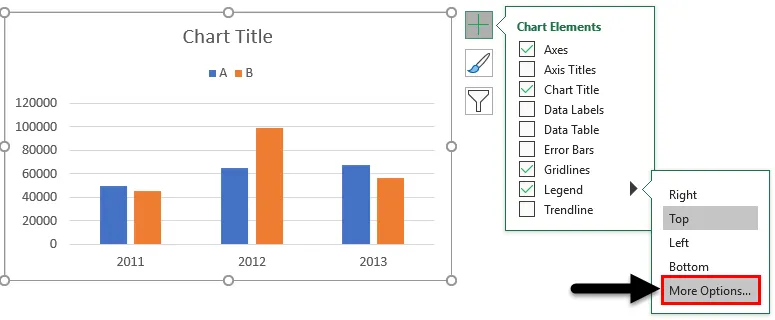
- Kui klõpsame valikul Veel suvandeid, ilmub legendi paremas servas vormingumenüü. Vormingu legend allosas Kuva legend ilma diagrammi kattumiseta on saadaval linnukesega.

- Kui soovime linnukese eemaldada, klõpsake sellel.
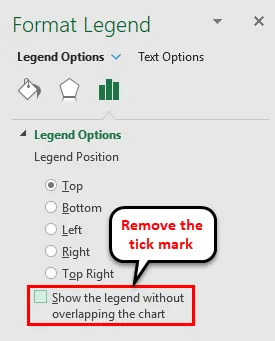
- Siis kattuvad legend diagrammiga nagu allpool toodud pilt.
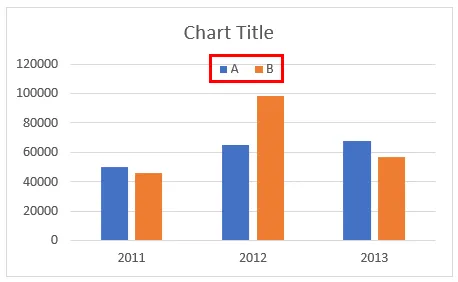
Kuidas legendi teksti diagrammis redigeerida?
Juhul, kui soovime A asendada XYZ-ga ja B asendada ABC-ga, kuid tabelis andmeid muutmata, saame sel juhul teksti Legend redigeerida.
- Valige diagramm ja valige diagrammi paremas servas Filter .

- Kui soovime redigeerida punkti A teksti XYZ-i, hoidke kursorit peal A ja valige hiirega A osutamise ajal suvand „Redigeeri seeriat“. Nüüd klõpsake Redigeeri seeriat .

- Dialoogiboks Sarja redigeerimine ilmub järgmiselt.
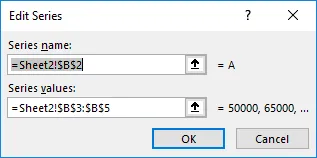
- Sellel on seeria nime aadress ja seeria väärtuse aadress. Kuna tahame muuta seeria nime XYZ-ks, muutke nimi XYZ-ks ja klõpsake siis nuppu OK.
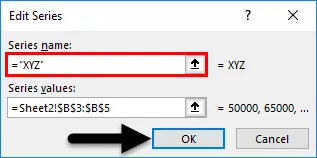
- Veeru nimi jääb samaks nagu A, kuid diagrammil muudetakse seda kui XYZ .
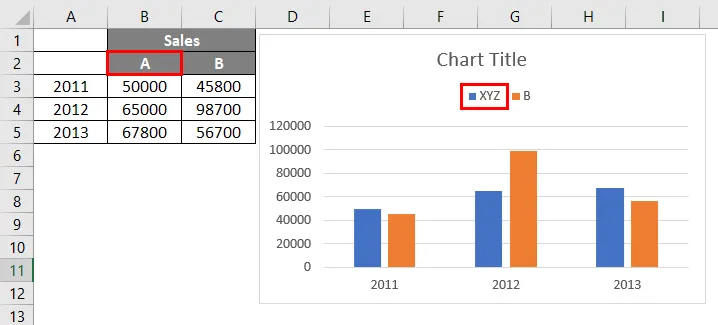
- Kui tahame legendile piiri anda, saame selle anda, kasutades vormingut legend. Valige ääre alt suvand Solid Line, seejärel loob see legendile piiri.
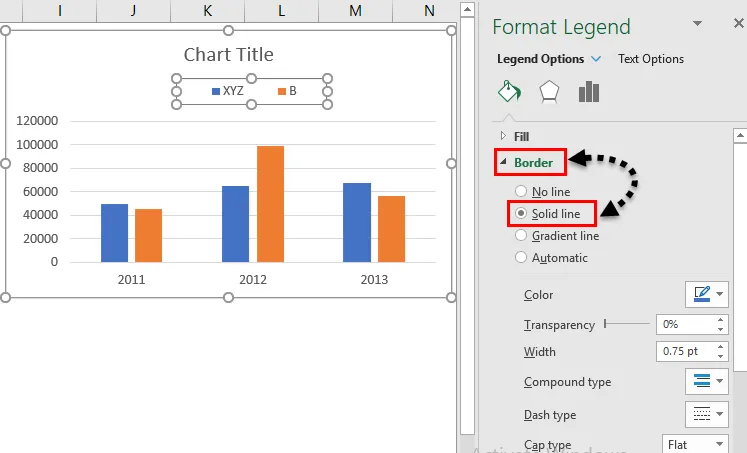
- Kui tahame legendile tausta anda. Klõpsake rippmenüüd „Täida“ ja valige suvand Tahke täide .

- Me saame vajaliku värvi, muutes ülaltoodud pildil märgitud värvivalikut. Värvi asemel võime valida ka Gradient fill, Pattern fill ja pildi.
- Kui soovime muuta legendi poolt kasutatavat ruumi, valige legend ja lohistage hiirega hiirega legendi vajaliku suuruse järgi.

Legendide meeldejäämine Exceli diagrammis
- Legend on graafiku graafikulisel alal paiknev tühik.
- Sellel on legendide võtmed, mis on ühendatud andmeallikaga.
- Legend ilmub automaatselt, kui sisestame diagrammi Excelisse.
- Legendi saame vastavalt vajadusele liigutada diagrammi üla-, ala-, paremale ja vasakule, klõpsates sümbolil „+“ ja valides rippmenüü Legend ja valides rippmenüüst vajaliku valiku.
- Legendi võtmenimesid saab redigeerida, klõpsates filtri valikul ja muutes seeria nime.
- Kui tahame legendist diagrammist eemaldada, saame selle kustutada, keelates legendi võimaluse märkilt “+” või valides legendi ja klõpsates nuppu Kustuta.
Soovitatavad artiklid
See on juhend Legend in Chart. Siin arutleme legendide positsiooni lisamise, eemaldamise ja muutmise üle Exceli diagrammis koos praktiliste näidete ja allalaaditava excelimalliga. Võite vaadata ka meie teisi soovitatud artikleid -
- Kuidas luua diagrammi Excelis?
- Exceli tulpdiagramm | Exceli õpetused
- Excel-diagrammi loomise sammud
- Lisage Excelis hajuvusdiagramm