
VBA on arvuline
IsNumber exceli funktsiooni kasutatakse selle tuvastamiseks, kas lahtri sisu on arv või mitte. Numbriline väärtus võib olla täisväärtus või täisarv. IsNumeric-funktsiooni saab täita ka VBA-s. VBA-s on see saadaval nimega „ IsNumeric “. IsNumeric töötab samal viisil nagu IsNumber. See analüüsib lahtri väärtust ja annab vastuse, kas see on arv või mitte.
IsNumeric arvestab ainult tõeväärtusega, mis annab tulemuse ainult TÕESE ja VÄÄRISena.
IsNumericu süntaks Excel VBA-s
VBA IsNumericil on VBA-s järgmine süntaks:

Kuidas kasutada Excel VBA IsNumericut?
Õpime kasutama VBA IsNumericut koos mõne näitega Excelist.
Selle VBA IsNumeric Exceli malli saate alla laadida siit - VBA IsNumeric Exceli mallVBA IsNumeric - näide # 1
Vaatame lihtsat näidet, kus valime mis tahes sisuga lahtri ja eraldi lahtris näeme, kas lahtri sisu on arv või mitte.
1. samm . Selle avatud jaoks moodustab uus moodul VBA aknas menüü vahekaardi Insert allpool näidatud viisil.

2. samm: kirjutage alamkategooria teostatava funktsiooni nimele või mõnele muule nimele, nagu allpool näidatud.
Kood:
Alam VBA_Isnumeric1 () Lõpp Alam

3. samm: nüüd kasutame selle täieliku tingimuse jaoks If-Else silmust. Selle jaoks avage ja sulgege sulg, nagu allpool näidatud.
Kood:
Alam VBA_Isnumeric1 () Kui End, kui End Sub

4. samm: kohe jaotises If kirjutage ja valige funktsioon IsNumeric ning valige suvand Range vahemik, kust me sisu analüüsime. Siin valisime lahtri A1 TÕELISEKS.
Kood:
Alam VBA_Isnumeric1 () Kui IsNumeric (vahemik ("A1")) = õige, siis lõpp, kui lõpeb alam

5. samm: kui lahtri A1 väärtus lahtris on TRUE, tähendab see, et see on arv, siis võime lahtrisse B1 kirjutada ükskõik millise lause, mis ütleb: „See on arv”, või lisada teksti vastavalt oma valikule.
Kood:
Alam VBA_Isnumeric1 () Kui IsNumeric (vahemik ("A1")) = õige siis vahemik ("B1") = "See on arv" End If End Sub

6. samm: kaaluge nüüd mujal koodireas selle kirjutamist, mida võiksime näha siis, kui IF tingimus ei tööta. Valime lahtri B1, kus näeme lahtri A1 väljundlauset kujul “See ei ole arv”, nagu allpool näidatud.
Kood:
Alam VBA_Isnumeric1 () Kui IsNumeric (vahemik ("A1")) = õige siis vahemik ("B1") = "See on arv" Muu vahemik ("B1") = "See ei ole arv" Lõpp, kui lõpp alam

7. samm: kui see on tehtud, siis kompileerige ja käivitage täielik kood. Nagu näeme allolevas lahtri sisu A1 ekraanipildis, saime lahtrisse B1 järgmise lause: " See on arv ".

8. samm: asendame lahtris A1 10 tekstiga nagu näiteks „ Test ” ja vaatame, mis me saame.

9. samm: käivitage uuesti täielik kood.

Nagu näeme ülaltoodud ekraanipildil, saime lahtri sisu A1 jaoks lause "See ei ole number" sisu "Test" kohta, mis tähendab, et lahtril A1 pole numbrit.
VBA IsNumeric - näide # 2
IsNumericu lisamiseks on veel üks viis. Kaugelt me kõik teame, et Boolean-funktsiooni kasutatakse TRUE / FALSE väärtuseks selle põhjal, mida me toidame ja tingimust määratleme. Siin arvutatakse lahtri mis tahes sisu jaoks IsNumerici arvutamiseks Booleani.
1. samm: kirjutage teostatud funktsiooni nimele alamkategooria, nagu allpool näidatud.
Kood:
Alam VBA_IsNumeric2 () lõpp alam

2. samm: määratlege dimensioon DIM A-na ja määrake see topelt. Me võime selle määrata ka täisarvuks või pikaks. Kuid see arvestaks ainult täisarvu ja pikka teksti / numbreid. Topeltvormi kasutatakse seal, kus loodetakse saada numbrid kümnendsüsteemis.
Kood:
Alam VBA_IsNumeric2 () Hämardatakse kui topeltotsaline alam

3. samm: määratlege nüüd veel üks dimensioon “DIM” kui X. Ja määrake see tõeväärtuseks. VBA mõõtmete määratlemiseks võime arvestada mis tahes sõna, nime või tähestikuga.
Kood:
Alam VBA_IsNumeric2 () Dim A nagu Double Dim X nagu Boolean End Sub

4. samm: Dim A topelt määrake kõigepealt väärtuseks 10, mis on täisarv.
Kood:
Alam VBA_IsNumeric2 () Tühjenda A kui Topeltmõõt X Nagu Boolean A = 10 End Sub

5. samm: kasutage Boolean X jaoks funktsiooni IsNumeric ja määrake määratletud topelt A IsNumerici sulgudesse. Sel viisil IsNumeric tõmbab dimensiooni A salvestatud väärtuse ja analüüsib, kas see väärtus on number või mitte.
Kood:
Alam VBA_IsNumeric2 () Tühjendama A kui Topeltmõõt X Nagu Boolean A = 10 X = IsNumeric (A) End Sub

6. samm: Isnumericu tehtud analüüsi vastuse saamiseks määrame selle sõnumikasti, kus näeme tulemust.
Kood:
Alam VBA_IsNumeric2 () Dim A nagu Double Dim X Kuna Boolean A = 10 X = IsNumeric (A) MsgBox "Väljend (10) on numbriline või mitte:" & X, vbInformation, "VBA IsNumeric Function" End Sub

7. samm: kui see on tehtud, kompileerige ja käivitage kood.

Nagu võime ülaltoodud pildil näha hüpikakende dialoogiboksi, on avaldis (10) TÕELINE arvväärtus.
8. samm. Nüüd muudame väärtust ja pange IsNumericisse mõni komaväärtus, nagu allpool näidatud, ja vaatame, millist väljundit me saame. Siin tuleb muuta A väärtust kui 10.12 ja värskendada sõnumikasti avaldisega (10.12).
Kood:
Alam VBA_IsNumeric2 () Dim A Nagu Double Dim X Kuna Boolean A = 10.12 X = IsNumeric (A) MsgBox "Väljend (10.12) on numbriline või mitte:" & X, vbInformation, "VBA IsNumeric Function" End Sub

9. samm: nüüd jälle kompileerige ja käivitage täielik kood.
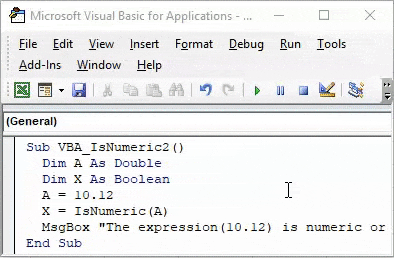
Väärtuse 10.12 jaoks, mis on kümnendkoht, saame taas TÕELISE.
10. samm. Nüüd vaatame, kas IsNumericu praegune määratletud süntaks töötab endiselt muude kui numbrite jaoks või mitte. Selleks peame muutma Dim A stringina, mis tähendab, et sisestame siin teksti väärtuse. Ja muutke A jaoks sisestatud väärtust. Valimi väärtust on peetud “ABC”. Tehke kõik vajalikud muudatused seotud väljadel, kuhu saame numbrite asemel teksti paigutada ja ülejäänud asju hoida sellisena, nagu see on.
Kood:
Alam VBA_IsNumeric2 () Dim A nagu string Dim X nagu Boolean A = ABC X = IsNumeric (A) MsgBox "Väljend ('ABC') on numbriline või mitte:" & X, vbInformation, "VBA IsNumeric Function" End Sub

11. samm. Pärast seda kompileerige ja käivitage täielik kood.

Excel VBA IsNumeric plussid
- IsNumericut on VBA-s nii lihtne rakendada. See on sama lihtne kui Isnumberi kasutamine sisestusfunktsiooni kaudu.
- IsNumeric ja IsNumber annavad sama tulemuse.
Excel VBA IsNumeric miinused
- Näite 2 rakendamine teksti lisamiseks muudab lihtsa protsessi pikaks.
Asjad, mida meeles pidada
- Makro salvestamine on ka viis VBA-s IsNumeric-funktsiooni täitmiseks.
- Salvestage fail makrofunktsioonidega lubatud Excelisse. See on parim viis vältida kirjaliku koodi kaotamist.
- Parim viis koodi käitamisel tõrgete vältimiseks on kõigepealt kogu koodi kompileerimine, enne kui selle lõplikuks parandame.
- Loodud koodi nupule määramine on ka viis loodud makro kiireks teostamiseks, see säästab aega.
- Kui kasutate meetodit IsNumeric näite-2 meetodil, pidage meeles, et hoidke teksti ühes tsitaadis ('Tekst'), vastasel juhul annab see tõrke.
- Kuna VBA-s kasutatakse IsNumericut, siis Excelis kasutati seda nimega IsNumber.
Soovitatavad artiklid
See on olnud VBA IsNumericu teejuht. Siin arutati, kuidas kasutada rakendust Excel VBA IsNumeric koos praktiliste näidete ja allalaaditava excelimalliga. Võite vaadata ka meie teisi soovitatud artikleid -
- VBA Dim Excelis
- Pesastatud IF-valem Excelis
- IFErrori kasutamine VBA-s
- Krahvide valem Excelis