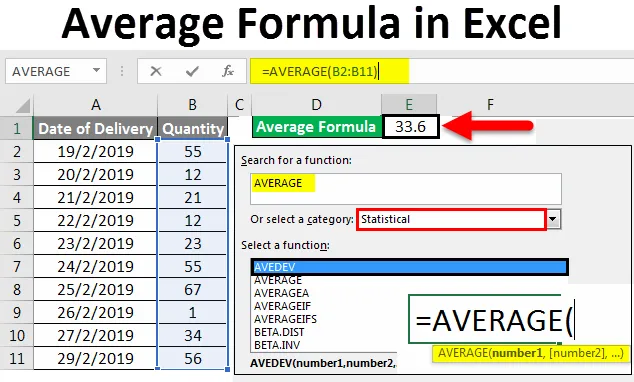
Exceli keskmine valem (sisukord)
- Keskmine valem Excelis
- Kuidas kasutada Excelis keskmist valemit?
Keskmine valem Excelis
Exceli keskmine valem annab lihtsalt valitud numbriliste lahtrite keskmiste väärtuste. Keskmine tähendab, et kui võtame välja mõne väärtuse summa ja jagame selle arvutatud summaga kogu iteratsioonide koguarvuga, saadakse kõigi väärtuste keskmine.
Kuidas kasutada Excelis keskmist valemit?
Meie koolipäevadel arvutasime tavapäraselt vahemiku keskmise, summeerides kõigepealt väärtused, jagades need siis summa summana kasutatud väärtuste koguarvuga. Kuid excelis on meil keskmise arvutamiseks lihtne valem. Selleks saame Excelis kasutada funktsiooni Insert Function (Funktsiooni lisamine), et selle kasutamiseks otsida AVERAGE .
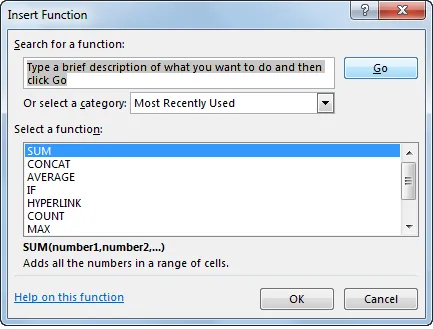
Või liikuge ükskõik millise lahtri redigeerimisrežiimi, kirjutades = (võrdusmärk) ja seejärel valige sellest keskmine funktsioon, nagu allpool näidatud.

Keskmine valem Excelis - näide # 1
Mõistame mõne näite abil, kuidas kasutada keskmist valemit Excelis.
Selle keskmise valemi Exceli malli saate alla laadida siit - keskmise valemi Exceli mallMeil on näidisandmeid toote müügi kohta 10 päeva, nagu on näidatud allpool.
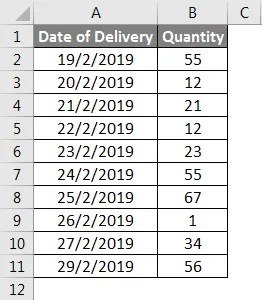
Nüüd arvutame antud andmete keskmise müügi. Selleks minge lahtrisse, kus tahame tulemuse nägemiseks keskmist valemit rakendada, ja klõpsake siis Exceli vormeliriba kõrval asuvat ikooni Insert Function ( Lisa funktsioon), nagu allpool näidatud.
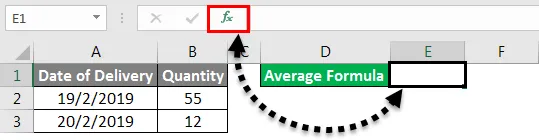
Või minge vahekaardile Valemid ja valige Lisa funktsioon, nagu allpool näidatud.
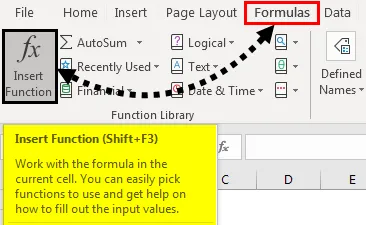
Pärast seda saame kasti Lisamise funktsioon, nagu allpool näidatud. Sealt otsige funktsiooni Keskmine ja klõpsake siis nuppu OK . Või leiame kategoorias Statistilised funktsioonid keskmise funktsiooni või valige kategooriaboks .
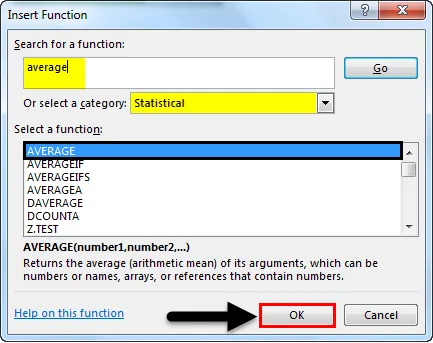
Nagu ülal näeme, saame pärast funktsiooni valimist ka süntaksi soovituse, mis on kastis esile tõstetud.
Kui klõpsame nuppu OK, viib see meid keskmisele funktsiooniargumendi aknale. Valige seal lahtrid või vahemik, mille kohta peame leidma keskmise. Siin saame valida rohkem kui 1 vahemiku erinevas lahtrite reas. Pärast seda klõpsake nuppu OK .
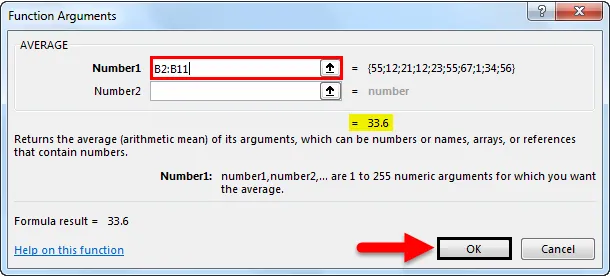
Nagu näeme, saime valitud vahemiku B2 kuni B11 keskmiseks väärtuseks 33, 6 .

Seda on paljud juba märganud, sama tulemus on nähtav exceli lehe allosas, nagu allpool näidatud. Seal näeme valitud lahtrite koguarvu, kõigi numbrite summat ja valitud arvude keskmist.

Keskmine valem Excelis - näide nr 2
See on veel üks viis keskmise saamiseks. Keskmise arvutamisel võetakse arvesse samu andmeid, mida oleme eespool näinud. See on lihtne ja kiire viis vajaliku tulemuse saamiseks. Selleks minge lahtrisse, kus tahame väljundit näha. Nüüd tippige = (võrdusmärk), et minna valitud lahtri redigeerimisrežiimi. Tippige nüüd AVERAGE ja valige täpne funktsioon, nagu allpool näidatud.

Nagu näeme, on näha ka valitud funktsiooni süntaksi. Näeme ka seda tööd. Süntaksi lõpuleviimiseks valige lahtrite vahemik, mille kohta peame arvutama keskmise.
Siin oleme valinud vahemiku lahtrist B2 kuni B11, nagu on näidatud allpool.
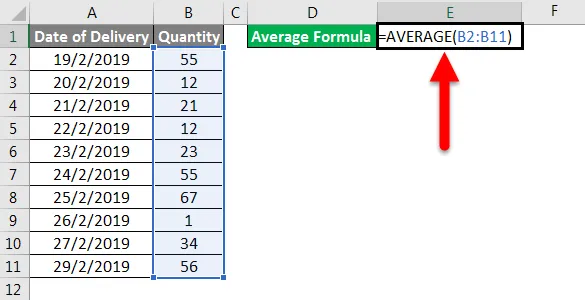
Ja siis tulemuse saamiseks vajutage sisestusklahvi . Nagu näeme, on valitud lahtrite keskmine väärtus 33, 6, nagu allpool näidatud.

Ka sel juhul saame exceli lehe allosas kontrollida, kas see näitab sama keskmist või mitte. Selleks valige lahtrid ja minge alla.

Nagu ülal näeme, näitab see valitud lahtrite arvu 10 korral sama keskmist kui 33, 6 . See tõendab meie kasutatud valemi täpsust.
Keskmine valem Excelis - näide # 3
Täpsemate tulemuste saamiseks kasutame AVERAGE koos ROUND-iga. Nii saadakse kümnendkohtade arvu asemel ümmargune tulemus. Selleks lisage funktsioon ROUND, kui oleme rakendanud AVERAGE. Vajutage suvalises lahtris = ja otsige ja valige funktsioon ROUND . Siin näeme ROUNDi süntaksi, nagu allpool näidatud.
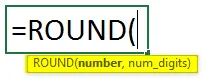
Selles öeldakse, et arv ja arv_numbrid on süntaksi osa. Nüüd kasutage numbri jaoks AVERAGE valemit ja numbrite jaoks valige nagu näidatud allpool.
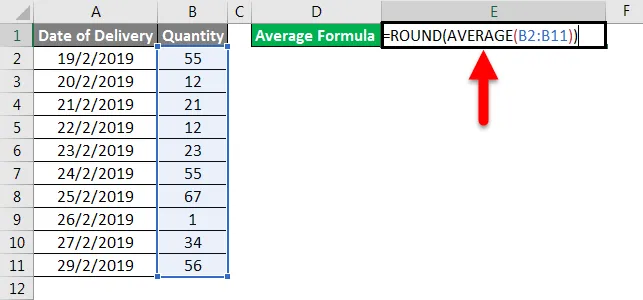
See annab meile valitud vahemiku keskmise ilma komakohtade arvuta. Tulemus on täisarv.
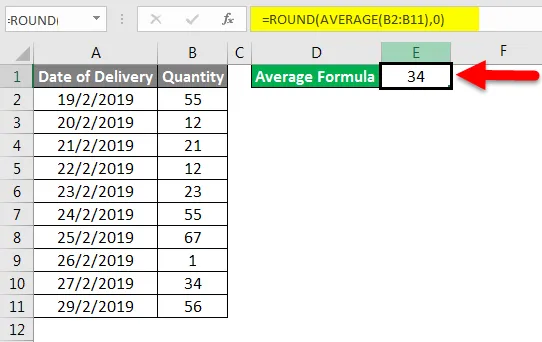
Asjad, mida meeles pidada
- Valige alati kogu vahemik. Kui nende vahel on tühjad lahtrid, valige tühik ka lahtriks.
- Tulemuse saame ümardatud arvude abil, kasutades funktsiooni ROUND enne KESKMIST, nagu on selgitatud näites -3.
- KESKMISE funktsiooni saab kasutada vertikaalselt, horisontaalselt või maatriksikujuliste andmetena mis tahes kujul.
Soovitatavad artiklid
See on olnud Exceli keskmise valemi juhend. Siin arutasime Excelis keskmist valemit ja seda, kuidas kasutada keskmist valemit Excelis, koos praktiliste näidete ja allalaaditava excelimalliga. Võite vaadata ka meie teisi soovitatud artikleid -
- Juhend Exceli funktsiooni SUMPRODUCT kohta
- Kuidas kasutada SUM-funktsiooni Excelis?
- Exceli ruudukujulise funktsiooni kasutusviisid
- MAX IF funktsioon Excelis