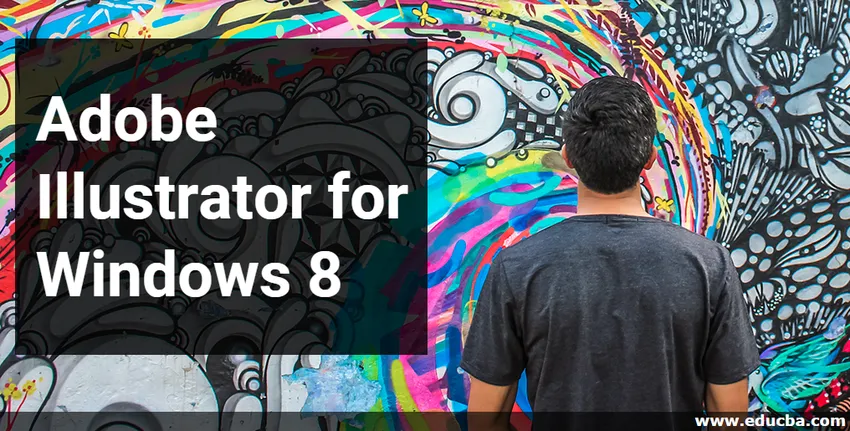
Sissejuhatus Adobe Illustratorisse Windows 8 jaoks
Adobe Illustrator on tarkvara, mida kasutatakse joonistuste tegemiseks, kunstiteoste, illustratsioonide jms loomiseks ning mis on parim vektorgraafika programmi tarkvara. Seda hooldab Adobe Systems ja see on tänapäeval osa Adobe Creative Cloudist. Adobe Illustratori tarkvara uusim versioon on CC 2019, mis ilmus oktoobris 2018. See ühildub Windows 7 operatsioonisüsteemi tarkvara, Windows 10 operatsioonisüsteemi tarkvara ja macOS-iga, kuid võite seda kasutada ka Windows 8-s samade funktsioonidega ilma suuremate probleemideta. Töötamine illustraatoriga Windows 8-s annab teile sujuva tööliidese ja illustraatori saate hõlpsalt installida Windows 8-sse.
Adobe Illustratori installimine opsüsteemi Windows 8
Järgmised sammud näitavad teile, kuidas installida tarkvara Adobe Illustrator oma Windows 8 opsüsteemi. Installimisel peate lihtsalt järgima allolevat protsessi. Alustame oma artiklit väga huvitaval viisil.
1. samm : otsige oma URL-ist Creative Cloud või minge lingile - https://www.adobe.com/in/creativecloud.html
Loovpilve avaleht avatakse. Creative Cloud on Adobe süsteemi paketirakendus.
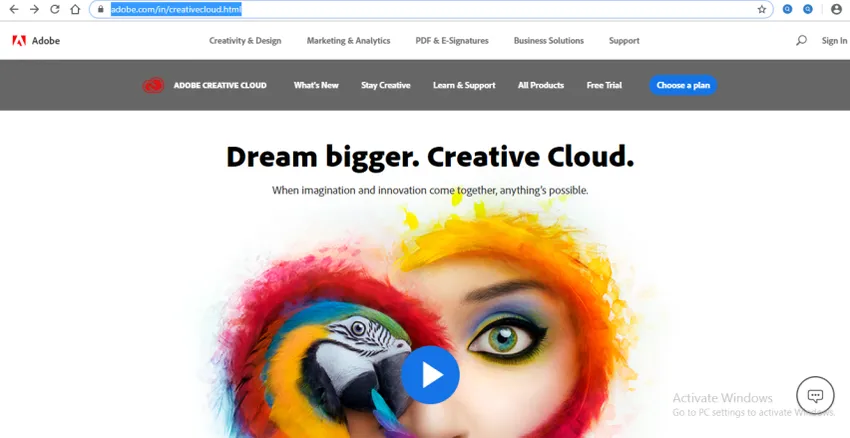
2. samm : tasuta prooviversiooni saamiseks klõpsake veebiekraani ülaosas vahekaardil Tasuta prooviversioon .

Või klõpsake loomingupilve toodete kuvamiseks veebiekraani ülaosas vahekaardil Kõik tooted .
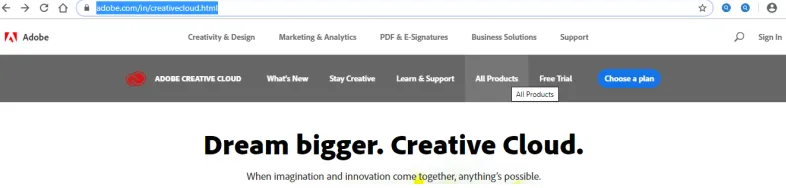
3. samm : kerige nüüd alla, et otsida Ai Illustratorist (Adobe Illustrator), kui see pole teile veebiekraanil nähtav.
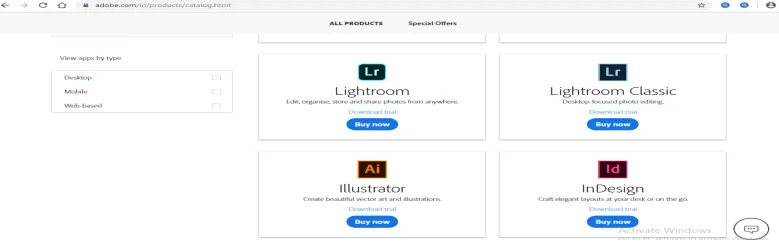
4. samm : siin on kaks installimisviisi. Võite oma õppimiseks alla laadida prooviversiooni või osta ettevõtte jaoks täisversiooni. Neist saate valida oma mugavuse järgi ühe.
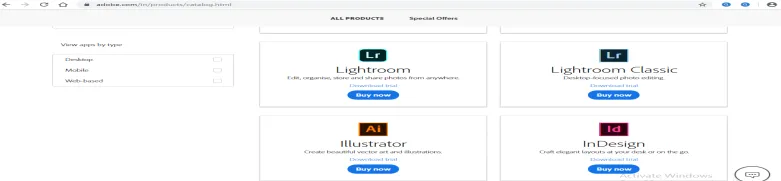
5. samm : klõpsan valikul Laadi alla prooviversioon, et saaksin seda tarkvara analüüsida, kas see sobib mulle või mitte, ja siis pärast prooviversiooni ostan selle täisversiooni.
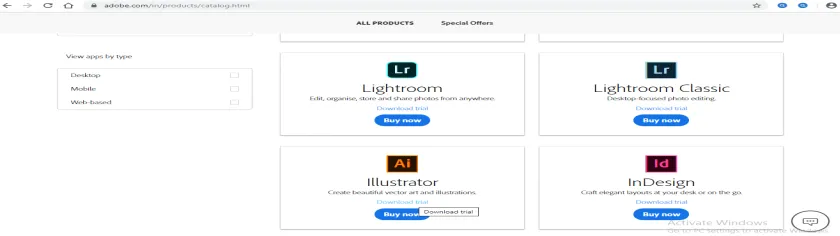
6. samm : nüüd palub see teil luua konto või sisse logida, kui teil juba on illustraatori konto või saate selle ühendada oma Facebooki või Google'i kontoga. Mida iganes soovite, saate seda kasutada loomingulises pilveülikonnas registreerimisel.
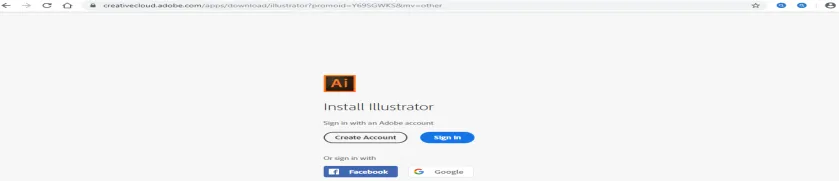
7. samm : konto loomiseks klõpsake hiire vasak nupuga nuppu Loo konto. Avaneb konto loomise dialoogiboks, täitke oma andmed ja klõpsake selle dialoogiboksi vahekaardil Loo konto, et luua konto loomingulise pilvega.
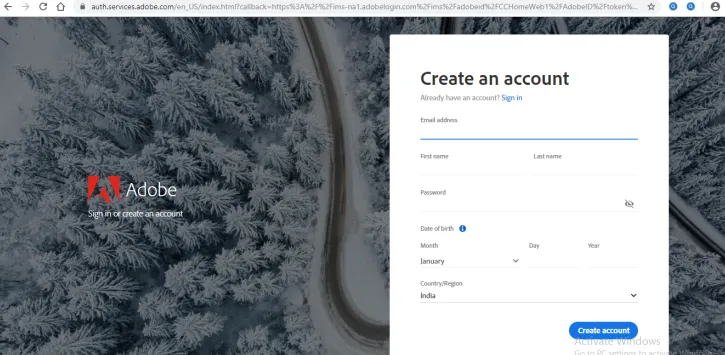
8. samm : siia sisselogimisel küsib telefon telefoninumbrit, mis on valikuline. Kui te ei soovi oma mobiilinumbrit jagada, klõpsake valikul Ei ole kohe .
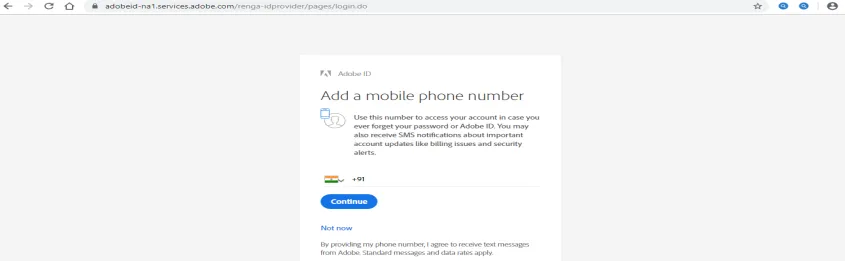
9. samm : nüüd küsib ta illustraatori oskuste kohta, kas see on algaja, keskmine või edasijõudnutele. Valige see vastavalt oma oskuste tasemele. Järgmiseks sammuks klõpsake vahekaarti Jätka.

10. samm : kuvatakse mõned sõnumid ja palutakse teil rakendusel Creative Cloud Desktop App installida illustraator. Klõpsake sellel vahekaardil OK.

Või klõpsake tühistamiseks vahekaarti Tühistamiseks ja siis vahekaardil Loov pilv, mis on veebiekraani vasakus ülanurgas.

11. samm : nüüd on veebis avatud rakenduse Creative Cloud avaekraan. Klõpsake illustraatori tarkvara suvandil Proovi illustraatorit .

12. samm : nüüd kuvatakse teile kaks võimalust, näiteks Proovi vanemat versiooni või Osta . Neist saate valida ühe. Klõpsan tasuta prooviperioodil nuppu Proovi vanemat versiooni.

13. samm : see küsib uuesti Open Creative Cloud Desktop Appi .

14. samm : Nüüd avaneb installidialoogiboks. Siin näete kõiki illustraatori versioone, mis on loomingulises pilverakenduses saadaval. Neist saate valida ükskõik millise. Ma installin Illustrator CC versiooni.
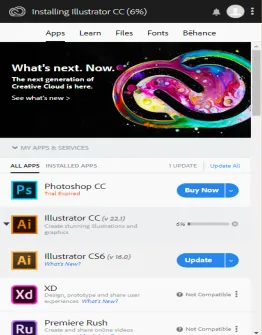
15. samm : illustraatoritarkvara allalaadimise kiirus sõltub teie Interneti kiirusest ja see näitab aeg-ajalt, kui palju protsenti allalaadimisest on tehtud. Allalaadimise lõpuleviimine võtab natuke aega.
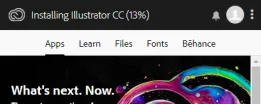
16. samm. Kui allalaadimine on lõpule jõudnud, kuvatakse dialoogiboks. Siin näidatakse teile proovipäevi, mis tähendab, et saate seda tasuta versiooni piiratud aja jooksul kasutada. Nüüd klõpsake tasuta versiooni installimiseks arvutisse või sülearvutisse selle dialoogiboksi nuppu Jätka proovimist .
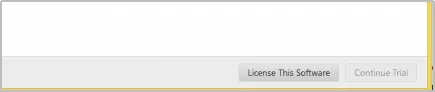
17. samm : nüüd algab Adobe illustraatori tarkvara installimine.
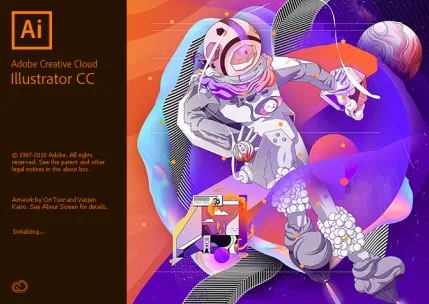
Ja kui installimine on lõpule viidud, avatakse teie prooviversioon.
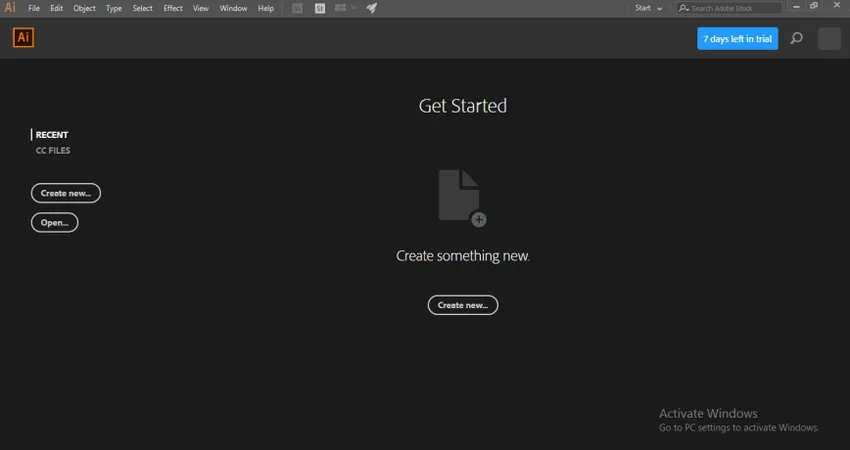
18. samm : aga kui teid on prooviversiooni kasutatud, kuvatakse teile tekst „teie prooviversioon on aegunud” . Siis minge litsentsi see tarkvara valik.
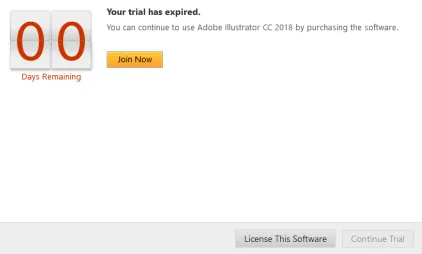
19. samm : loomingulisest pilveülesandest välja logimisel palutakse teil uuesti sisse logida.
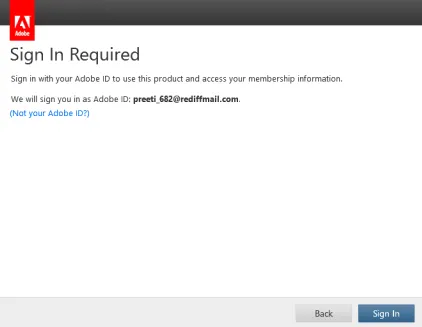
20. samm : kui soovite osta uue. Klõpsake avatud dialoogiboksi uut tellimissuvandit.
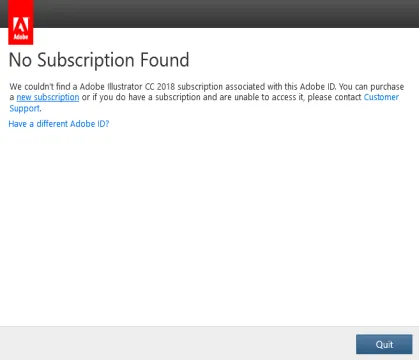
21. samm : see näitab teile erinevatel eesmärkidel kasutatavaid maksepakette. Pärast mõnda makseprotsessi saate valida ühe neist ja hankida Adobe'i illustraatori täisversiooni.
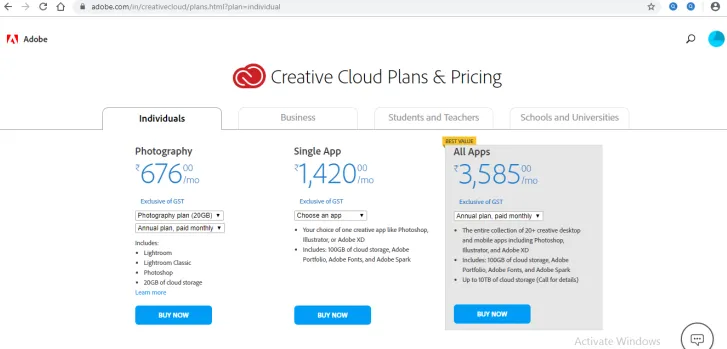
Adobe Illustratori installimise eeltingimused
- Vajame Intel Pentium 4 või AMD Athlon 64 protsessorit.
- Vajame vastavalt 1 ja 2 GB muutmälu vastavalt 32 ja 64 bitiseks.
- Illustratori kasutamiseks HiDPI-režiimis peab monitor toetama eraldusvõimet 1920 x 1080 või rohkem.
- Illustraatori uue tööruumi funktsiooni Touch kasutamiseks peaks teil olema puutetundliku ekraaniga tahvelarvuti või opsüsteemi Windows 8 või Windows 10 monitor.
- NVIDIA Quadro K seeria, NVIDIA Quadro 6xxx, NVIDIA Quadro 5xxx, NVIDIA Quadro 4xxx, NVIDIA Quadro 2xxx jne on mõned videoadapterid, mis ühilduvad illustraatoriga.
Mõni muu eeltingimus ja funktsioon on saadaval ka illustraatoris. Pärast kõigi juhtimist saate nendega kõigiga tuttavaks.
Järeldus
Selles artiklis näete, kas Adobe illustraatori tarkvara versioonid ühilduvad ka Windows 8 opsüsteemitarkvaraga ja seda saab hõlpsasti Windows 8 opsüsteemi installida, järgides meie artiklis toodud samme ja te saate nautida illustraatori mis tahes pärast operatsioonisüsteemi Windows 8 versiooni installimist.
Soovitatavad artiklid
See on juhend Adobe Illustrator for Windows 8 jaoks. Siin käsitleme sissejuhatust koos Adobe Illustratori installimise toimingutega Windows 8. Lisateabe saamiseks võite vaadata ka järgmisi artikleid -
- Objektide rasterdamine illustraatoris
- Uute kihtide loomine Illustratoris
- Kuidas teha illustraatoris 3D-efekte?
- Kuidas Adobe Illustratorit kasutada?
- 3D-efektid järelmõjudes
- Adobe Speedgrade
- Installige Adobe Creative Cloud