
Veergude sobitamine Excelis (sisukord)
- Sissejuhatus veergude sobitamisse Excelis
- Kuidas Excelis veerge sobitada?
Sissejuhatus veergude sobitamisse Excelis
Kui palju aega eksisteerib Excelis, peame võrdlema kahte veergu. Selleks on erinevaid tehnikaid. Saame kasutada selliseid funktsioone nagu IF, COUNTIFS, Match ja tingimusvormingut. Leiame sobivad andmed nii veergudest kui ka erinevatest.
Erinevate funktsioonidega veergude sobitamise näiteid on palju. Kui kasutate mõnda neist nõude järgi, saate kokkulangevuse andmed kahes või enamas veerus.
Kahe veeru võrdlus rea järgi
See on üks põhilisi andmete võrdlusi kahes veerus. Selles võrreldakse andmeid ridade kaupa, et leida andmete sobivus ja erinevus.
Kuidas Excelis veerge sobitada?
Veergude sobitamine Excelis on väga lihtne ja hõlbus. Mõistame, kuidas kasutada Excelis sobivaid veerge koos mõne näitega.
Selle vastavate veergude Exceli malli saate alla laadida siit - sobivate veergude Exceli mallNäide nr 1 - rakkude võrdlemine kahes kolumnis
Võrdleme lahtrid kahes veerus, mis asuvad samas reas. Allpool on kahe veeru tabel, milles on andmeid, mis võivad olla samad või erinevad. Andmete sarnasuse ja erinevused saame teada allpool toodud viisil.

Nüüd kirjutame lahtrisse C2 = A2 = B2 .

Pärast allpool näidatud valemi tulemuse kasutamist lahtris C2.

Ja tulemuse saamiseks lohistage seda allapoole.

Sobivad lahtrid annavad väärtuse “tõene” ja erinev “vale”.
Näide 2 - sama rea kahe lahtri võrdlus
Võrdleme sama rea kahte lahtrit, kasutades funktsiooni IF.

Ülaltoodud tabelit kasutades saame lahtrisse C2 kirjutada IF-valemi.

Pärast IF-vormeli kasutamist on allpool näidatud tulemus.

Lohistage sama valem lahtris C2 lahtrisse C11.

Sobivad lahtrid andsid tulemuseks vaste ja sobitamata tähistati tühjana.

Lahtrite tähistamise teist viisi saab teha allpool toodud viisil. Allpool esitatud valemi kirjutame lahtrisse C2.

See näitab vastavaid lahtrid kui „Sobita“ ja erinevad lahtrid kui „Sobimatus“.

Samuti saame võrrelda sama rea kahes veerus tõstutundlikke andmeid.
Näide nr 3 - tõstutundliku vaste leidmine
Suur- ja väiketähtede sobitamiseks kasutame funktsiooni TÄPSE. Meil on näidisandmeid, et leida tõstutundlikku vastet.

Lahtris C2 kirjutame järgmise valemi:

Pärast IF-valemi kasutamist on tulemus toodud allpool.

Lohistage sama valem lahtris C2 lahtrisse C6.

Pärast valemi kirjutamist lahtrisse c2, lohistage seda allapoole, et näha sama rea lahtrite tõstutundlikku vastet.
Ridade erinevuste esiletõstmine kahes veerus
Lahtri esiletõstmiseks teises veerus, mis erineb andmetabeli all olevast esimesest.

Valige mõlemad veerud, siis minge vahekaardile „Leia ja valige” ja minge seejärel valikule „Mine spetsiaalsesse ..”

Nüüd valige 'Ridade erinevused'

Vajutage sisestusklahvi. Nüüd näete tasakaalustamata lahtrid esiletõstetud.

Näide 4 - rohkem kui 2 erineva veeru võrdlemine
Selles näites võrdleme sama rea vaste jaoks rohkem kui 2 erinevat veergu. Allpool olevas andmetabelis peame vastama kõik kolm sama rea veergu ja näitama tulemust D veerus.

Allpool esitatud valemi kirjutame lahtrisse D3.

Pärast valemi kasutamist kuvatakse tulemus allpool.

Lohistage sama valem teistes lahtrites.

Näeme, et veergudel A, B ja C on 3., 4., 6., 7. ja 8. reas samad andmed ja seega on tulemus „vaste”, samal ajal kui andmed on teistes ridades erinevad.
Näide # 5 - sama rea lahtrite leidmine
Nüüd selgitame välja sobivad read, mis asuvad samas reas, kuid ainult kahes veerus, kasutades funktsiooni VÕI.

Võttes arvesse meie eelmist andmetabelit, kirjutame järgmise valemi, kasutades lahtris D2 funktsiooni OR.

Vajutage sisestusklahvi, seejärel lohistage seda allapoole.

Näeme, et kõik kaks sama veeru veergu on vasted.
Näide 6 - võrrelge kahte veergu, et leida vasteid ja erinevusi
Oletame, et meil on andmeid kahes veerus ja tahame teada saada kogu teksti, stringe või numbreid, mis seal A veerus on, kuid mitte B veerus.
Nii võrdleme kahte veergu ja saame teada sobivuse ja erinevad väärtused. Allpool on näidisandmed, milles võrdleme veergu A ja veergu B, et leida sobivad andmed.

Soovitud tulemuse saamiseks kirjutame selle valemi lahtrisse C2.

Kirjutame valemi ja vajutage sisestusklahvi ning tulemuse nägemiseks lohistage seda allapoole. Allpool esitatud valemis oleme IFT-ga kasutanud COUNTIF-i. COUNTIF-i valem otsib veerus B ja IF-st A1, seejärel A2 ja nii edasi, ning IF-s seatakse tingimuseks, et kui on 0, siis tagastatakse väärtus “Pole vastet” ja kui COUNTIF tagastab väärtuse 1, on see vaste .

Ülaltoodud näites otsis funktsioon COUNTIF A1-st veerus B, A2-st veerust B, seejärel C1 veerust B ja nii edasi, kuni see leiab väärtuse A-s ja annab tulemuseks vaste.

Sama tulemuse saame ka funktsiooni Sobitamine abil.

Nüüd lohistage seda allapoole.
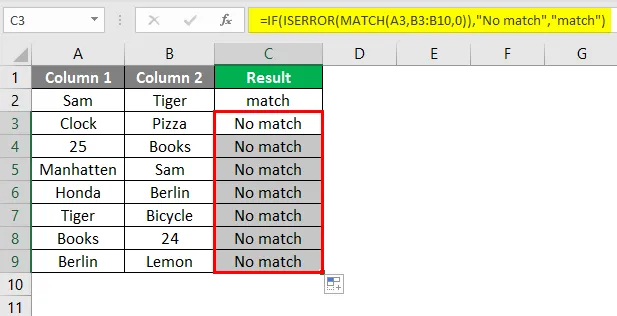
Sama tulemuse saame ka selle valemiga.
Näide nr 7 - võrrelge kahte veergu ja tõstke esile vasted ja erinevused
Tingimusliku vormindamise abil saame võrrelda ja esile tõsta veeru A kandeid, mis leitakse veerust B.

Valige veerg, milles soovite lahtrid esile tõsta. Seejärel klõpsake vahekaarti Tingimuslik vormindamine, seejärel minge jaotisse „ vormindage lahtrid valemi abil ”.

Klõpsake nuppu OK.

Lahtrid, mis sobivad mõlemas veerus, on esile tõstetud. Samal viisil saame esile tuua lahtrid, mis ei sobi.
Valige veerg, milles soovite esile tuua erinevad lahtrid.

Nüüd klõpsake nuppu OK.

Kõik 1. veeru lahtrid, mida 2. veerus ei leidu, on esile tõstetud.
Ülaltoodud näited on mõned viisidest kahe veeru võrdlemiseks. Ülaltoodud näidete kaudu saame teada vasteid ja erinevusi kahes või enamas veerus.
Veergude vastendamise meeldejäävad andmed Excelis
- Saame võrrelda andmeid kahes või enamas samas reas asuvas veerus.
- Mõlemad veerud peaksid olema ühesuurused.
- Kui mõni lahtritest jäetakse tühjaks, jääb tulemus tühjaks.
- See on tõstutundlik asi. Samadel andmetel on erinevatel juhtudel tasakaalustamata tulemus. Väiketähtede andmete võrdlemiseks ja õige tulemuse saamiseks kasutage täpset funktsiooni.
Soovitatavad artiklid
See on juhend Excelis olevate veergude sobitamiseks. Siin arutleme, kuidas kasutada Excelis sobivaid veerge koos praktiliste näidete ja allalaaditava excelimalliga. Võite vaadata ka meie teisi soovitatud artikleid -
- Kuidas andmeid Excelis sobitada
- Nupp Exceli lisamine
- Exceli loendis lahtrid koos tekstiga
- MIRR-i valem Excelis